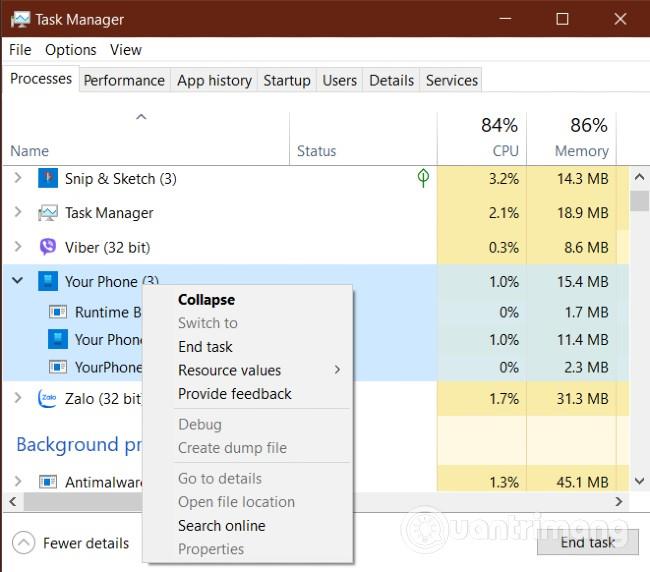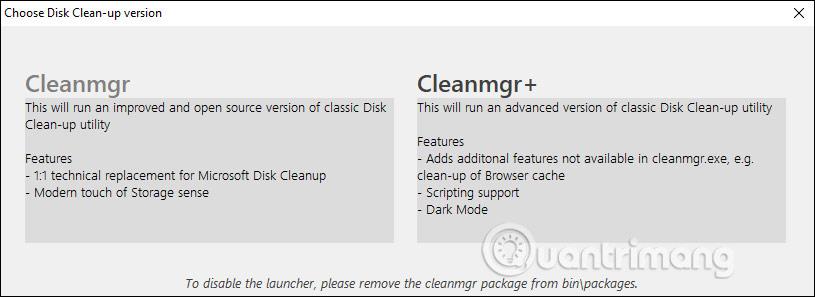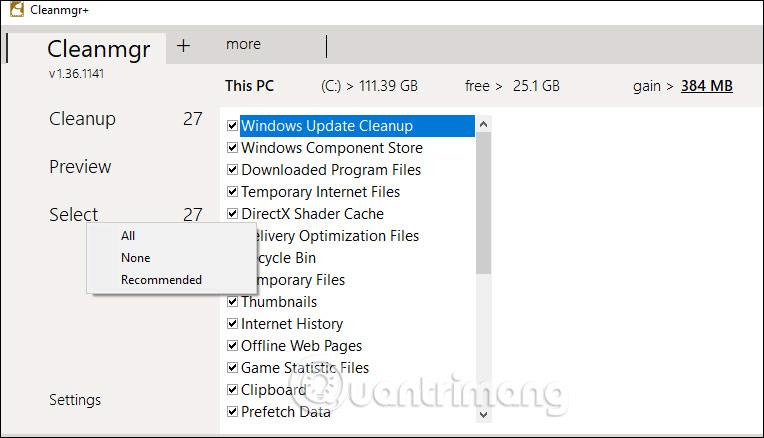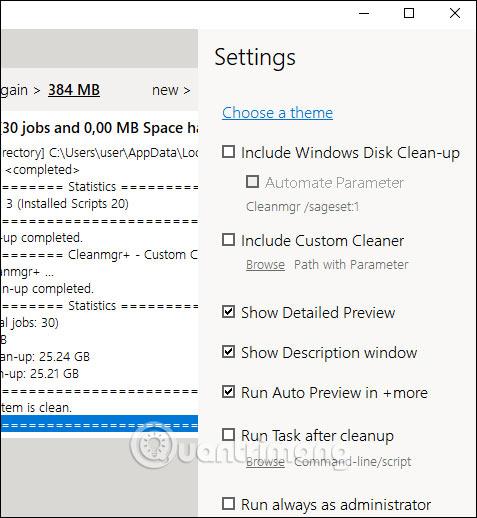V sistemu Windows je na voljo orodje za čiščenje diska za čiščenje pogonov in povečanje zmogljivosti računalnika Windows. Poleg tega lahko uporabniki uporabijo tudi nekatera zunanja namestitvena orodja za učinkovito pospešitev postopka čiščenja neželenih in začasnih datotek v računalniku. Orodje Cleanmgr+ je tako preprosto za uporabo kot čiščenje diska, saj pomaga očistiti pogone in izbrisati predpomnilnik brskalnika. Spodnji članek vas bo vodil, kako uporabljati Cleanmgr+.
Navodila za uporabo Cleanmgr+
Korak 1:
Za prenos orodja Cleanmgr+ na svoj računalnik dostopate do spodnje povezave.
Nato odpakirate in kliknete datoteko exe , da namestite orodje. Na prvem vmesniku boste videli, da bosta uporabljeni 2 različici:
- Cleanmgr: Različica vključuje funkcije čiščenja, podobne Čiščenju diska, podpira odpiranje Storage Sense.
- Cleanmgr+: Nova različica, vključno s funkcijami v Cleanmgr in novimi funkcijami, kot je brisanje predpomnilnika, podpora temni temi itd. Kliknite Cleanmgr+.
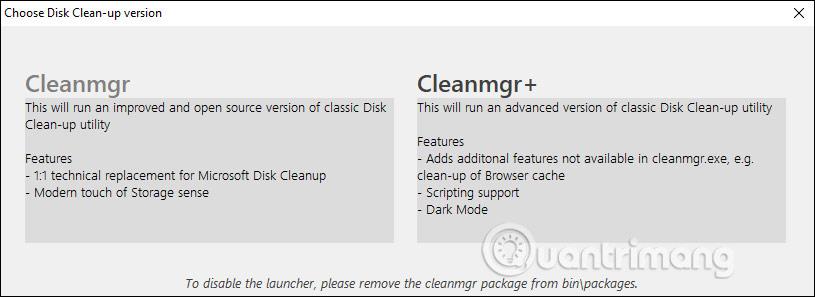
2. korak:
V naslednjem vmesniku boste videli neželene datoteke v sistemu, kot v vmesniku za čiščenje diska. Vrste datotek, ki jih je treba izbrisati, vključujejo:
- Stare datoteke.
- Začasne datoteke.
- Aplikacijske datoteke, nameščene v računalniku.
- Podatki shranjeni v smeti
- Informacije o dnevniku namestitve.
- Shranjeni podatki spletnega mesta za ogled brez povezave.
Izberite komponente, ki jih želite izbrisati, ali pritisnite Izberi > Vse, da izberete vse. Nato kliknite Čiščenje > Da, da izbrišete izbrane podatke.
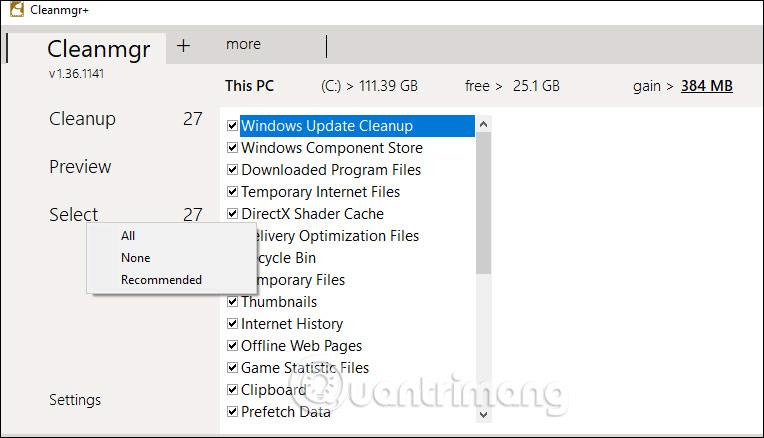
3. korak:
Če želite izbrisati podatke spletnega brskalnika , kliknite Več in izberite brskalnik, ki ga želite izbrisati. Nato kliknite tudi Čiščenje , da izbrišete podatke.
4. korak:
Če želite spremeniti vmesnik, kliknite ikono menija s tremi pomišljaji > Nastavitve > Izberite temo za spremembo. Poleg tega lahko v tem vmesniku nastavite delovanje in postopek čiščenja Cleanmgr+.
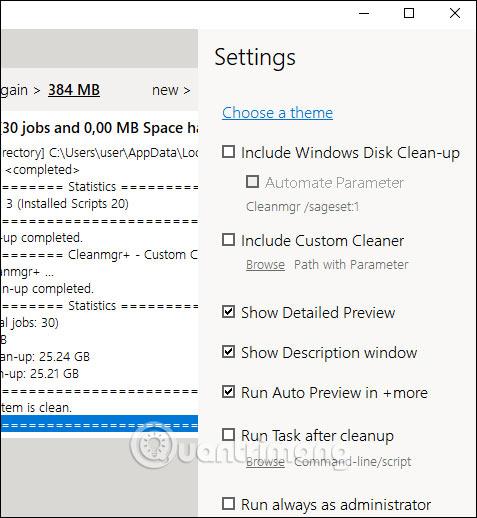
Poglej več: