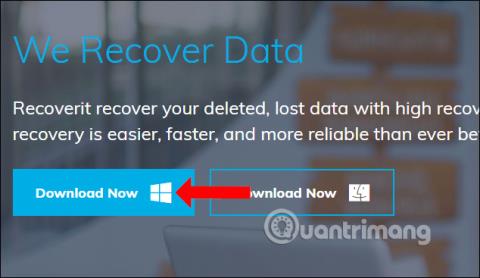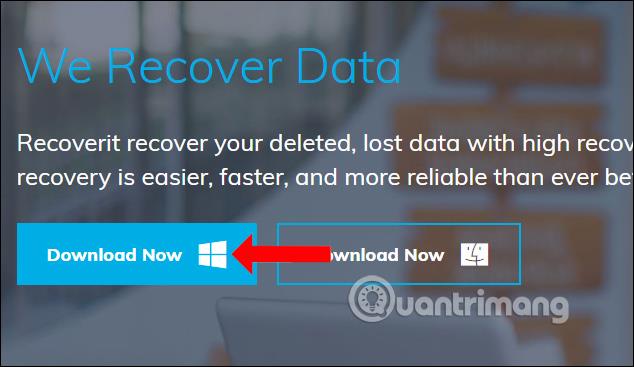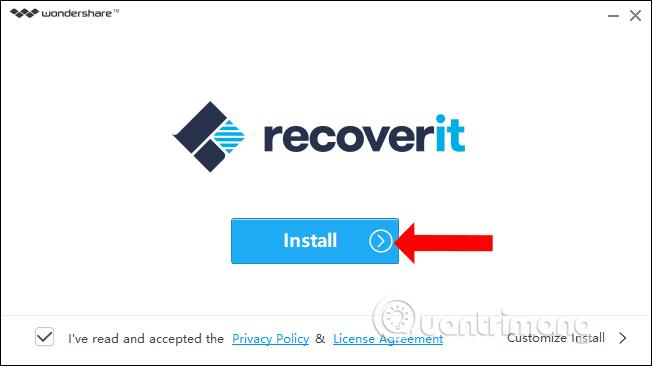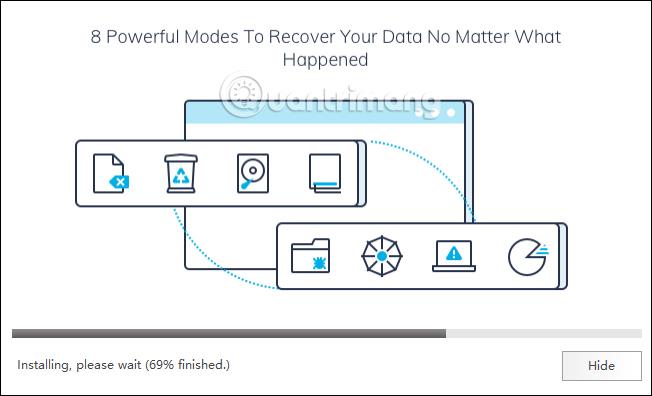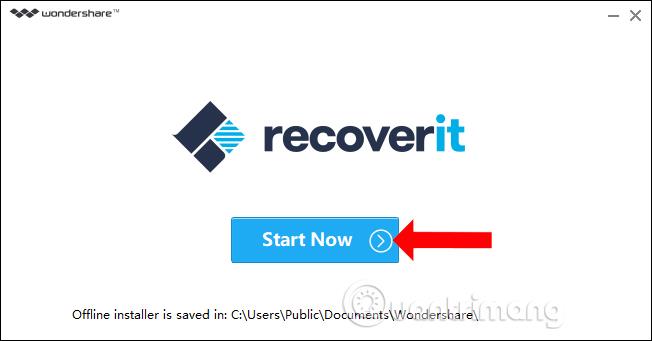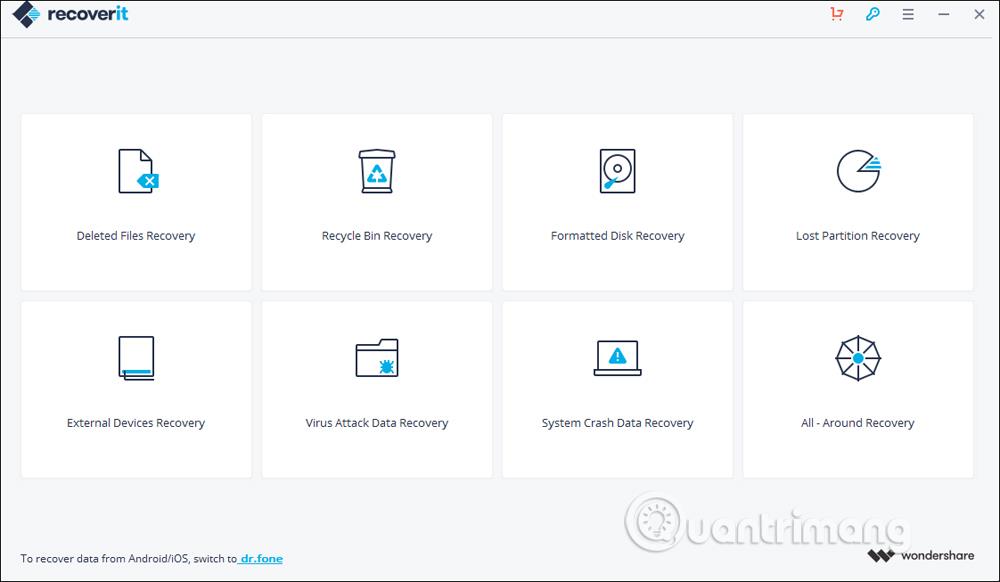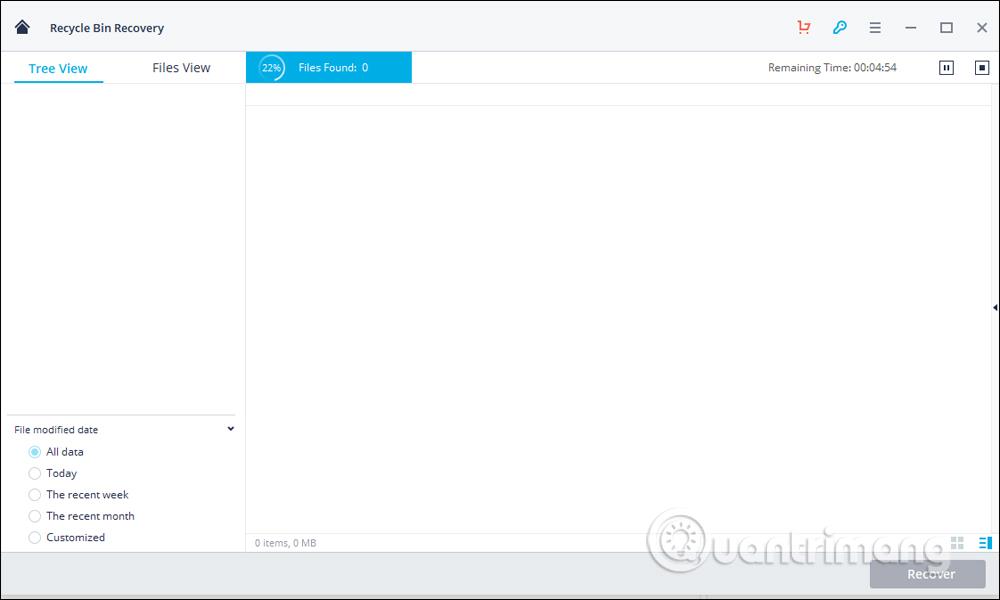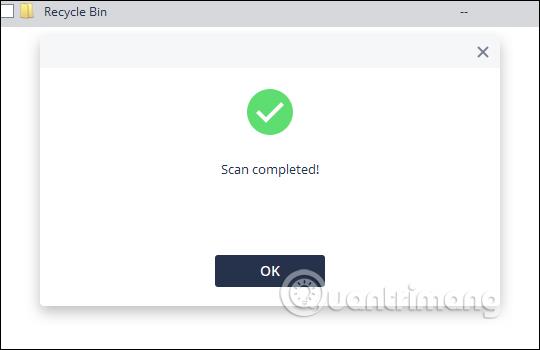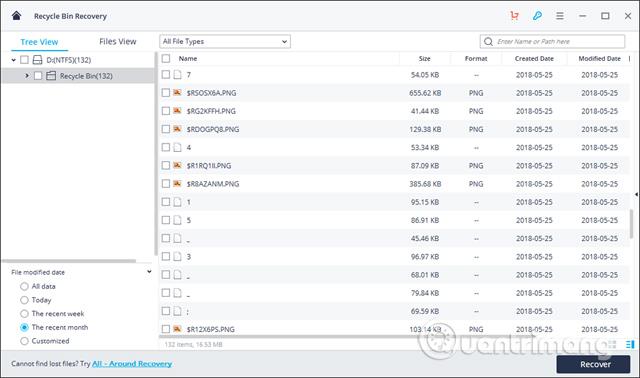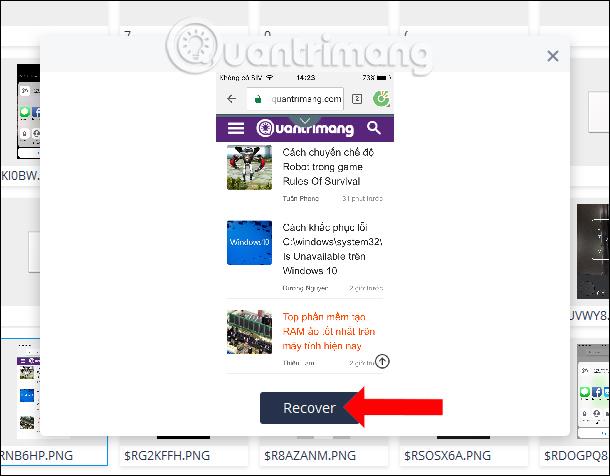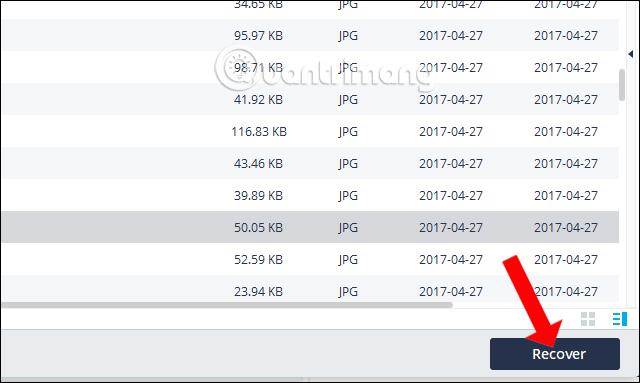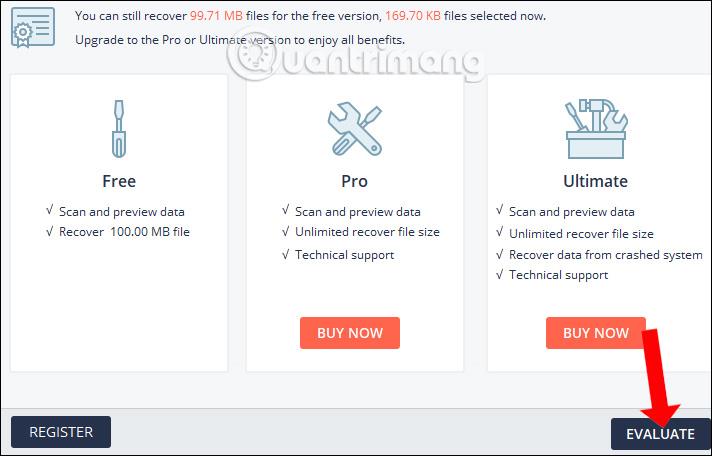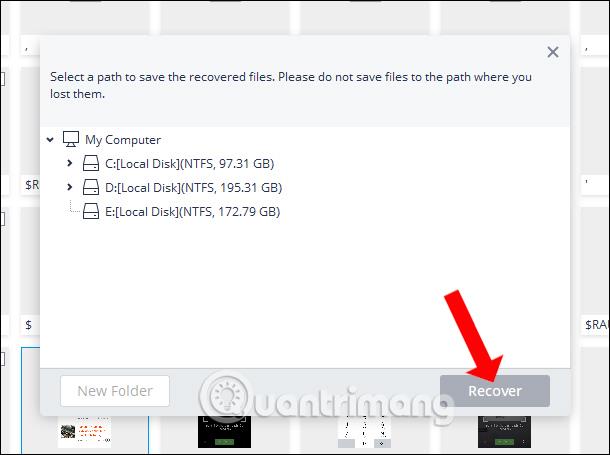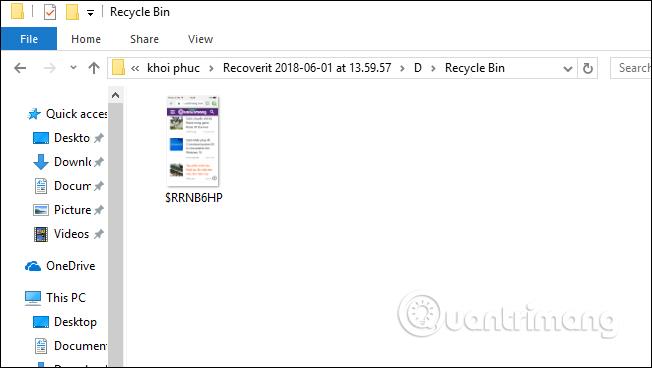Programska oprema za obnovitev datotek in pridobivanje podatkov vam bo pomagala najti datoteke, ki so bile pomotoma izbrisane v vašem računalniku, in pomembne datoteke, ki jih je treba pridobiti. Obstaja kar nekaj programske opreme za obnovitev podatkov, skozi katero vas vodi Wiki.SpaceDesktop, na primer Easeus Data Recovery Wizard , Undelete 360 ali Recuva .
V tem članku bomo predstavili programsko opremo Wondershare Recoverit. Ta programska oprema bo obnovila izbrisane datoteke, pridobila podatke v košu, obnovila izgubljene particije ali pridobila podatke iz zunanjih naprav. Recoverit podpira številne formate datotek, od datotek dokumentov, slikovnih datotek do avdio ali video formatov. Spodnji članek vas bo vodil, kako uporabiti Recoverit za pridobivanje datotek v računalniku.
Kako uporabiti Recoverit za pridobivanje podatkov v sistemu Windows
Korak 1:
Dostopite do spodnje povezave in nato izberete prenos programske opreme Recoverit, ki ustreza operacijskemu sistemu, ki ga uporabljate, pritisnite gumb Prenesi zdaj .
- https://recoverit.wondershare.com/data-recovery-free.html
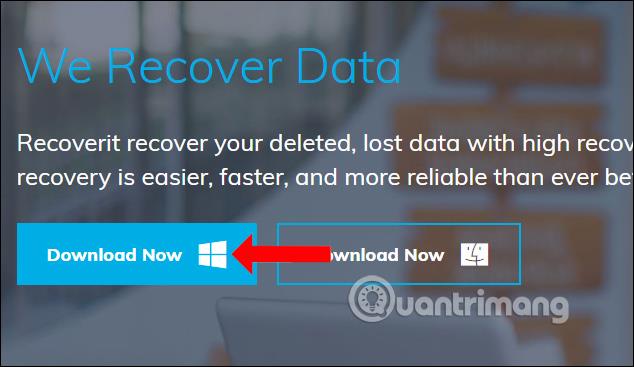
2. korak:
Kliknite datoteko .exe , da namestite Recoverit v svoj računalnik. Potrdite polje, da se strinjate s pogoji uporabe, in nato kliknite gumb Namesti .
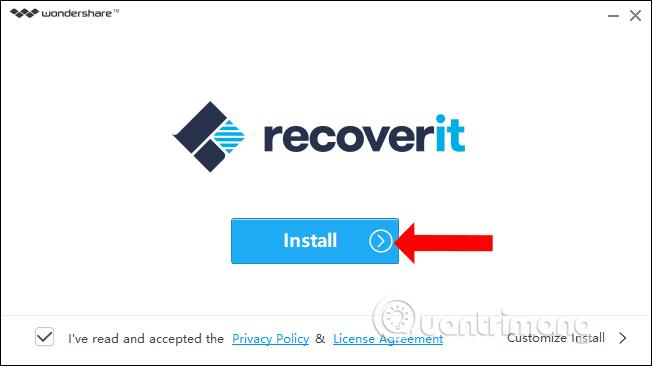
Počakamo, da se postopek namestitve zaključi v računalniku. Postopek namestitve programa Recoverit je hiter, ne da bi morali klikati skozi številne korake, kot pri drugi programski opremi.
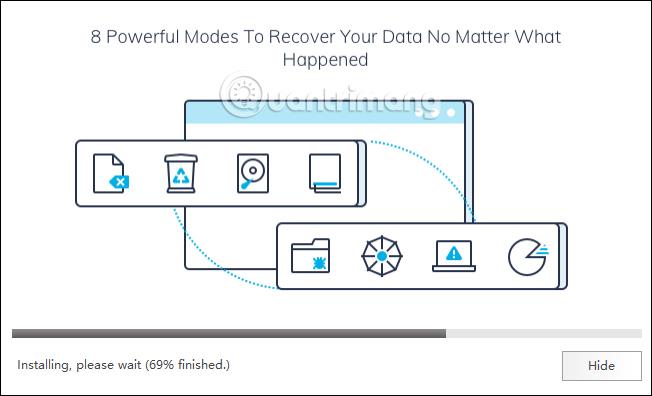
Ko je namestitev končana, kliknite Začni zdaj za uporabo programske opreme.
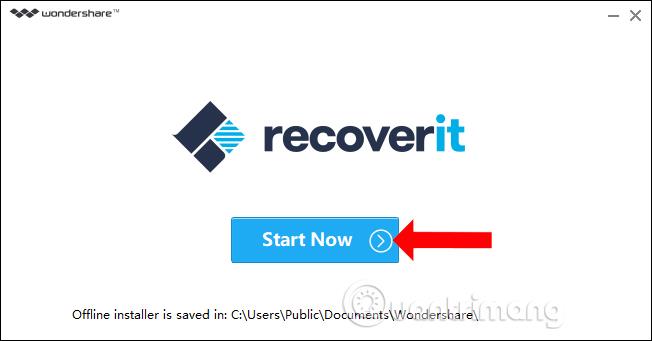
3. korak:
Po končani namestitvi zaženite programsko opremo. Spodaj je glavni vmesnik programa Recoverit. Programska oprema je razdeljena na različne razdelke za obnovitev podatkov, med katerimi lahko uporabniki izbirajo.
- Obnovitev izbrisanih datotek: obnovite pomotoma izbrisane podatke ali datoteke, izbrisane zaradi okužbe z virusom.
- Recycle Bin Recovery: obnovite izbrisane podatke v smeti.
- Formatted Drive Recovery: obnovite izbrisane podatke zaradi ponovnega formatiranja pogona.
- Obnovitev izgubljene particije: obnovite podatke z izgubljenih particij.
- External Device Data Recovery: obnovite podatke na napravah za shranjevanje, kot so zunanji trdi diski, SSD diski, USB pogoni, pomnilniške kartice itd.
- Virus Attack Data Recovery: obnovite izgubljene ali poškodovane podatke, ki so jih povzročili virusi, črvi, trojanci ali zlonamerna programska oprema.
- Obnovitev po zrušitvi sistema: obnovite podatke zaradi zrušitev sistema, ni mogoče dostopati do sistema Windows.
- All-Around Recovery: napredni način obnovitve podatkov, ko datotek ne morete obnoviti na običajen način.
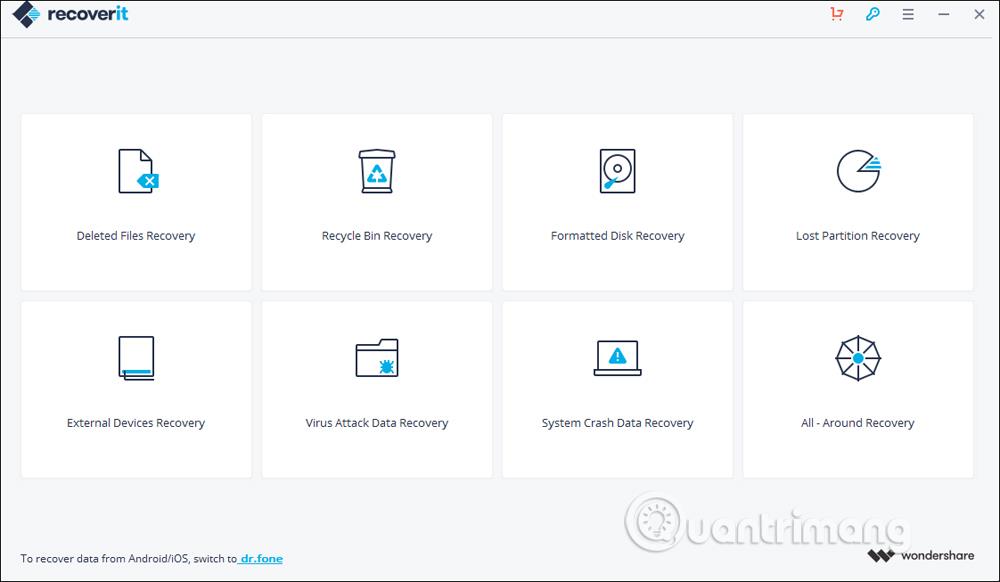
4. korak:
Tukaj bom na primer izbral obnovitev izbrisanih podatkov v smeti za obnovitev koša. Programska oprema bo skenirala podatke v košu, da bi našla izbrisane podatke. Na vrhu vmesnika bomo videli vrstico za skeniranje datotek s časom skeniranja podatkov.
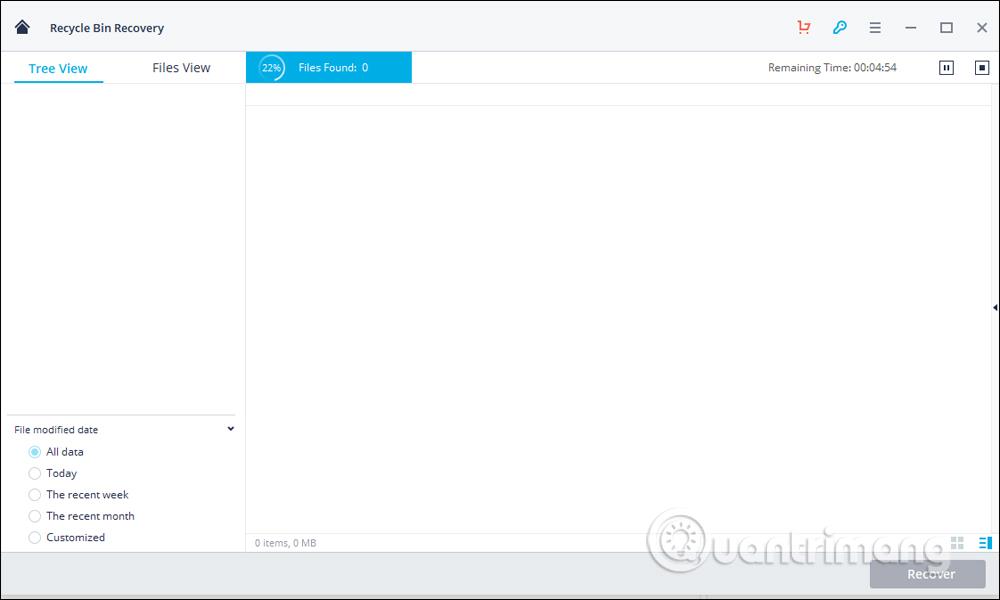
Ko je postopek skeniranja podatkov končan, boste videli sporočilo o zaključku, kot je prikazano spodaj.
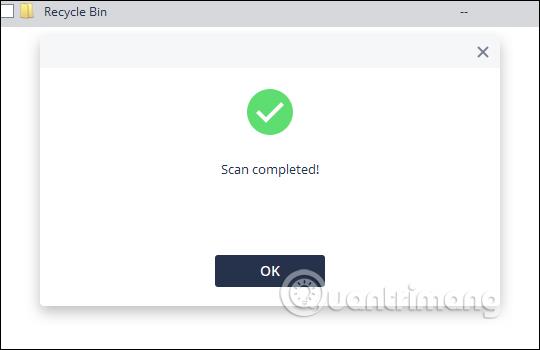
5. korak:
V vmesniku programa Recoverit boste videli mapo smeti s predhodno izbrisanimi datotekami. Datoteke bodo razvrščene po velikosti, formatu datoteke, datumu ustvarjanja datoteke in datumu izbrisa datoteke. Če pogledamo navzdol po levem robu pod vmesnikom, lahko izberemo, kako razvrstiti datoteke za enostavno iskanje.
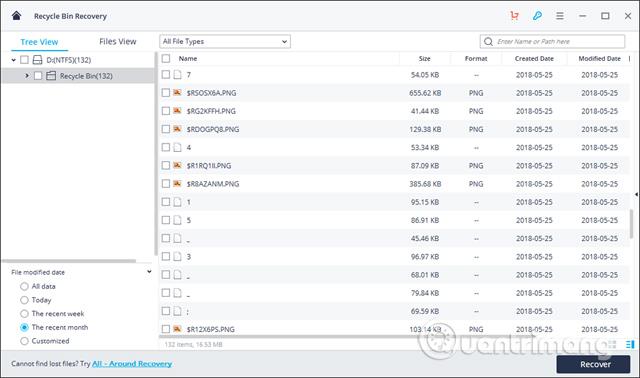
6. korak:
Kliknite za ogled datoteke in kliknite Obnovi za obnovitev datoteke.
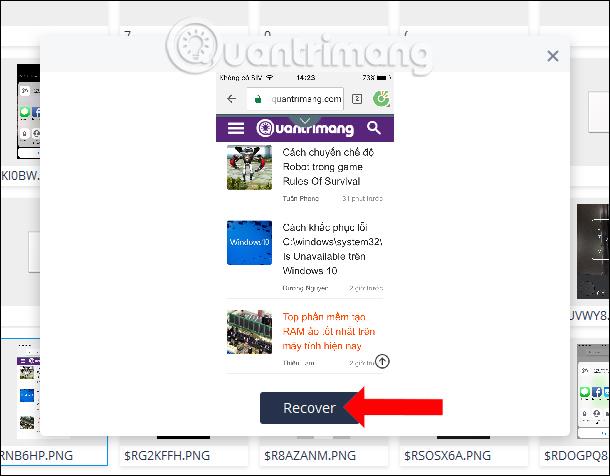
Če želite obnoviti celotno datoteko, kliknite spodnji gumb Obnovi . Opomba za uporabnike : ker uporabljate brezplačno različico, boste obnovili le približno 100 MB podatkov. Plačljiva različica ne bo omejena na število velikosti obnovljenih datotek.
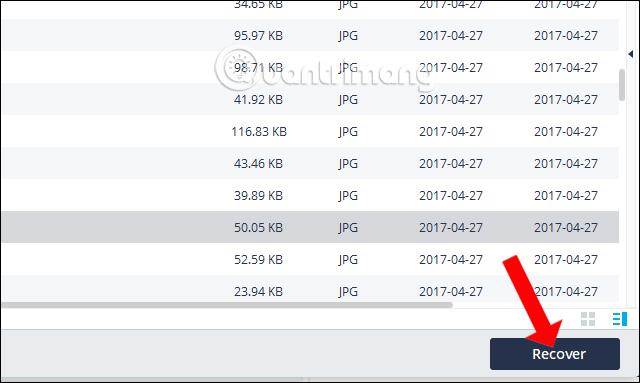
7. korak:
Kliknite Oceni , da nadaljujete z obnovitvijo podatkov.
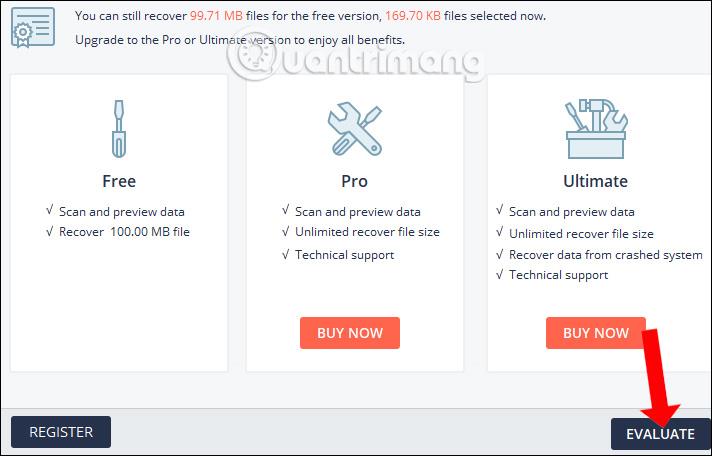
Izberite mapo za shranjevanje datotek za obnovitev in nato kliknite spodnji gumb Obnovi .
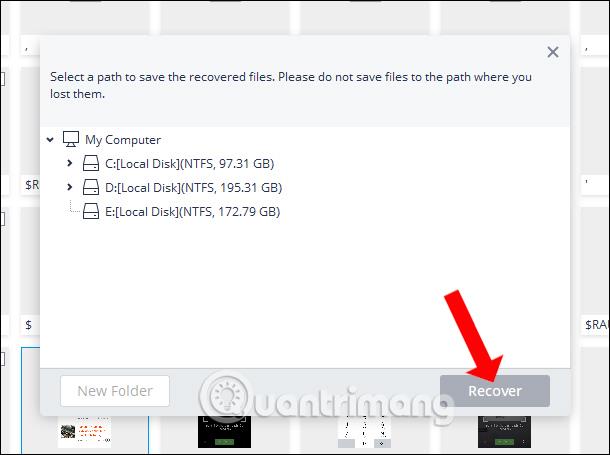
Postopek obnovitve podatkov se bo nadaljeval takoj zatem. Ko bo končana, bo programska oprema samodejno odprla mapo za shranjevanje obnovitvene datoteke v računalnik.
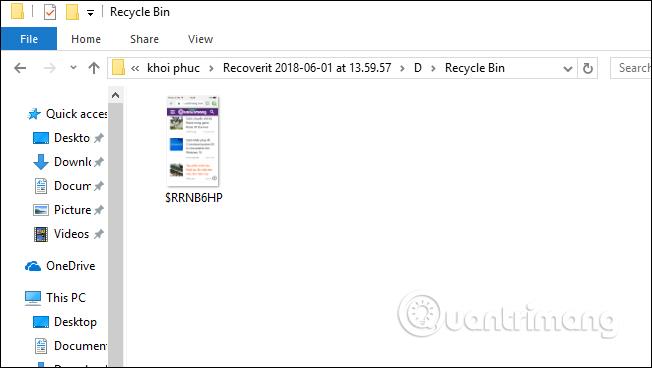
S programsko opremo Recoverit lahko obnovite pomotoma izbrisane podatke v računalniku ali napake, ki jih povzročijo virusi ali zlonamerna programska oprema. Recoverit kategorizira skupine podatkov, ki jih je treba obnoviti, v različne kategorije, da uporabnikom olajša izbiro pri uporabi.
Poglej več:
Želim vam uspeh!