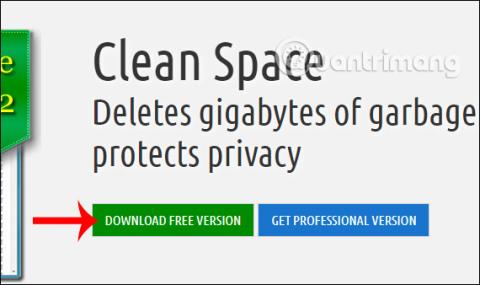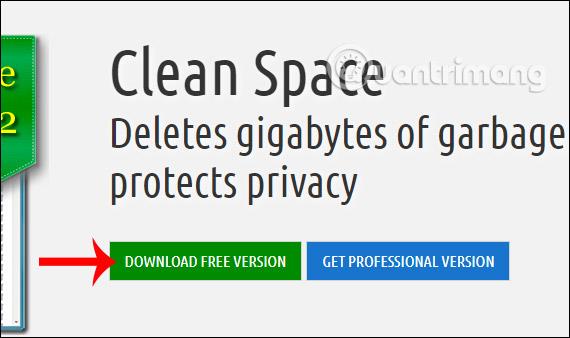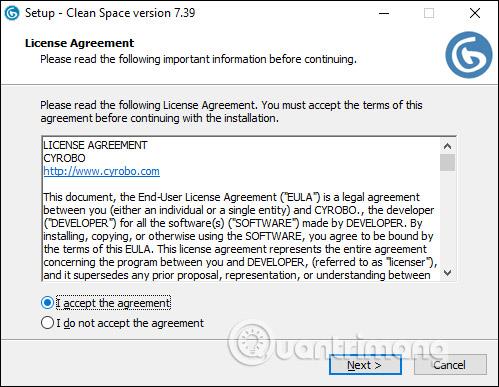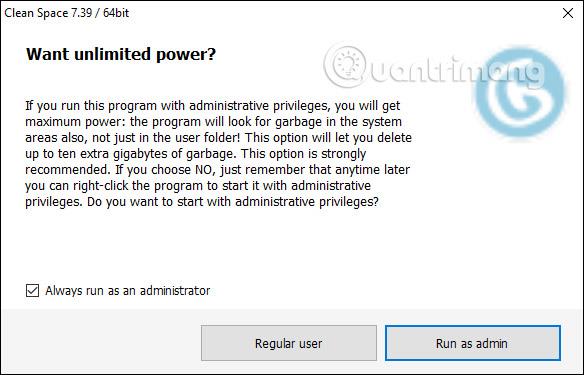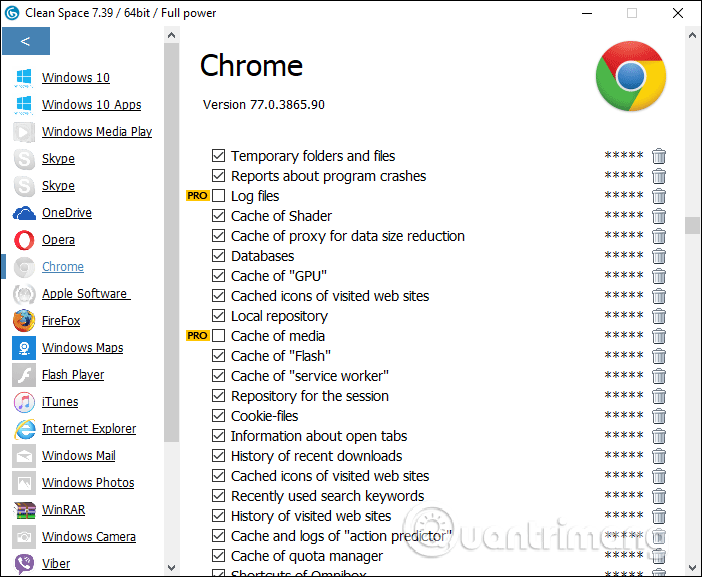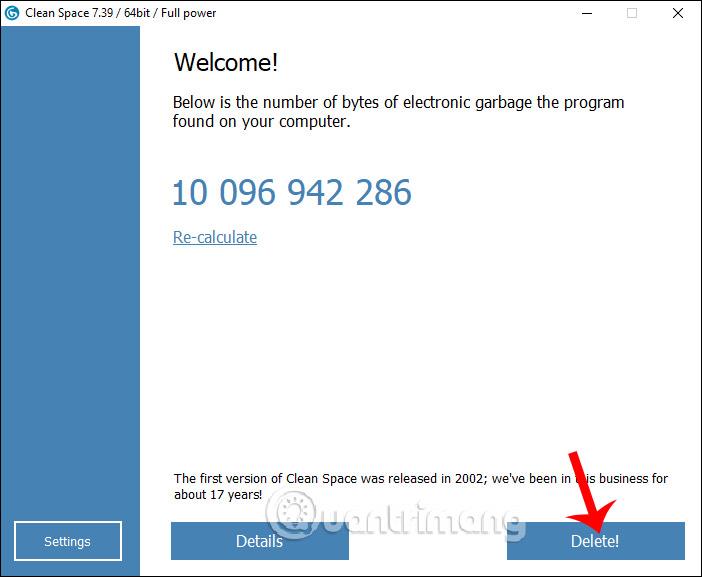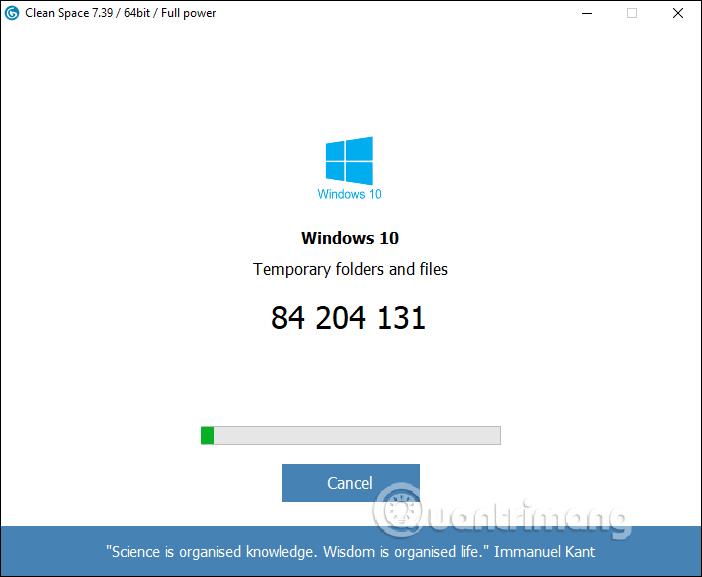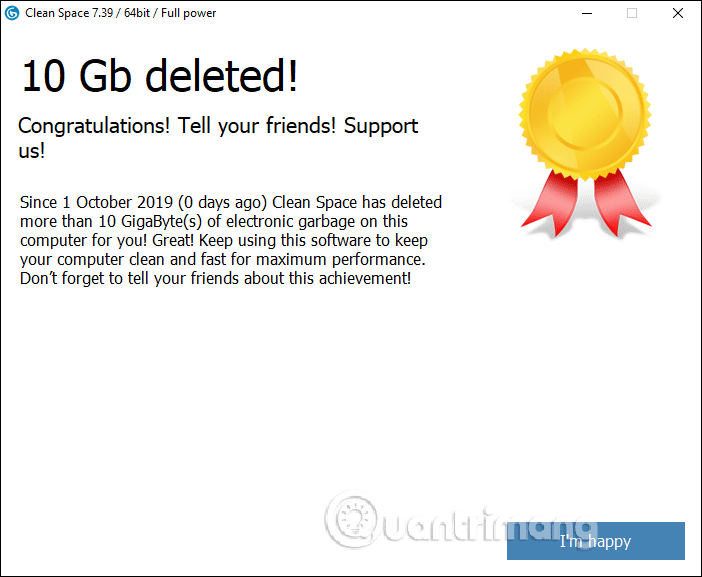Po obdobju redne uporabe se bo računalnik počasi zagnal , deloval počasi in zaostajal pri odpiranju vsebine v računalniku. Poleg uporabe protivirusne programske opreme za preverjanje računalnika morajo uporabniki izbrisati tudi neželene datoteke, predpomnilnike in začasne datoteke v računalniku, da ponovno pridobijo prostor v računalniku, kar pomaga pospešiti računalnik.
Obstaja veliko programov za čiščenje računalnika, kot je na primer Clean Space, ki očisti vse piškotke, predpomnilnike in začasne datoteke, ustvarjene s programsko opremo ali spletnimi brskalniki. V skladu s tem lahko uporabniki izberejo vsebino, ki jo želijo izbrisati na podlagi seznama, ki ga skenira programska oprema Clean Space. To bo omejilo nenamerno brisanje pomembnih podatkov. Spodnji članek vas bo vodil, kako uporabiti Clean Space za čiščenje računalnika.
Navodila za čiščenje računalnika s Clean Space
Korak 1:
Uporabniki prenesejo orodje Clean Space s spodnje povezave.
https://www.cyrobo.com/software/systm-en-allabout-clnspc-.php
Najprej bomo prenesli brezplačno različico, da izkusimo delovanje programske opreme.
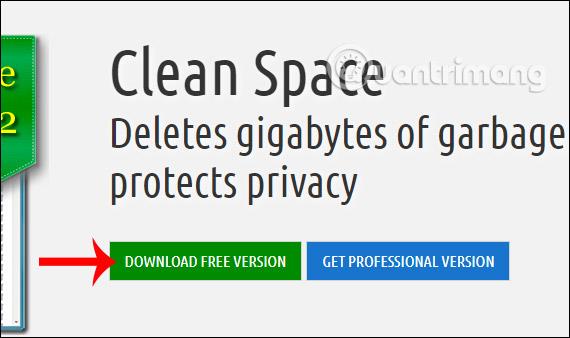
2. korak:
Ko zaženete programsko opremo, morate programsko opremo uporabljati pod skrbniškim imenom ali kot običajni uporabnik. Če ga uporabljamo s skrbniškimi pravicami, bomo imeli več koristi.
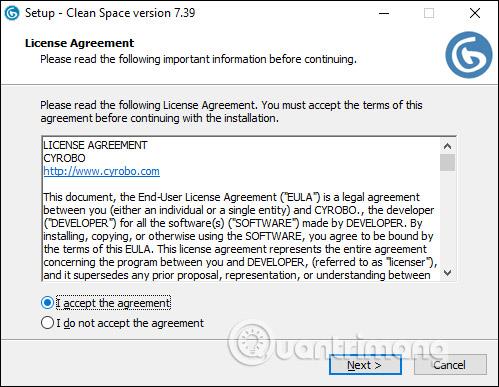
3. korak:
Nato programska oprema preveri vse komponente, ki se izvajajo v računalniku . Če vas orodje pozove, da izklopite program za skeniranje, kliknite V redu za izhod. Če ne želite izklopiti programa in preskočiti tekočega programa, lahko kliknete Preskoči.
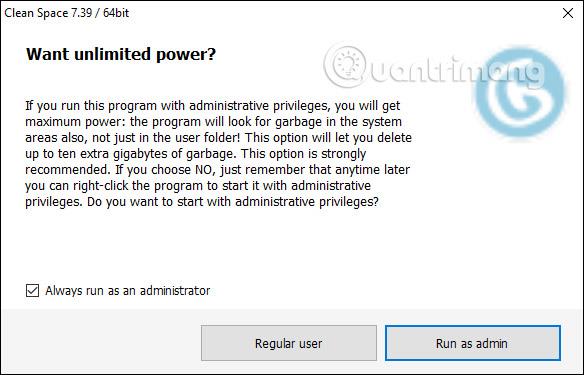
4. korak:
Ko je skeniranje podatkov končano, se prikaže vmesnik, kot je prikazano spodaj. Kliknite Podrobnosti , če si želite podrobno ogledati, katero vsebino orodje izbriše.
5. korak:
Na prikazanem seznamu moramo samo izbrati ime programske opreme na skrajnem seznamu, nato pa pogledati na desno za vsebino, ki jo želite očistiti . Če piše Pro, ga ne morete uporabljati, ker je samo za plačljivo nadgradnjo.
Uporabniki počistijo polje, da ne počistijo te vsebine, ali označijo, da omogočijo Clean Space obdelavo te datoteke. Ko izberete, kliknite ikono puščice na zgornjem levem robu, da se vrnete na glavni vmesnik programske opreme.
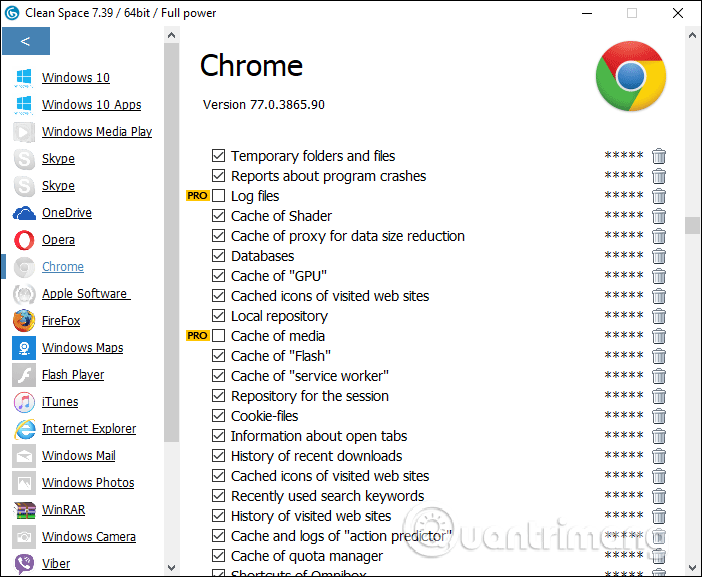
6. korak:
V glavnem vmesniku kliknite Izbriši , da programska oprema Clean Space očisti računalnik.
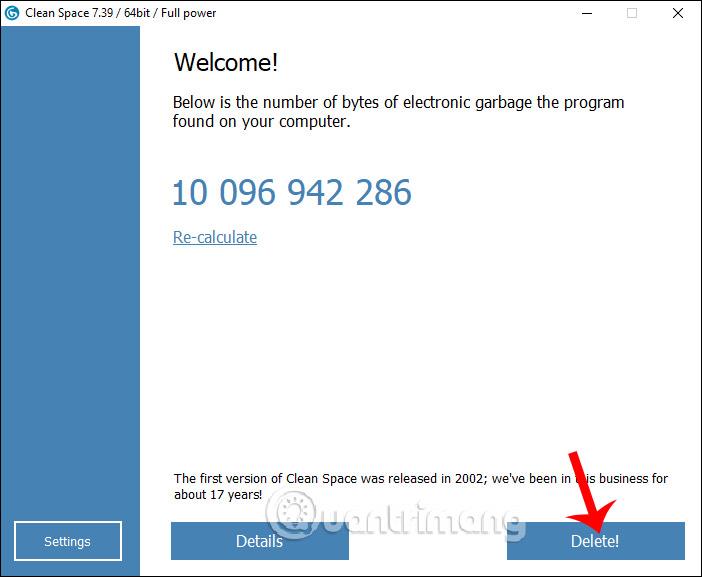
Postopek čiščenja se izvede takoj zatem. Vse informacije, ki jih izberete, bodo izbrisane in počiščene. Upoštevajte uporabnike, da bo nekatera programska oprema za sporočanje v računalnikih, kot sta Viber in Skype, izbrisala vsa sporočila, zato morajo biti uporabniki previdni pri izbiri vsebine, ki jo želijo izbrisati. Če želite ustaviti skeniranje, kliknite Prekliči.
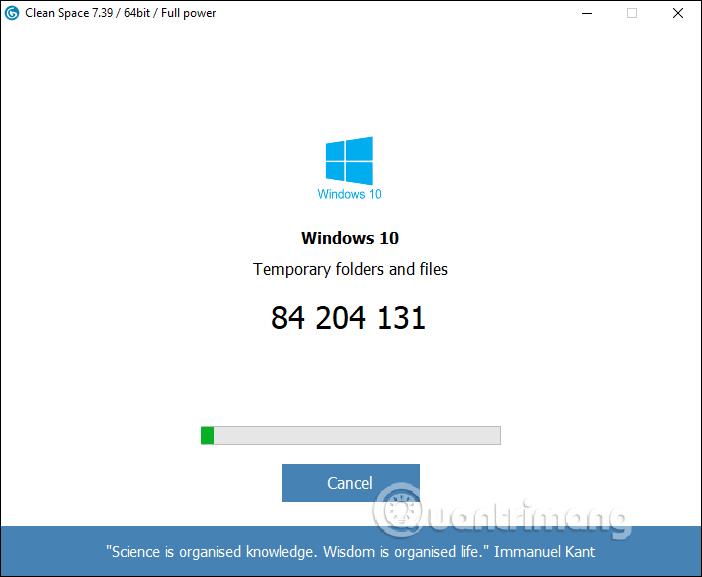
Nazadnje vas bo Clean Space obvestil, da ste končali s čiščenjem računalnika, s količino počiščenega prostora.
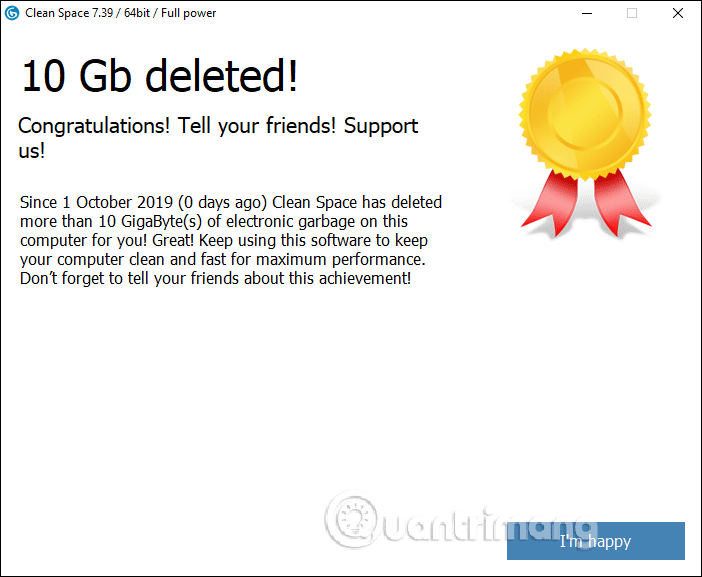
Na splošno programska oprema Clean Space deluje kot druga orodja za čiščenje računalnika, saj odstranjuje vsebino in datoteke, ki zapolnjujejo pomnilniški prostor. Pri izbiri vsebine, ki jo želite izbrisati v vsaki programski opremi, morate pozorno prebrati, da se izognete pomotoma brisanju pomembne vsebine.
Želim vam uspeh!