Najboljša brezplačna in plačljiva programska oprema Syslog Server za Windows

Syslog Server je pomemben del arzenala skrbnika IT, zlasti ko gre za upravljanje dnevnikov dogodkov na centralizirani lokaciji.
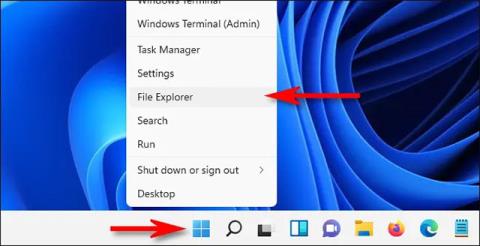
Windows 10 ali Windows 11 lahko posnamete posnetek zaslona z uporabo bližnjice na tipkovnici Windows + Print Screen. Nato bo Windows samodejno shranil sliko v posebno mapo z imenom » Posnetki zaslona «. Privzeto lahko to mapo najdete na C:\Users\[uporabniško ime]\Pictures\Screenshots .
Vendar pa lahko popolnoma spremenite lokacijo, kjer se shranjujejo posnetki zaslona v sistemu Windows, kot želite. Ugotovimo, kako to storiti, spodaj.
Spremenite mesto shranjevanja posnetkov zaslona v sistemu Windows 10 ali Windows 11
Če želite začeti, najprej odprite File Explorer s pritiskom kombinacije tipk Windows + E na tipkovnici. Lahko pa z desno miškino tipko kliknete gumb Start in v meniju, ki se prikaže, izberete » File Explorer «.
Ko se odpre okno Raziskovalca datotek, se pomaknite do Ta računalnik > Slike . Nato z desno miškino tipko kliknite mapo » Posnetki zaslona « in v meniju, ki se prikaže, izberite » Lastnosti «.
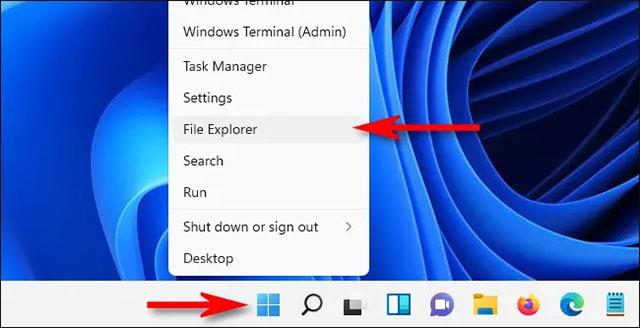
V oknu » Lastnosti posnetkov zaslona « izberite zavihek » Lokacija «.
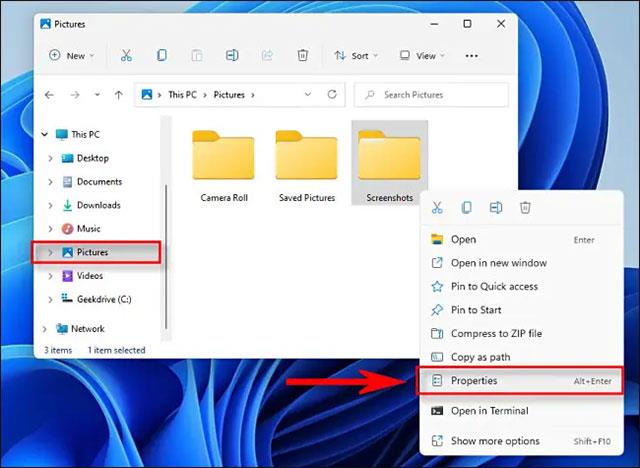
Z besedilnim poljem na zavihku » Lokacija « lahko vnesete pot datoteke, v katero želite, da Windows privzeto shrani posnetke zaslona. Ali pa kliknite gumb » Premakni « in lahko pobrskate do nove lokacije z uporabo okna » Izberi cilj «.
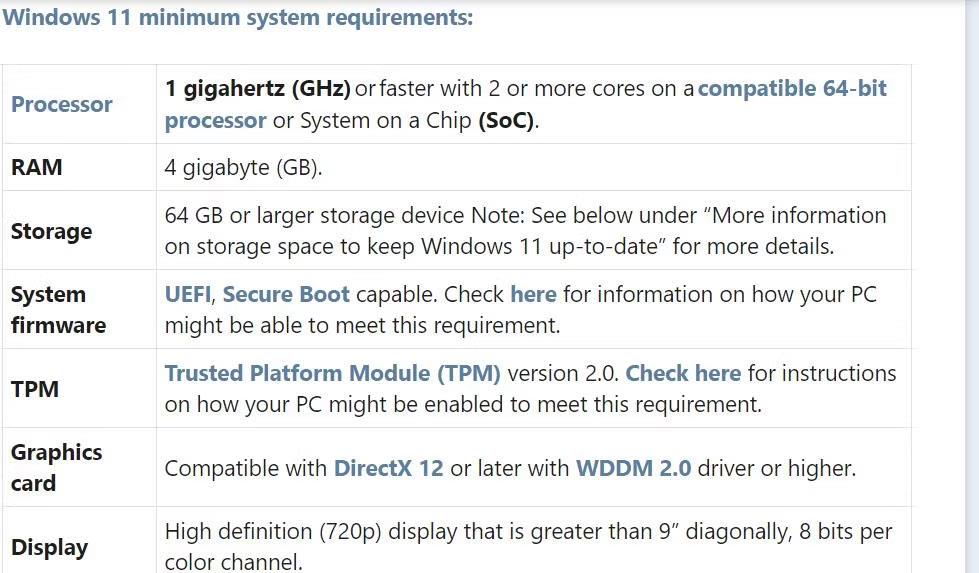
( Namig : Posnetek zaslona lahko shranite kamor koli. Vendar priporočamo, da ne uporabljate druge posebne sistemske mape, kot je namizje. Na primer, če želite, da je vaš posnetek zaslona lahko dostopen z namizja, ga lahko shranite v mapo z imenom » Posnetki zaslona « na namizju, namesto da bi kot prostor za shranjevanje izbrali samo namizje).
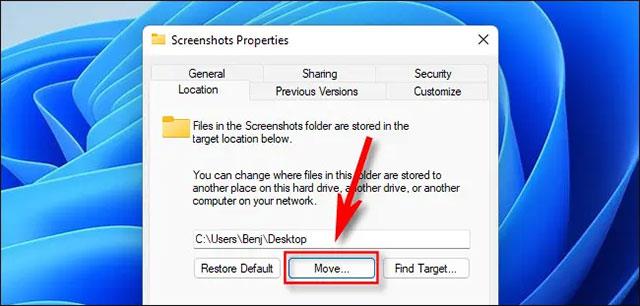
Ko izberete mesto za shranjevanje fotografije, kliknite gumb » Izberi mapo «, nato potrdite spremembe s klikom na » V redu « v oknu Lastnosti posnetka zaslona. Če vas Windows vpraša, ali želite obstoječe datoteke posnetkov zaslona premakniti na novo lokacijo, po želji kliknite » Da « ali » Ne «.
Ko naslednjič posnamete posnetek zaslona z bližnjico na tipkovnici Windows + Print Screen , bo datoteka samodejno shranjena na novo lokacijo. Če želite znova spremeniti lokacijo posnetka zaslona, poiščite novo mapo posnetka zaslona v File Explorerju, jo kliknite z desno miškino tipko in izberite » Lastnosti «, kliknite » Zavihek Lokacija «, nato izberite » Obnovi privzeto «.
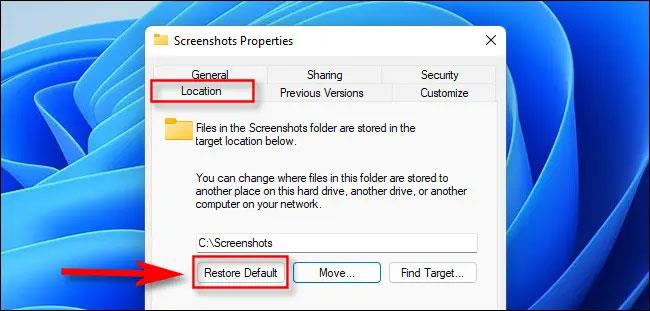
Upam, da ste uspešni.
Syslog Server je pomemben del arzenala skrbnika IT, zlasti ko gre za upravljanje dnevnikov dogodkov na centralizirani lokaciji.
Napaka 524: Prišlo je do časovne omejitve je statusna koda HTTP, specifična za Cloudflare, ki označuje, da je bila povezava s strežnikom zaprta zaradi časovne omejitve.
Koda napake 0x80070570 je običajno sporočilo o napaki v računalnikih, prenosnikih in tabličnih računalnikih z operacijskim sistemom Windows 10. Vendar se pojavi tudi v računalnikih z operacijskim sistemom Windows 8.1, Windows 8, Windows 7 ali starejšimi.
Napaka modrega zaslona smrti BSOD PAGE_FAULT_IN_NONPAGED_AREA ali STOP 0x00000050 je napaka, ki se pogosto pojavi po namestitvi gonilnika strojne naprave ali po namestitvi ali posodobitvi nove programske opreme in v nekaterih primerih je vzrok napaka zaradi poškodovane particije NTFS.
Notranja napaka razporejevalnika videa je tudi smrtonosna napaka modrega zaslona, ta napaka se pogosto pojavi v sistemih Windows 10 in Windows 8.1. Ta članek vam bo pokazal nekaj načinov za odpravo te napake.
Če želite, da se Windows 10 zažene hitreje in skrajša čas zagona, so spodaj navedeni koraki, ki jih morate upoštevati, da odstranite Epic iz zagona sistema Windows in preprečite, da bi se Epic Launcher zagnal z Windows 10.
Datotek ne smete shranjevati na namizju. Obstajajo boljši načini za shranjevanje računalniških datotek in vzdrževanje urejenega namizja. Naslednji članek vam bo pokazal učinkovitejša mesta za shranjevanje datotek v sistemu Windows 10.
Ne glede na razlog boste včasih morali prilagoditi svetlost zaslona, da bo ustrezala različnim svetlobnim pogojem in namenom. Če morate opazovati podrobnosti slike ali gledati film, morate povečati svetlost. Nasprotno pa boste morda želeli zmanjšati svetlost, da zaščitite baterijo prenosnika.
Ali se vaš računalnik naključno zbudi in prikaže okno z napisom »Preverjanje posodobitev«? Običajno je to posledica programa MoUSOCoreWorker.exe - Microsoftove naloge, ki pomaga usklajevati namestitev posodobitev sistema Windows.
Ta članek pojasnjuje, kako uporabljati terminalsko okno PuTTY v sistemu Windows, kako konfigurirati PuTTY, kako ustvariti in shraniti konfiguracije ter katere možnosti konfiguracije spremeniti.








