Kako popraviti Nimate dovoljenja za shranjevanje na to mesto v sistemu Windows

Ko Windows prikaže napako »Nimate dovoljenja za shranjevanje na tem mestu«, vam to prepreči shranjevanje datotek v želene mape.
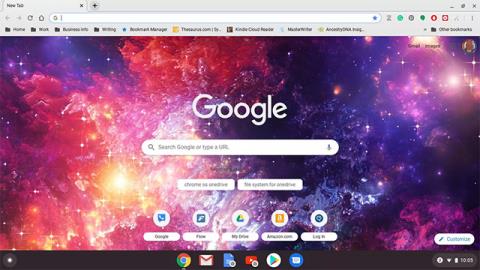
Ta članek vam bo pomagal spremeniti geslo za Chromebook, kar pomeni spremembo ustreznega gesla za Google Račun. Razlog je v tem, da sta si geslo za Chromebook in geslo za Google podobna. Tako lahko tudi spremenite geslo za Chromebook v kateri koli napravi, v kateri ste prijavljeni v svoj Google Račun.
Kako spremeniti geslo za Chromebook
Kot že omenjeno, sta geslo za Chromebook in geslo za Google Račun enaka. Zato lahko to geslo spremenite v brskalniku Chrome (ali katerem koli drugem brskalniku) na običajen način. Z drugimi besedami, uporabljate eno samo geslo za vse storitve in naprave, povezane z vašim Google Računom.
1. V Chromebooku odprite brskalnik Chrome.

Odprite Chrome
( Opomba: če Chrome nastavite tako, da ob zagonu odpre spletno mesto po meri, ročno pojdite na Google.com ).
2. Kliknite sliko profila v zgornjem desnem kotu zaslona.

Kliknite na profilno sliko
3. Izberite Upravljanje vašega Google Računa ( Upravljanje računa ).

Tik pod fotografijo izberite upravljanje računa
4. Pomaknite se do podokna z možnostmi na levi strani zaslona in kliknite Varnost .

Pojdite na možnost Varnost
5. Pomaknite se navzdol do razdelka Prijava v Google ( Prijava v Google ).

Kliknite Prijava v Google
6. Kliknite Geslo .

Poiščite razdelek Geslo
7. Vnesite trenutno geslo in izberite Naprej .

Vnesite geslo za Google Račun
8. Če ste pozvani, vnesite kodo za dvostopenjsko avtentikacijo.
9. Vnesite novo geslo, potrdite novo geslo in kliknite Spremeni geslo .

Vnesite svoje novo geslo
( Opomba: s tem postopkom ne boste spremenili le gesla za Chromebook, ampak tudi Google Račun. Ko boste naslednjič uporabljali katero koli drugo Googlovo storitev ali napravo, kot je YouTube ali telefon Android, se morate prijaviti z novim geslom ).
Spremenite geslo za Chromebook v drugi napravi.
Kot je navedeno zgoraj. Geslo za Chromebook in geslo za Google Račun sta enaka. Zato lahko spreminjanje gesla za Chromebook v drugi Googlovi napravi za prijavo povzroči nekatere neželene "stranske učinke".
Natančneje, ko uporabljate Chromebook za spremembo gesla, se Chromebook samodejno sinhronizira z vašim Google Računom. Novo geslo bo delovalo takoj.
Vendar pa recimo, da je vaš Chromebook izklopljen in spremenite geslo za Google Račun z drugo napravo. V tem primeru boste morda morali vnesti svoje staro geslo za prijavo v Chromebook. Ko se prijavite, se bo vaš Chromebook sinhroniziral z vašim Google Računom in šele takrat bo vaše novo geslo sprejeto.
Omogočite dvostopenjsko avtentikacijo in shranite rezervne kode
Dvostopenjsko preverjanje pristnosti je dodatna varnostna funkcija, ki pomaga preprečiti, da bi se kdorkoli prijavil v vaš Chromebook ali Google Račun brez vašega dovoljenja.
Googlovo dvostopenjsko preverjanje pristnosti se imenuje preverjanje v dveh korakih. Ko omogočite to funkcijo in Googlu posredujete svojo telefonsko številko, vam bo strežnik vsakič, ko se prijavite v svoj Google račun v novi napravi, poslal besedilno sporočilo z edinstveno kodo. Če se nekdo poskuša prijaviti brez kode, ne bo imel dostopa do vašega računa.
Če želite v računu Google (Chromebook) omogočiti preverjanje v dveh korakih , sledite tem korakom:
Naredite enako kot takrat, ko želite spremeniti geslo za Google Račun do koraka: »Pomaknite se navzdol do razdelka Prijava v Google«.
1. Kliknite Preverjanje v dveh korakih ( preverjanje v dveh korakih )

Dvostopenjska avtentikacija
2. Pomaknite se navzdol in izberite Začni .

Kliknite Začni
3. Vnesite trenutno geslo in izberite Naprej .

Vnesite geslo
4. Izberite napravo, ki bo prejela varnostne pozive od Googla. Poleg tega lahko izberete drugo možnost in nastavite varnostni ključ ali prejemate besedilna sporočila ali glasovne klice.

Preizkusite avtentikacijo v dveh korakih
5. V izbrani napravi izberite Da .
6. Dodajte nadomestne možnosti tako, da vnesete številko mobilnega telefona ali izberete Uporabi drugo nadomestno možnost , da uporabite nadomestno kodo.
7. Če se odločite za prejemanje opomnikov na vaš mobilni telefon, vnesite kodo in kliknite Naprej .

Vnesite kodo za preverjanje pristnosti, poslano na vaš telefon
8. Za dokončanje postopka kliknite Vklopi .

Za dokončanje vklopite preverjanje pristnosti v dveh korakih
Če aktivirate rezervno kodo, si jo še posebej zapomnite. To so kode, ki jih lahko uporabite, če izgubite dostop do telefona.
Ko Windows prikaže napako »Nimate dovoljenja za shranjevanje na tem mestu«, vam to prepreči shranjevanje datotek v želene mape.
Syslog Server je pomemben del arzenala skrbnika IT, zlasti ko gre za upravljanje dnevnikov dogodkov na centralizirani lokaciji.
Napaka 524: Prišlo je do časovne omejitve je statusna koda HTTP, specifična za Cloudflare, ki označuje, da je bila povezava s strežnikom zaprta zaradi časovne omejitve.
Koda napake 0x80070570 je običajno sporočilo o napaki v računalnikih, prenosnikih in tabličnih računalnikih z operacijskim sistemom Windows 10. Vendar se pojavi tudi v računalnikih z operacijskim sistemom Windows 8.1, Windows 8, Windows 7 ali starejšimi.
Napaka modrega zaslona smrti BSOD PAGE_FAULT_IN_NONPAGED_AREA ali STOP 0x00000050 je napaka, ki se pogosto pojavi po namestitvi gonilnika strojne naprave ali po namestitvi ali posodobitvi nove programske opreme in v nekaterih primerih je vzrok napaka zaradi poškodovane particije NTFS.
Notranja napaka razporejevalnika videa je tudi smrtonosna napaka modrega zaslona, ta napaka se pogosto pojavi v sistemih Windows 10 in Windows 8.1. Ta članek vam bo pokazal nekaj načinov za odpravo te napake.
Če želite, da se Windows 10 zažene hitreje in skrajša čas zagona, so spodaj navedeni koraki, ki jih morate upoštevati, da odstranite Epic iz zagona sistema Windows in preprečite, da bi se Epic Launcher zagnal z Windows 10.
Datotek ne smete shranjevati na namizju. Obstajajo boljši načini za shranjevanje računalniških datotek in vzdrževanje urejenega namizja. Naslednji članek vam bo pokazal učinkovitejša mesta za shranjevanje datotek v sistemu Windows 10.
Ne glede na razlog boste včasih morali prilagoditi svetlost zaslona, da bo ustrezala različnim svetlobnim pogojem in namenom. Če morate opazovati podrobnosti slike ali gledati film, morate povečati svetlost. Nasprotno pa boste morda želeli zmanjšati svetlost, da zaščitite baterijo prenosnika.
Ali se vaš računalnik naključno zbudi in prikaže okno z napisom »Preverjanje posodobitev«? Običajno je to posledica programa MoUSOCoreWorker.exe - Microsoftove naloge, ki pomaga usklajevati namestitev posodobitev sistema Windows.








