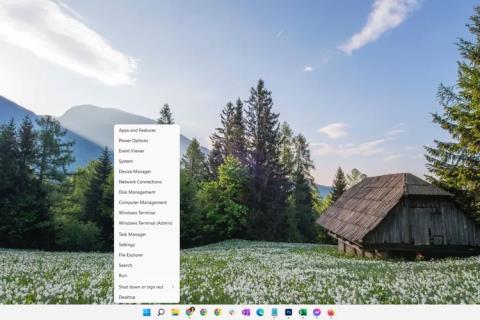Pregledovanje trdega diska z orodjem za preverjanje napak lahko pomaga prepoznati in celo odpraviti različne napake na trdem disku, od težav z datotečnim sistemom do fizičnih težav, kot so slabi sektorji . Orodje za preverjanje napak sistema Windows je GUI (grafična) različica orodja ukazne vrstice chkdsk. Ukaz chkdsk je še vedno na voljo in ponuja več naprednih možnosti kot preverjanje napak.
Potreben čas : Preizkušanje trdega diska s preverjanjem napak je enostavno, vendar lahko traja od 5 minut do 2 uri ali več, odvisno od zmogljivosti in hitrosti trdega diska ter odkritih težav.
Kako skenirati trdi disk z orodjem za preverjanje napak
Preverjanje napak je na voljo v sistemih Windows 11, Windows 10, Windows 8, Windows 7, Windows Vista in Windows XP, vendar obstaja nekaj manjših razlik, ki bodo podrobneje opisane spodaj:
1. Z desno miškino tipko kliknite gumb Start in izberite File Explorer (Windows 10/11/8), Open Windows Explorer (Windows 7) ali Explore (Vista/XP).

Možnosti menija Power User Windows 11
File Explorer je na voljo tudi prek hitrega iskanja. Raziskovalec Windows je bil v prejšnjih različicah sistema Windows na voljo tudi prek možnosti Računalnik ali Moj računalnik v meniju Start.
Nasvet: Windows 11, Windows 10 in Windows 8 samodejno preverjajo napake in vas bodo obvestili, če boste morali ukrepati, vendar lahko kadar koli zaženete ročno preverjanje.
2. Na levi izberite Ta računalnik (Windows 10/11/8), Računalnik (Windows 7/Vista) ali Moj računalnik (XP).
Nasvet : če te možnosti ne vidite, boste morda morali prikazati navigacijsko podokno v meniju Pogled . V XP je v Pogled > Raziskovalna vrstica > Mape .
3. Z desno tipko miške kliknite ali pritisnite in pridržite pogon, na katerem želite preveriti napake (običajno C), in izberite Lastnosti .

Možnosti menija trdega diska Windows 11
Nasvet : Če pod naslovom, ki ste ga našli v 2. koraku, ne vidite nobenega pogona, izberite majhno puščico na levi, da se prikaže seznam pogonov.
4. Izberite zavihek Orodja na vrhu okna.
5. Kaj boste naredili zdaj, je odvisno od različice sistema Windows, ki jo uporabljate:
- Windows 11, 10 in 8 : izberite Preveri , nato izberite Preglej pogon in se pomaknite navzdol do 8. koraka.
- Windows 7, Vista in XP : izberite Preveri zdaj in nadaljujte s 6. korakom.

Možnost skeniranja pogona v sistemu Windows 11
Namig : glejte Določanje različice sistema Windows v vašem sistemu, če niste prepričani, kateri operacijski sistem uporabljate.
6. Preden začnete skeniranje preverjanja napak v sistemih Windows 7, Vista in XP, obstajata dve možnosti:
- Samodejno popravi napake datotečnega sistema, če je mogoče, samodejno popravi napake datotečnega sistema, ki jih pregled zazna. Članek močno priporoča, da to možnost preverite vsakič.
- S skeniranjem in poskusom obnovitve posteljnih sektorjev se iščejo področja trdega diska, ki so morda poškodovana ali neuporabna. Če jih najde, bo orodje označilo ta področja kot "slaba" in preprečilo, da bi jih vaš računalnik v prihodnje uporabljal. To je zelo uporabno, vendar lahko podaljša čas skeniranja do nekaj ur.
Nasvet : prva možnost je enakovredna izvedbi chkdsk /f , druga možnost pa izvedbi chkdsk /scan /r . Preizkušanje obeh je enako izvajanju chkdsk /r .
7. Kliknite Start .
8. Počakajte, da Preverjanje napak pregleda izbrani trdi disk glede napak in glede na izbrane možnosti in/ali najdene napake popravi morebitne najdene napake.
Opomba : Če prejmete sporočilo Windows ne more preveriti diska, medtem ko je v uporabi , izberite Razporedi preverjanje diska , zaprite vsa druga odprta okna in znova zaženite računalnik. Opazili boste, da se Windows zažene dlje in videli boste besedilo na zaslonu, ko se postopek preverjanja napak (chkdsk) zaključi.
9. Upoštevajte vse nasvete, ki ste jih dobili po skeniranju. Če so odkrite napake, boste morda pozvani, da znova zaženete računalnik. Če ne najdete nobene napake, lahko zaprete vsa odprta okna in nadaljujete z normalno uporabo računalnika.
Namig : Podroben dnevnik skeniranja in kaj je bilo popravljeno, če je na voljo, najdete na seznamu aplikacij v pregledovalniku dogodkov. Poiščite ID dogodka 26226.
Kaj počne »Preverjanje napak«?
S skeniranjem trdega diska z orodjem za preverjanje napak lahko prepoznate in po možnosti popravite različne napake na trdem disku. Orodje za preverjanje napak sistema Windows je grafična različica ukaza chkdsk v ukazni vrstici, ki je še vedno na voljo in ponuja naprednejše možnosti kot preverjanje napak.
Upam, da ste uspešni.