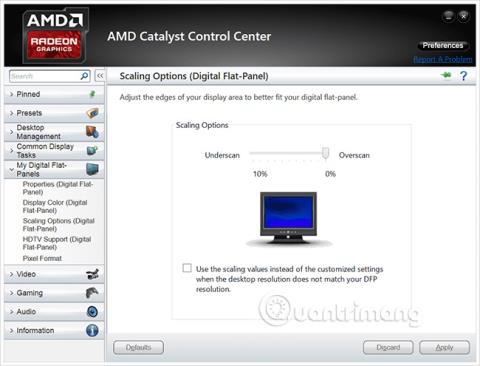Nekatere naprave s sistemom Windows 10 imajo vgrajeno »šifriranje naprav«, druge pa zahtevajo dodatno plačilo za uporabo funkcije BitLocker v sistemu Windows Pro za šifriranje celotnega diska iz varnostnih razlogov. Vendar pa lahko popolnoma uporabite brezplačno in odprtokodno programsko opremo VeraCrypt za šifriranje vseh pogonov v vašem računalniku s katero koli različico sistema Windows.
Če na kratko spregovorimo o pomenu, trdi disk je mesto, kjer so shranjene vaše pomembne datoteke. Kaj torej, če pogon ne deluje pravilno ali še huje, je ukraden? Če niste ustvarili varnostne kopije , obstaja velika nevarnost, da bodo vsi ti pomembni podatki izgubljeni ali celo prišli v napačne roke. V tem primeru je šifriranje najboljši način za zagotovitev, da neznanci ali napadalci ne bodo mogli prebrati podatkov na vašem disku. Vaše datoteke bo premešal po različnih pravilih in za dostop do šifriranih podatkov boste potrebovali skrivni ključ. Tudi če ima nekdo dostop do vašega fizičnega trdega diska, mora imeti dodatno geslo (ali datoteko ključev), da dejansko vidi, kaj shranjujete na disku.

VeraCrypt je brezplačno in odprtokodno varnostno orodje, ki ga lahko uporabite za nastavitev šifriranja celotnega diska na katerem koli računalniku z operacijskim sistemom Windows. Ta programska oprema dobro deluje v sistemih Windows 10, 8, 7, Vista in celo XP.
Uporaba VeraCrypta ni tako zapletena, kot mnogi mislijo: po uspešni namestitvi morate le vnesti pravilno geslo za šifriranje vsakič, ko zaženete računalnik, in ga po zagonu uporabljati kot običajno. VeraCrypt obravnava šifriranje v ozadju, vse ostalo pa se dogaja pregledno. Poleg tega lahko ustvari tudi šifrirane vsebnike datotek, vendar se bomo tukaj osredotočili samo na to, kako šifrirati vaš sistemski pogon.
VeraCrypt je projekt, ki temelji na izvorni kodi stare programske opreme TrueCrypt, ki je bila ukinjena. VeraCrypt ima veliko popravkov in podpira sodobne osebne računalnike s sistemsko particijo EFI, konfiguracijo, ki jo uporabljajo številni računalniki z operacijskim sistemom Windows 10.
Kako namestiti VeraCrypt in šifrirati sistemski pogon?
Seveda boste morali najprej prenesti VeraCrypt na svoj računalnik, zagnati namestitveni program in izbrati možnost Namesti . V namestitvenem programu lahko obdržite vse privzete nastavitve, samo kliknite strinjam se s pogoji (naprej), dokler se VeraCrypt ne začne nameščati v vaš računalnik.

Ko je VeraCrypt nameščen, odprite meni Start in zaženite bližnjico VeraCrypt.
Kliknite Sistem > Šifriraj sistemsko particijo/pogon v oknu VeraCrypt, da začnete nastavljati šifriranje za pogon.

Vprašani boste, ali želite uporabiti običajno ali skrito šifriranje sistema .
Možnost Normal bo normalno šifrirala sistemsko particijo ali gonilnike. Ko zaženete računalnik, boste morali za dostop do sistema vnesti geslo za šifriranje. Nihče ne more dostopati do vašega datotečnega sistema, ne da bi poznal geslo.
Možnost Hidden bo ustvarila operacijski sistem v skritem nosilcu VeraCrypt. Na tej točki boste imeli tako "pravi" operacijski sistem (skrit) kot operacijski sistem "vaba", ki ga je ustvaril VeraCrypt. Ko zaženete računalnik, lahko vnesete pravo geslo za zagon skritega operacijskega sistema ali običajno geslo za zagon in dostop do lažnega operacijskega sistema. Kakšnim situacijam torej služi ta skrita možnost? Če vas nekdo prisili, da mu omogočite dostop do vašega šifriranega pogona, na primer z izsiljevanjem, mu lahko daste geslo za lažni operacijski sistem in ne bo vedel, da je pravi operacijski sistem skrit.
Kar zadeva šifriranje, bodo vaši podatki še vedno popolnoma varni z uporabo običajnega šifriranja. Skrita možnost je resnično uporabna le, ko ste nekomu prisiljeni razkriti svoje geslo in želite razumno zanikati obstoj ene ali več datotek v vašem sistemu.
Če niste prepričani, katero možnost bi morali uporabiti, je najbolje, da izberete Normal in kliknete Next. Nato bomo šli skozi običajen postopek ustvarjanja šifrirane sistemske particije, ki je prav tako ena izmed izjemno pomembnih faz v celotnem procesu. Poleg tega si lahko za več informacij o skritih operacijskih sistemih ogledate tudi dokumentacijo VeraCrypt.

Izberete lahko šifriranje sistemske particije Windows ali šifriranje celotnega pogona , odvisno od osebnih želja!
Če je sistemska particija Windows edina particija na vašem pogonu, bodo možnosti v bistvu enake. Če ima vaš sistem veliko različnih particij in želite samo šifrirati sistemsko particijo Windows, izberite Šifriraj sistemsko particijo Windows.
Če imate več particij z občutljivimi podatki, na primer sistemsko particijo na pogonu C: in datotečno particijo na pogonu D: ... izberite Šifriraj celoten pogon , da zagotovite, da bodo vse vaše particije Windows šifrirane.

VeraCrypt vas bo vprašal, koliko operacijskih sistemov se izvaja na vašem računalniku. Večina ljudi bo imela v sistemu nameščen samo en operacijski sistem in v tem primeru bodo izbrali Single-boot . Če imate nameščenih več kot en operacijski sistem in lahko preklapljate med temi operacijskimi sistemi ob zagonu računalnika, kliknite Multi-boot .

Nato boste morali izbrati način šifriranja, ki ga želite uporabiti. Čeprav bo na voljo veliko različnih možnosti, je najbolje, da se držite privzetih nastavitev, če nimate res poglobljenega znanja o šifriranju podatkov. V tem primeru bo privzeto šifriranje AES . Za šifriranje AES in zgoščevalni algoritem SHA-256 lahko rečemo, da nista slaba izbira.

Nato boste morali vnesti geslo. Kot ugotavlja VeraCrypt, je izbira dobrega gesla prav tako zelo pomemben dejavnik, ki ga morate imeti v mislih. Če izberete očitno, poznano ali preveč preprosto geslo, bo vaše šifriranje postalo ranljivo za napade s surovo silo .
Čarovnik priporoča, da izberete geslo z vsaj 20 znaki. Vnesete lahko geslo z največ 64 znaki. Idealno geslo je naključna kombinacija različnih vrst znakov, vključno z velikimi in malimi črkami ter številkami in simboli. Upoštevajte, da boste izgubili dostop do svojih datotek, če izgubite geslo, zato je nastavitev močnega gesla pomembna, toda kako se prepričate, da si ga zapomnite? še bolj pomembno.
Tukaj je še nekaj drugih možnosti za nastavitev gesla, vendar niso bistvene. To so le možnosti za vašo referenco. Če se vam ne zdijo potrebne, vam ni treba uporabiti teh možnosti:
- Uporabi datoteke s ključi: izberete lahko, da omogočite Uporabi datoteke s ključi in zagotovite nekaj zahtevanih datotek. Na primer na pogonu USB, ko odklenete pogon. Če izgubite datoteke ključev, boste izgubili dostop do svojega diska.
- Prikaži geslo: Ta možnost bo omogočila vidnost samo za polja za geslo v tem oknu, kar vam bo pomagalo potrditi, da je vneseno pravilno.
- Uporabite PIM (Privileged Identity Management – rešitev za upravljanje privilegiranih gesel ): VeraCrypt vam omogoča, da nastavite »Personal Iterations Multiplier« z aktiviranjem možnosti Uporabi PIM. Višje vrednosti lahko pomagajo učinkoviteje preprečiti napade. Prav tako si boste morali zapomniti številke, ki ste jih vnesli, in jih vnesti skupaj z geslom, tako da boste imeli poleg gesla še nekaj informacij, ki si jih morate zapomniti.
Če želite, lahko izberete katero koli od zgornjih možnosti in nato kliknete Naprej .

VeraCrypt vas bo pozval, da naključno premaknete miško znotraj okna. Te naključne premike miške bo uporabil za dodatno okrepitev vaših šifrirnih ključev. Ko izpolnite vse zahteve, kliknite Naprej .

Nato vas bo čarovnik obvestil, da je ustvaril šifrirne ključe in druge potrebne podatke. Kliknite Naprej , da se premaknete na naslednji razdelek.
Čarovnik VeraCrypt vas bo pozval, da ustvarite sliko reševalne diskete VeraCrypt , preden se premaknete na naslednji razdelek.

Če je vaš zagonski nalagalnik ali drugi podatki poškodovani, boste morali znova zagnati sistem z reševalne diskete, če želite dešifrirati in dostopati do svojih datotek. Rescue Disk bo hranil tudi varnostno kopijo izvirne vsebine pogona, kar vam bo omogočilo obnovitev po potrebi.
Upoštevajte, da boste še vedno morali vnesti svoje geslo, ko uporabljate Rescue Disk, tako da to ne bo "zlati ključ", ki omogoča dostop do vseh vaših datotek. VeraCrypt bo privzeto ustvaril ISO sliko reševalne diskete na C:\Users\NAME\Documents\VeraCrypt Rescue Disk.iso . ISO sliko boste morali ročno zapisati na disk .
Prepričajte se, da ste zapisali kopijo reševalne diskete, da boste lahko dostopali do datotek, če gre kaj narobe. Istega reševalnega diska VeraCrypt ne boste mogli ponovno uporabiti na več računalnikih, za vsak računalnik boste potrebovali edinstven reševalni disk!

Nato boste pozvani, da izberete način brisanja, ki ga želite uporabiti.
Če imate na pogonu občutljive podatke in vas skrbi, da bi nekdo lahko pregledal pogon in obnovil te podatke, izberite vsaj 1 prehod (naključni podatki) , da prepišete podatke. da si opomore.
Če vas to ne zanima, izberite Brez (najhitrejši) . Ta možnost pomaga hitreje izbrisati pogon. Večje kot je število izbrisov, daljši bo postopek šifriranja.
Ta nastavitev velja samo za začetni postopek namestitve. Ko je vaš pogon šifriran, VeraCrypt ne bo več treba prepisati nobenih šifriranih podatkov za zaščito pred obnovitvijo podatkov .

Zdaj bo VeraCrypt preveril, ali vse deluje pravilno, preden bo nadaljeval s šifriranjem vašega pogona. Kliknite Test in VeraCrypt bo namestil zagonski nalagalnik na vaš računalnik in se nato znova zagnal. Ko se zažene, boste morali vnesti geslo za šifriranje.

VeraCrypt bo zagotovil informacije o tem, kaj morate storiti, če se Windows ne more samodejno zagnati . Če se Windows ne zažene pravilno, znova zaženite računalnik in na zaslonu zagonskega nalagalnika VeraCrypt pritisnite tipko Esc na tipkovnici. Windows se bo zagnal in vprašal, ali želite odstraniti zagonski nalagalnik VeraCrypt.
Če to ne deluje, morate v računalnik vstaviti reševalno disketo VeraCrypt in se zagnati z nje. Izberite možnost popravila Repair Options > Restore Original System Loader v vmesniku Rescue Disk. Nato znova zaženite računalnik.
Kliknite V redu in nato kliknite Da , da znova zaženete računalnik.

Ob zagonu računalnika boste morali vnesti geslo za šifriranje VeraCrypt. Če ne uporabljate številke PIM po meri, preprosto pritisnite Enter v pogovornem oknu PIM, da sprejmete privzeto vrednost.

Prijavite se v svoj računalnik, ko se prikaže običajen pozdravni zaslon. Videli boste, da se prikaže okno Pretest Completed.
VeraCrypt prav tako priporoča, da varnostno kopirate datoteke, ki se šifrirajo, ker če pride do izpada električne energije ali se zruši sistem, bodo nekatere vaše datoteke poškodovane in jih ni mogoče obnoviti, zato je varnostno kopiranje pomembnih datotek pomembno. Še posebej pri šifriranju sistemskega pogona tudi zelo pomembna opomba. Če morate varnostno kopirati datoteke, kliknite gumb Odloži in varnostno kopirajte datoteke. Nato lahko znova zaženete VeraCrypt in kliknete Sistem > Nadaljuj prekinjen proces , da nadaljujete postopek šifriranja.
Kliknite gumb Šifriraj , da dejansko začnete postopek šifriranja sistemskega pogona vašega računalnika.
Najprej bo VeraCrypt zagotovil informacije o tem, kdaj morate uporabiti reševalni disk. Nato bo začel postopek šifriranja vašega trdega diska.
Ko je postopek končan, je vaš pogon šifriran in ob vsakem zagonu računalnika boste morali vnesti geslo.

Če se odločite, da boste v prihodnje želeli odstraniti sistemsko šifriranje, zaženite vmesnik VeraCrypt in kliknite Sistem > Trajno dešifriraj sistemsko particijo/pogon.
Zgoraj je celoten postopek šifriranja sistemskih pogonov Windows z VeraCrypt. Vso srečo!
Poglej več: