Kako popraviti Nimate dovoljenja za shranjevanje na to mesto v sistemu Windows

Ko Windows prikaže napako »Nimate dovoljenja za shranjevanje na tem mestu«, vam to prepreči shranjevanje datotek v želene mape.
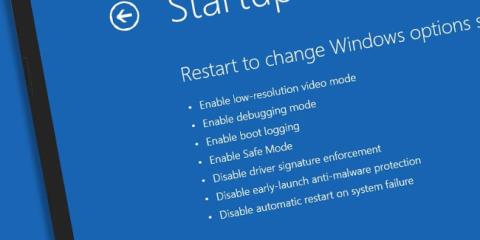
V bistvu sta Clean Boot in Safe Mode precej podobna, celo opravljata isto funkcijo. Ena uporabnikom zagotavlja čisto okolje za zagon sistema Windows, druga pa varen način za dostop in odpravljanje napak.
Vendar se čisti zagon in varni način uporabljata v različnih situacijah za odpravljanje različnih težav. Pomembno je, da veste, kdaj uporabiti varen zagon in kdaj varen način.
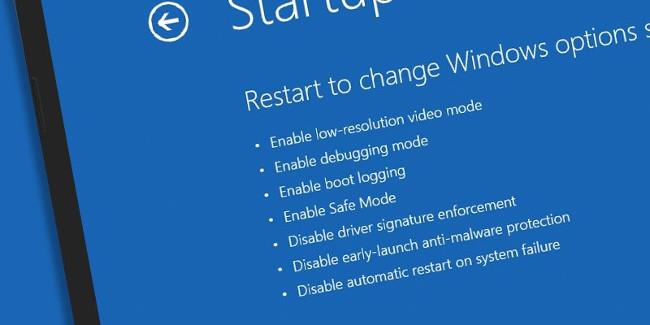
1. del: Varen način
1. Varen način
Če ste uporabnik sistema Windows , vam varni način zagotovo ni tujec. Varni način deluje tako, da onemogoči skoraj vse v sistemu Windows, razen osrednjega procesa , ki ga Windows izvaja.
Clean Boot poganja Windows, ne da bi potreboval gonilnike GPE, gonilnike zvočne kartice ali katero koli programsko opremo tretjih oseb. Celo storitve, integrirane v sistem Windows, kot so Iskanje, Varnostno središče, Windows Update in Sticky Notes, ne delujejo.
V nasprotju s tem, kar mislite, da lahko večino programov izvajate v varnem načinu, vendar je v resnici ta funkcionalnost omejena. Za zagon programov v varnem načinu se morate prepričati, da je gonilnik programa onemogočen. Na primer program Photoshop, ko zaženete program v varnem načinu, boste na zaslonu prejeli sporočilo o napaki.
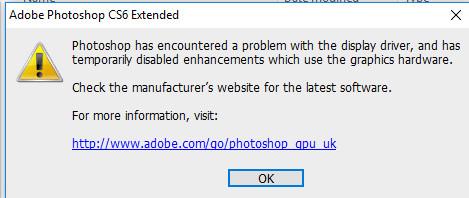
Varni način se v glavnem uporablja za izolacijo težav, napak, upočasnitev in zrušitev ter napak, ki se nenehno pojavljajo v računalnikih z operacijskim sistemom Windows.
2. Kdaj uporabiti varni način
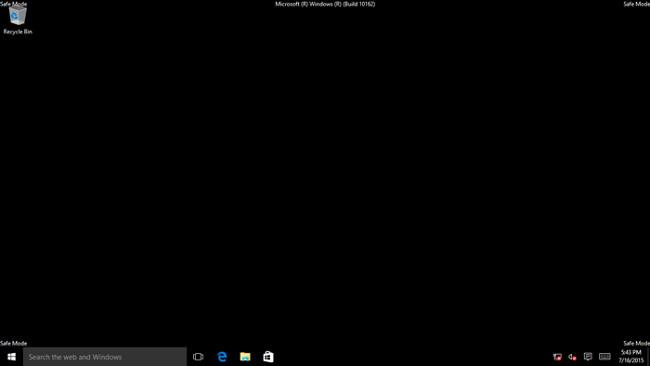
3. Kako dostopati do varnega načina?
Obstaja veliko načinov za zagon računalnika Windows v varnem načinu, najenostavnejši način je, da ob zagonu računalnika (preden se prikaže logotip Windows) pritisnete tipko F8 . Nato na zaslonu Napredne možnosti zagona s puščičnimi tipkami izberite možnost Varni način in pritisnite Enter .
Poleg tega si lahko bralci ogledajo več podrobnosti in nekaj načinov za zagon računalnikov z operacijskim sistemom Windows 10/8/7 v varnem načinu tukaj .
2. del: Čisti zagon
1. Očistite zagon
Za razliko od varnega načina čisti zagon ni " uradna " možnost sistema Windows, ampak le možnost, ki jo lahko izberete. Čisti zagon vključuje postopek ročnega onemogočanja vseh zagonskih programov in storitev tretjih oseb med zagonom sistema Windows.
Čisti zagon lahko izvedete, če se med postopkom zagona računalnika naključno pojavi napaka ali če programi v računalniku zamrznejo in jih spremlja sporočilo o napaki.
Po izvedbi čistega zagona bo vaš računalnik z operacijskim sistemom Windows znova deloval normalno in lahko znova aktivirate vsak program in storitev, ki jo želite zagnati z operacijskim sistemom Windows.
Če se med postopkom ponovnega aktiviranja programov in storitev napaka znova pojavi, lahko ugotovite, kateri program ali storitev povzroča napako, in jo lahko odpravite tako, da odstranite ali posodobite program, ta proces ali storitev.
2. Kdaj uporabiti Clean Boot?
Ko programske napake ali programi na računalnikih z operacijskim sistemom Windows zamrznejo.
3. Kako izvesti Clean Boot?
Za izvedbo čistega zagona sledite spodnjim korakom:
Pritisnite kombinacijo tipk Windows + R , da odprete ukazno okno Zaženi , nato vnesite msconfig v ukazno okno Zaženi in pritisnite Enter, da odprete okno s konfiguracijo sistema .
V oknu System Configuration kliknite Selective startup in nato počistite polje Load startup items .
Nato kliknite zavihek Storitve , nato v spodnjem kotu okna potrdite polje Skrij vse Microsoftove storitve in nato kliknite Onemogoči vse , da onemogočite vse zagonske storitve, ki niso Microsoftove. Kliknite V redu in nadaljujte s ponovnim zagonom računalnika Windows.
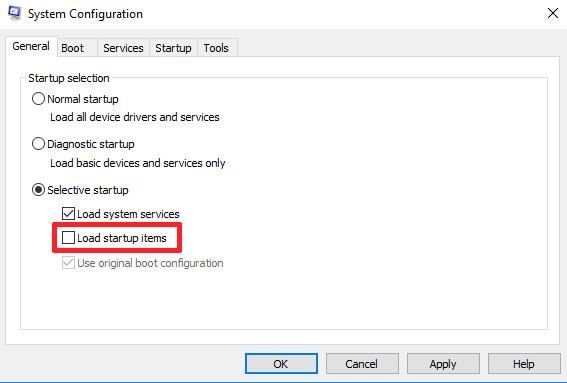
Na tej točki se bo Windows zagnal v načinu Clean Boot , nato pa lahko poiščete in zaznate, kateri programi, programi ali programska oprema so "krivec", ki povzroča napako, in poiščete načine za odpravo težav in težav, s katerimi se srečujete.
Če želite konfigurirati Windows v normalno zagonsko stanje, sledite istim korakom in v oknu System Configuration izberite Normal Startup .
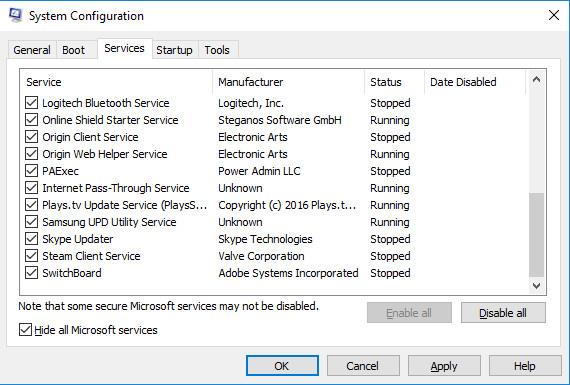
Bralci lahko izvedo več o tem, kako izvesti čisti zagon v računalnikih z operacijskim sistemom Windows 10/8/7 tukaj.
Glejte še nekaj spodnjih člankov:
Vso srečo!
Ko Windows prikaže napako »Nimate dovoljenja za shranjevanje na tem mestu«, vam to prepreči shranjevanje datotek v želene mape.
Syslog Server je pomemben del arzenala skrbnika IT, zlasti ko gre za upravljanje dnevnikov dogodkov na centralizirani lokaciji.
Napaka 524: Prišlo je do časovne omejitve je statusna koda HTTP, specifična za Cloudflare, ki označuje, da je bila povezava s strežnikom zaprta zaradi časovne omejitve.
Koda napake 0x80070570 je običajno sporočilo o napaki v računalnikih, prenosnikih in tabličnih računalnikih z operacijskim sistemom Windows 10. Vendar se pojavi tudi v računalnikih z operacijskim sistemom Windows 8.1, Windows 8, Windows 7 ali starejšimi.
Napaka modrega zaslona smrti BSOD PAGE_FAULT_IN_NONPAGED_AREA ali STOP 0x00000050 je napaka, ki se pogosto pojavi po namestitvi gonilnika strojne naprave ali po namestitvi ali posodobitvi nove programske opreme in v nekaterih primerih je vzrok napaka zaradi poškodovane particije NTFS.
Notranja napaka razporejevalnika videa je tudi smrtonosna napaka modrega zaslona, ta napaka se pogosto pojavi v sistemih Windows 10 in Windows 8.1. Ta članek vam bo pokazal nekaj načinov za odpravo te napake.
Če želite, da se Windows 10 zažene hitreje in skrajša čas zagona, so spodaj navedeni koraki, ki jih morate upoštevati, da odstranite Epic iz zagona sistema Windows in preprečite, da bi se Epic Launcher zagnal z Windows 10.
Datotek ne smete shranjevati na namizju. Obstajajo boljši načini za shranjevanje računalniških datotek in vzdrževanje urejenega namizja. Naslednji članek vam bo pokazal učinkovitejša mesta za shranjevanje datotek v sistemu Windows 10.
Ne glede na razlog boste včasih morali prilagoditi svetlost zaslona, da bo ustrezala različnim svetlobnim pogojem in namenom. Če morate opazovati podrobnosti slike ali gledati film, morate povečati svetlost. Nasprotno pa boste morda želeli zmanjšati svetlost, da zaščitite baterijo prenosnika.
Ali se vaš računalnik naključno zbudi in prikaže okno z napisom »Preverjanje posodobitev«? Običajno je to posledica programa MoUSOCoreWorker.exe - Microsoftove naloge, ki pomaga usklajevati namestitev posodobitev sistema Windows.








