Najboljša brezplačna in plačljiva programska oprema Syslog Server za Windows

Syslog Server je pomemben del arzenala skrbnika IT, zlasti ko gre za upravljanje dnevnikov dogodkov na centralizirani lokaciji.
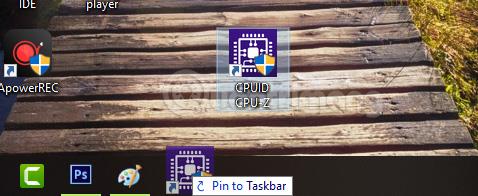
Običajno, če želimo hitro odpreti aplikacijo, ustvarimo bližnjico na namizju. Vendar, če ne želite ustvariti preveč bližnjic z zaslona zaradi strahu pred zmedo, obstaja še en način, in sicer da dodate ikono aplikacije v opravilno vrstico.
Obstaja veliko načinov za pripenjanje aplikacij v opravilno vrstico, kar je znano tudi kot pripenjanje ikone aplikacije v opravilno vrstico. Spodaj vam bo Quantrimang.com povedal najpreprostejše in najhitrejše načine za pripenjanje programske opreme in aplikacij v opravilno vrstico. Vabimo vas k sledenju brez povezave!
1. način: Pripnite aplikacijo na opravilno vrstico tako, da jo povlečete in spustite
To je najpreprostejši način za pripenjanje aplikacije v opravilno vrstico. Preprosto morate z levim klikom klikniti ikono aplikacije, ki jo želite pripeti, nato jo povlecite v opravilno vrstico in spustite miško. Ikona aplikacije je lahko na namizju, v meniju Start ali celo v izvršljivi datoteki (.exe) aplikacije.

2. način: z desnim gumbom miške prinesite ikono aplikacije v opravilno vrstico
Podobno kot pri 1. metodi, vendar namesto vlečenja in spuščanja z desno miškino tipko kliknite ikono aplikacije, ki jo želite dodati v opravilno vrstico , in izberite Pripni v opravilno vrstico . Če ne najdete možnosti Pripni v opravilno vrstico, preverite, ali obstaja možnost Več , kot je prikazano spodaj. Kliknite nanjo, da vidite Pripni v opravilno vrstico .

3. način: Pripnite program v opravilno vrstico iz menija Start
1. Kliknite gumb Start v spodnjem levem kotu namizja.
2. Poiščite oddajo, ki jo želite pripeti . Če želenega programa ni na seznamu Najpogosteje uporabljenih ali Nedavno dodanih , kliknite Vse aplikacije v spodnjem levem kotu menija Start. Ko kliknete Vse aplikacije , se prikaže drevo map z abecednim seznamom vseh razpoložljivih programov ali programskih map.

Kliknite Vse aplikacije
3. Z desno miškino tipko kliknite (ali pritisnite in pridržite) želeni program . Ko z desno miškino tipko kliknete program, se poleg programa prikaže kontekstni meni.
4. V kontekstnem meniju izberite »Pripni na opravilno vrstico« . Ikona programa se bo nato pojavila v opravilni vrstici. Zdaj lahko hitro zaženete program s klikom na pripeto ikono v opravilni vrstici.

V kontekstnem meniju izberite »Pripni na opravilno vrstico«.
4. način: Pripnite program v opravilno vrstico iz kontekstnega menija File Explorerja
1. Odprite File Explorer . Lahko kliknete ikono File Explorer, ki je pripeta na opravilno vrstico. Lahko tudi kliknete gumb Start, da odprete meni Start, nato pa kliknete File Explorer na levi strani.
2. Z navigacijo po drevesu imenikov poiščite želeni program . Kliknite pogon C:, da razširite drevo map. Nato poiščite in kliknite mapo Program Files , da si ogledate seznam programov ali programskih map.
Kliknite mapo Program Files
3. Z desno miškino tipko kliknite (ali pritisnite in pridržite) želeni program . Poleg imena programa/aplikacije se pojavi kontekstni meni.
4. Pripnite program v opravilno vrstico . Seznam možnosti v kontekstnem meniju je precej dolg, zato poiščite možnost Pripni v opravilno vrstico in se je dotaknite. S tem boste program/aplikacijo pripeli na opravilno vrstico.

Poiščite možnost Pripni v opravilno vrstico in se je dotaknite
5. način: Pripnite program na opravilno vrstico s traku Raziskovalca datotek
1. Odprite File Explorer. Če je ikona Raziskovalca datotek pripeta na opravilno vrstico, kliknite ikono, da odprete okno Raziskovalca datotek. Lahko pa odprete meni Start in nato na levi kliknete File Explorer .
2. Poiščite oddajo, ki jo želite pripeti. Na levi strani okna File Explorerja je drevo map. Poiščite in nato kliknite puščico poleg pogona C:, da razširite njegovo mapo.
- Poiščite in nato kliknite mapo Program Files . Ko to storite, boste na desni strani okna videli seznam programov ali programskih map.
- Dvokliknite želeno programsko mapo.
3. Odprite programska orodja/zavihek Upravljanje . Ko kliknete na želeni program, se prikaže zavihek Application tools/Manage . To je kontekstualni zavihek (zavihek, ki se prikaže samo, ko so na voljo določene možnosti). Kliknite zavihek Orodja aplikacije/Upravljanje .

Odprite zavihek Application tools/Manage programa
4. Pripnite program v opravilno vrstico. Ko kliknete zavihek Orodja aplikacije/Upravljanje , se na traku prikažejo tri polja ali gumbi. Na skrajni levi strani traku je gumb Pripni v opravilno vrstico . Kliknite gumb Pripni v opravilno vrstico in ikona programa se bo prikazala v opravilni vrstici, kar pomeni, da je zdaj pripet.

Pripnite program v opravilno vrstico
6. način: Pripnite program na opravilno vrstico, medtem ko se program izvaja
1. Zaženite program ali aplikacijo, ki jo želite pripeti na opravilno vrstico. Ko odprete program, se njegova ikona prikaže v opravilni vrstici. Vendar bo ta ikona izginila, ko zaprete program ali aplikacijo.
2. Z desno miškino tipko kliknite (ali pritisnite in držite) ikono delujočega programa v opravilni vrstici . Prikaže se meni z možnostmi, v katerem so navedena številna dejanja, ki jih lahko izvedete z odprtim programom ali aplikacijo.

Z desno miškino tipko kliknite (ali pritisnite in držite) ikono zagnanega programa v opravilni vrstici
3. Izberite Pripni ta program v opravilno vrstico . V pojavnem meniju kliknite Pripni ta program v opravilno vrstico . S tem boste program pripeli na opravilno vrstico, tudi ko se zapre.

Izberite Pripni ta program v opravilno vrstico
Odpnite aplikacijo na opravilni vrstici
Ko vam pripete programske opreme ne bo več treba toliko uporabljati kot prej, jo lahko odstranite iz opravilne vrstice, da naredite prostor za več potrebnih aplikacij. Metoda je zelo preprosta, z desno miškino tipko kliknite ikono aplikacije, ki jo želite odpeti > izberite Odpni iz opravilne vrstice .

Video vadnica o pripenjanju aplikacij v opravilno vrstico
Upam, da vam je članek koristen!
Syslog Server je pomemben del arzenala skrbnika IT, zlasti ko gre za upravljanje dnevnikov dogodkov na centralizirani lokaciji.
Napaka 524: Prišlo je do časovne omejitve je statusna koda HTTP, specifična za Cloudflare, ki označuje, da je bila povezava s strežnikom zaprta zaradi časovne omejitve.
Koda napake 0x80070570 je običajno sporočilo o napaki v računalnikih, prenosnikih in tabličnih računalnikih z operacijskim sistemom Windows 10. Vendar se pojavi tudi v računalnikih z operacijskim sistemom Windows 8.1, Windows 8, Windows 7 ali starejšimi.
Napaka modrega zaslona smrti BSOD PAGE_FAULT_IN_NONPAGED_AREA ali STOP 0x00000050 je napaka, ki se pogosto pojavi po namestitvi gonilnika strojne naprave ali po namestitvi ali posodobitvi nove programske opreme in v nekaterih primerih je vzrok napaka zaradi poškodovane particije NTFS.
Notranja napaka razporejevalnika videa je tudi smrtonosna napaka modrega zaslona, ta napaka se pogosto pojavi v sistemih Windows 10 in Windows 8.1. Ta članek vam bo pokazal nekaj načinov za odpravo te napake.
Če želite, da se Windows 10 zažene hitreje in skrajša čas zagona, so spodaj navedeni koraki, ki jih morate upoštevati, da odstranite Epic iz zagona sistema Windows in preprečite, da bi se Epic Launcher zagnal z Windows 10.
Datotek ne smete shranjevati na namizju. Obstajajo boljši načini za shranjevanje računalniških datotek in vzdrževanje urejenega namizja. Naslednji članek vam bo pokazal učinkovitejša mesta za shranjevanje datotek v sistemu Windows 10.
Ne glede na razlog boste včasih morali prilagoditi svetlost zaslona, da bo ustrezala različnim svetlobnim pogojem in namenom. Če morate opazovati podrobnosti slike ali gledati film, morate povečati svetlost. Nasprotno pa boste morda želeli zmanjšati svetlost, da zaščitite baterijo prenosnika.
Ali se vaš računalnik naključno zbudi in prikaže okno z napisom »Preverjanje posodobitev«? Običajno je to posledica programa MoUSOCoreWorker.exe - Microsoftove naloge, ki pomaga usklajevati namestitev posodobitev sistema Windows.
Ta članek pojasnjuje, kako uporabljati terminalsko okno PuTTY v sistemu Windows, kako konfigurirati PuTTY, kako ustvariti in shraniti konfiguracije ter katere možnosti konfiguracije spremeniti.








