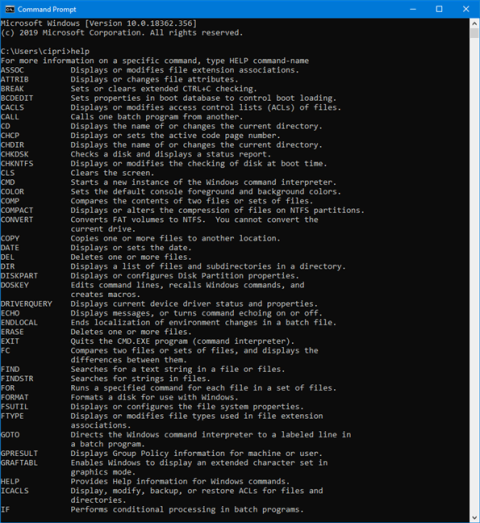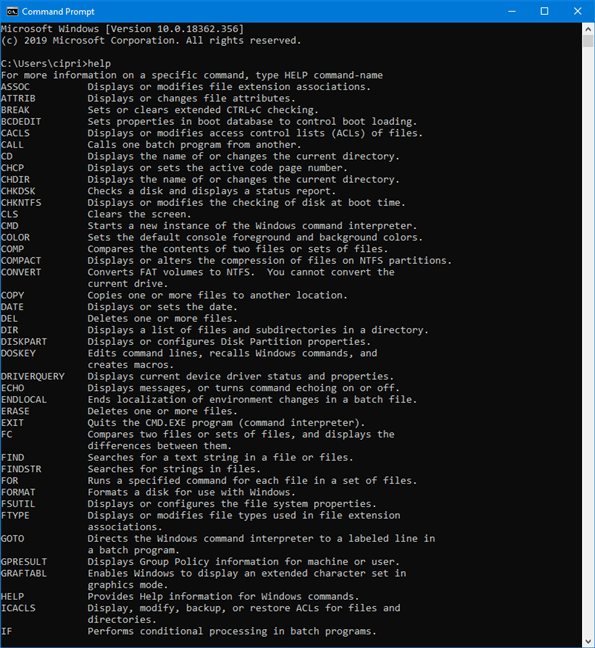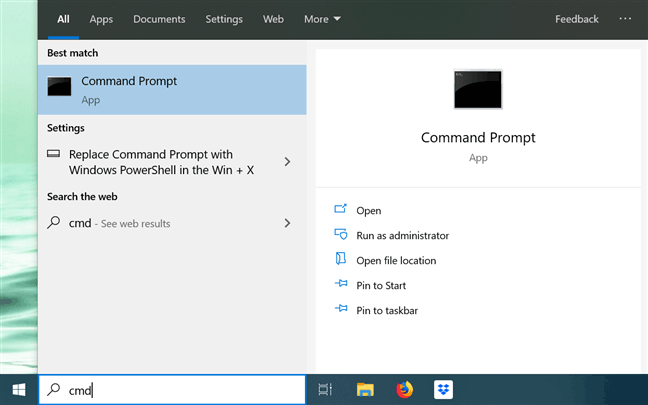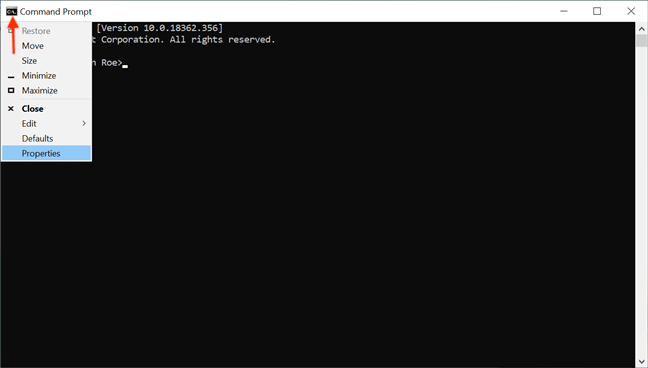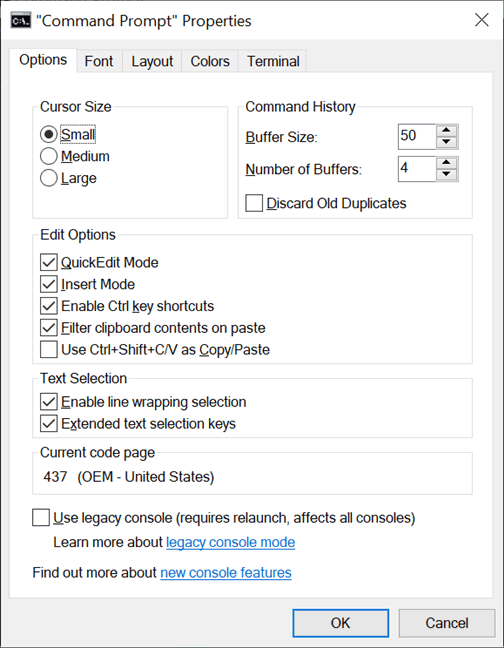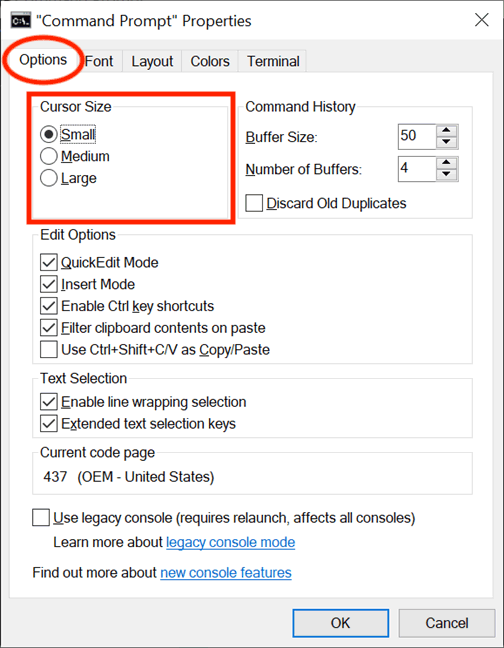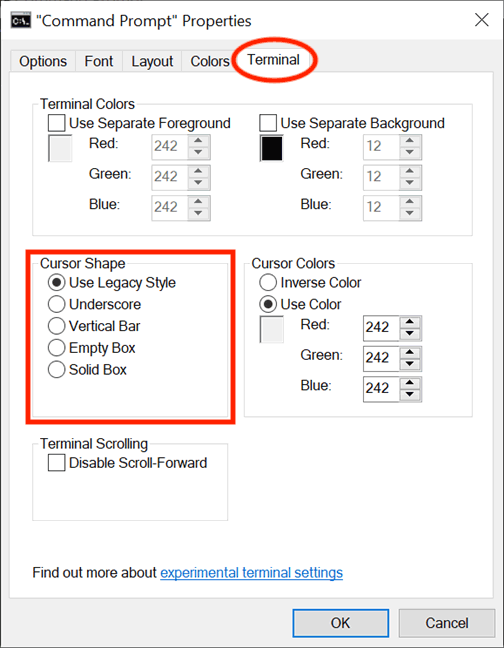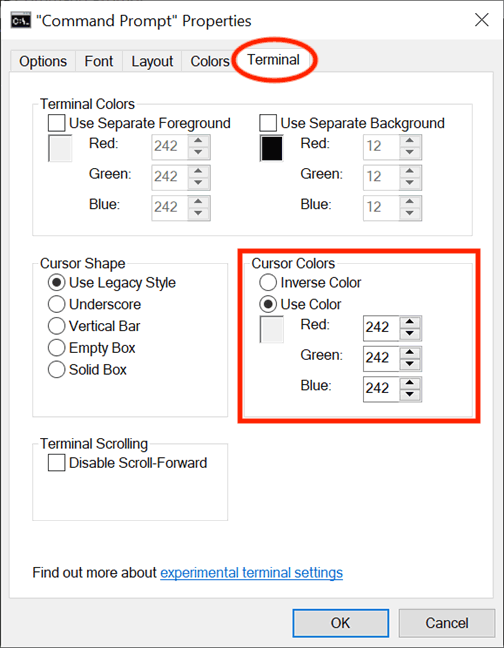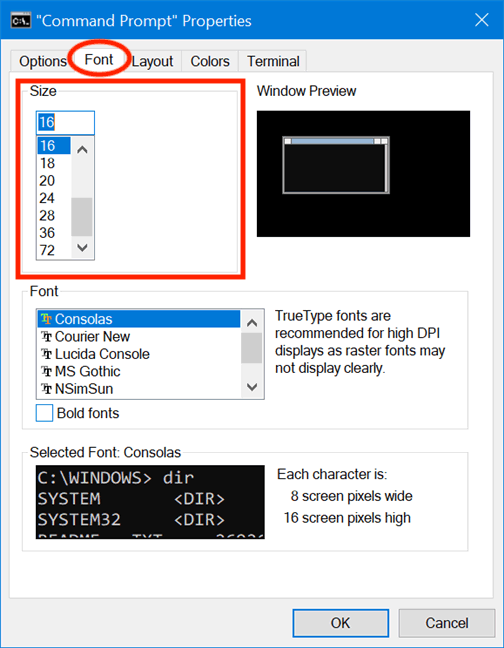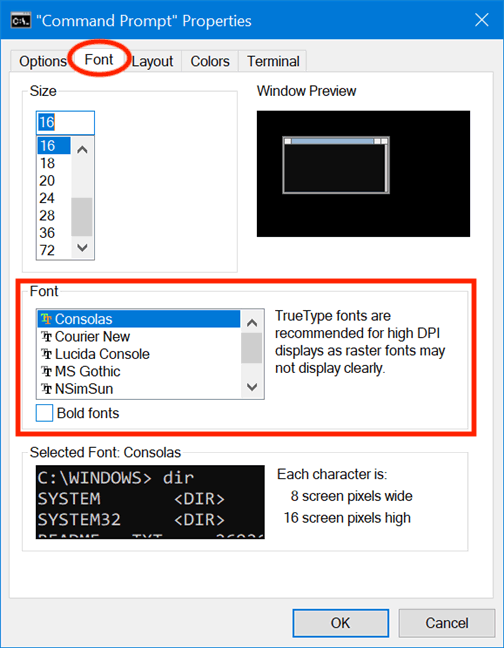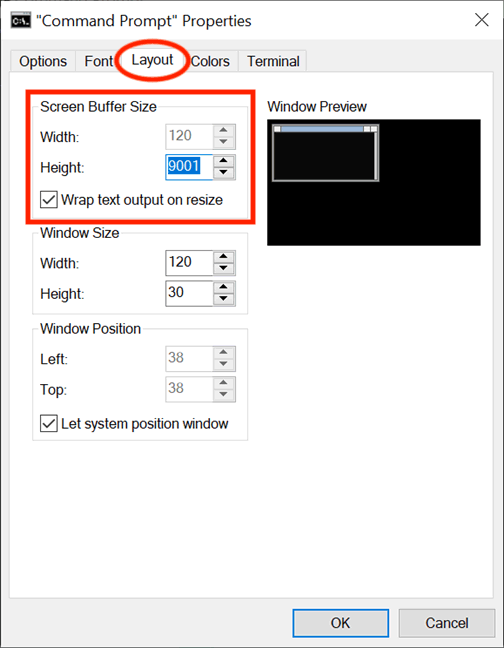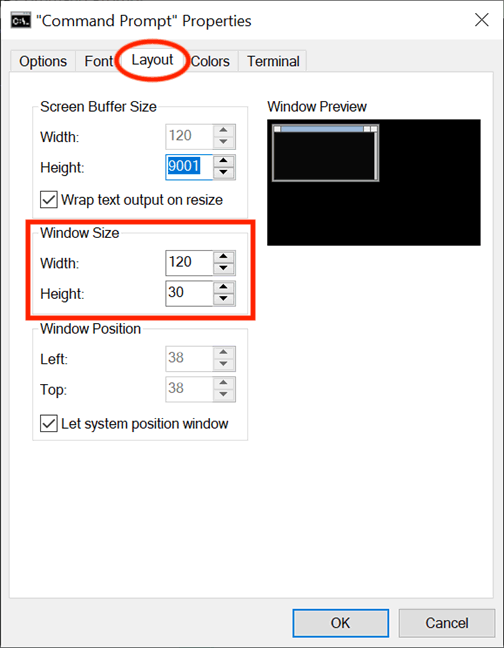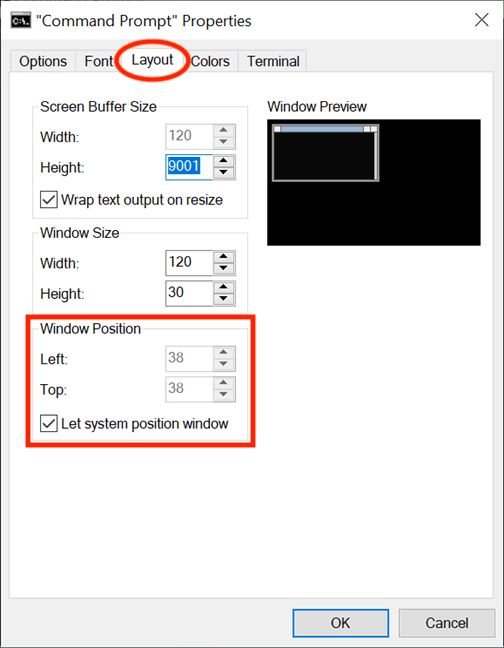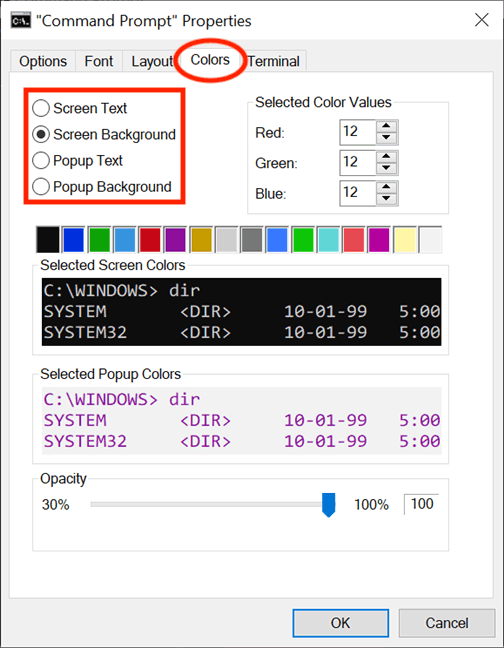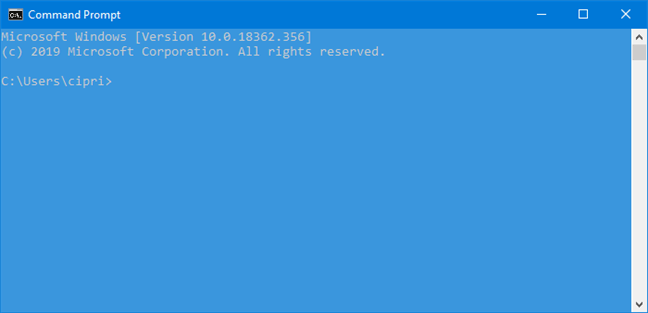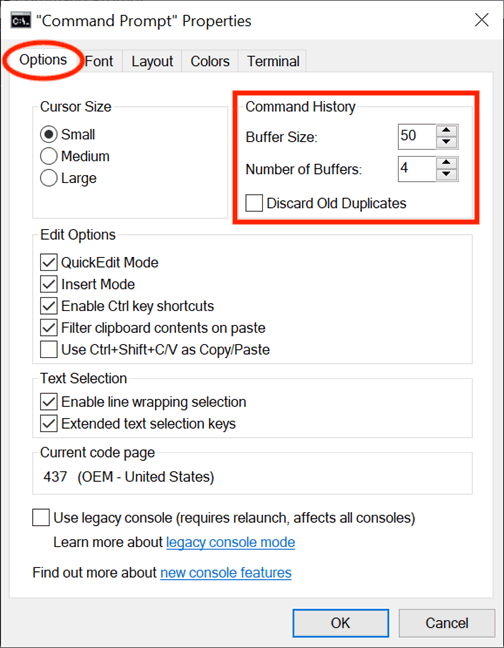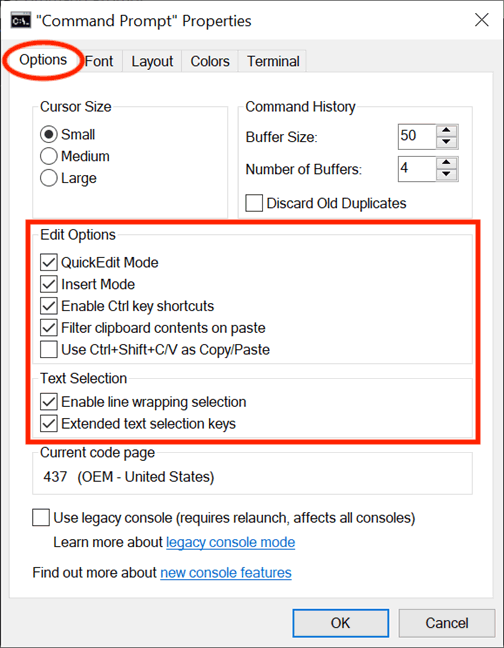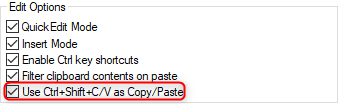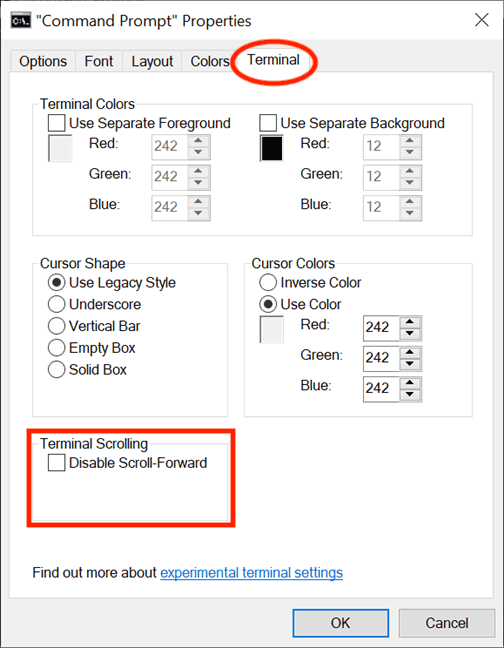Ukazni poziv je zmogljivo orodje, ki ga mnogi ljudje radi uporabljajo. Vendar izgleda nekoliko dolgočasno in neprijazno. Na srečo lahko ukazni poziv prilagodite svojim potrebam in željam. Ta članek vam bo pokazal, kako prilagoditi to orodje ukazne vrstice.
Navodila za prilagajanje ukaznega poziva
Opomba: Posnetki zaslona in navodila v tem članku veljajo za Windows 10. maj 2019 ali novejšo različico. Če ne veste, katero različico uporablja vaš računalnik, glejte članek Določanje različice sistema Windows v vašem sistemu , da izveste, kako to storite.
Kaj je ukazni poziv?
Pred grafičnimi uporabniškimi vmesniki in Windows je bil najbolj uporabljan operacijski sistem DOS (Disk Operating System) – besedilni operacijski sistem, ki je omogočal zagon programov z ročnim vnosom ukazov. Predstavitev operacijskega sistema Windows je poenostavila celotno računalniško izkušnjo, saj je postala bolj intuitivna. Čeprav DOS ni bil v operacijskem sistemu Windows od Windows ME (leta 2000), še vedno obstaja aplikacija Command Prompt - tolmač besedilne ukazne vrstice, podoben ukazni lupini v starem operacijskem sistemu DOS.
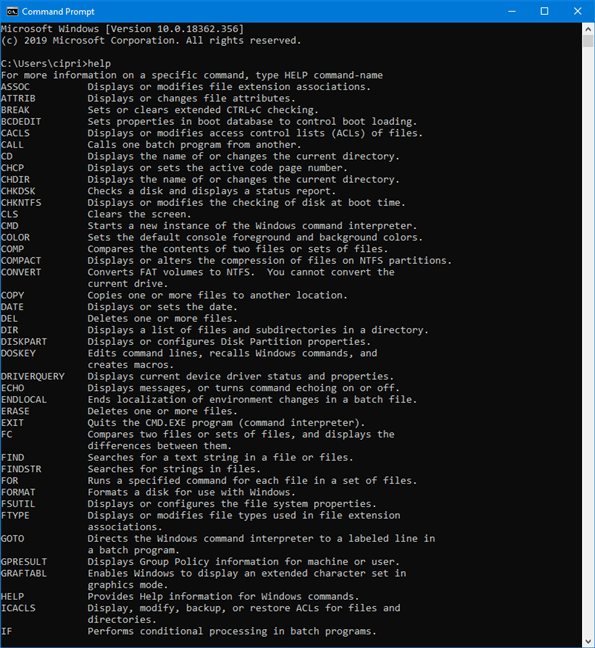
Izkušeni uporabniki in osebje IT pogosto raje uporabljajo ukazni poziv za zagon vseh osnovnih ukazov namesto bolj zapletenih ukazov, kot so ukazi za upravljanje omrežja in diska. Ukazni poziv je uporaben tudi, ko si želite ogledati informacije o sistemu in upravljati tekoče procese, odpraviti težave z zagonom računalnika ali celo popraviti poškodovane ali manjkajoče datoteke Windows.
Kako dostopati do lastnosti ukaznega poziva
Čeprav obstaja veliko načinov za odpiranje ukaznega poziva , lahko vnesete cmd v iskalno polje opravilne vrstice in kliknete ukazni poziv .
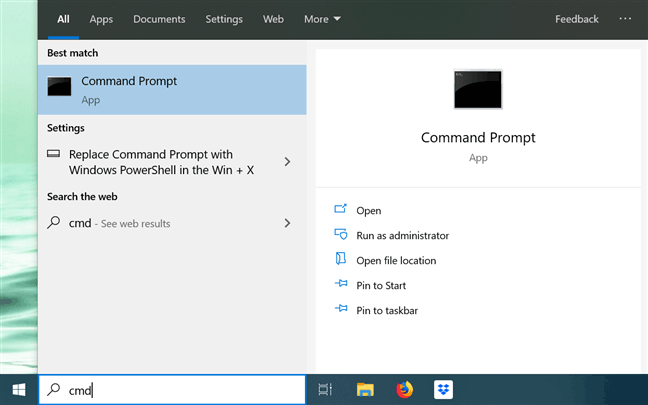
Ko se aplikacija zažene, lahko kliknete ikono C:\ v zgornjem levem kotu ali z desnim klikom na naslovno vrstico odprete kontekstni meni. Nato izberite Lastnosti , da začnete prilagajati ukazni poziv.
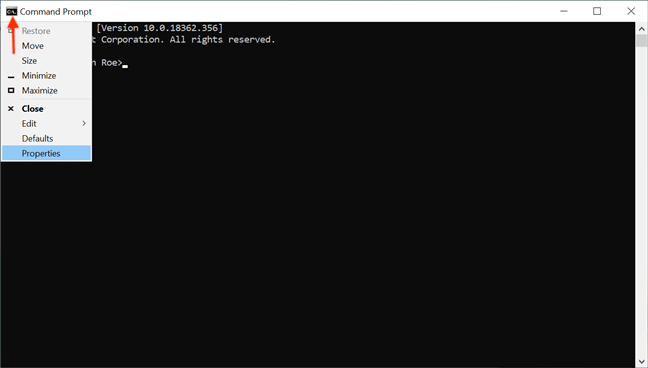
Lahko pa uporabite bližnjico na tipkovnici Alt+ Space+ P, da odprete okno Lastnosti, ki prikaže pet zavihkov za konfiguracijo ukaznega poziva: Možnosti, Pisava, Postavitev, Barve in Terminal.
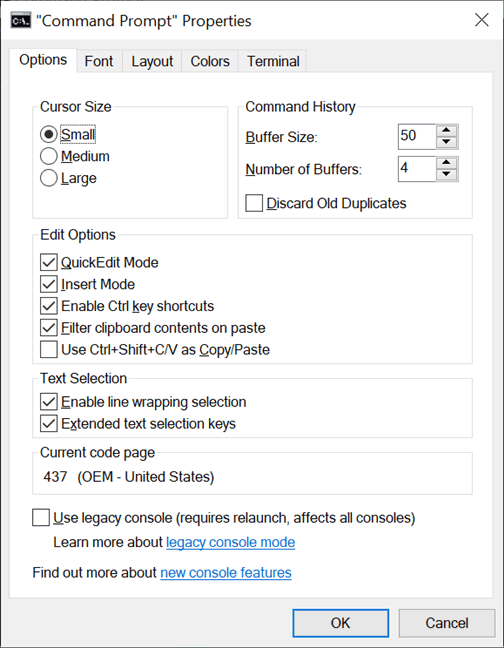
Prilagodite kazalec v ukaznem pozivu
Prvi del zavihka Možnosti, Velikost kazalca, se uporablja za nadzor velikosti utripajočega kazalca pri tipkanju v okno ukaznega poziva. Izbirate lahko med Majhno (privzeto), Srednje ali Veliko .
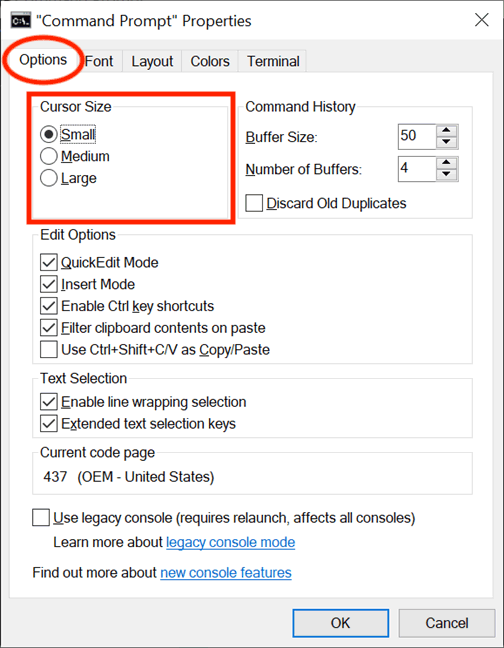
Kazalec lahko prilagodite tudi v poskusnih nastavitvah zavihka Terminal. Razdelek Oblika kazalca omogoča izbiro drugačne oblike utripajočega kazalca.
Prva možnost v tem razdelku je Uporabi podedovani slog , ki prikaže debelo ploščico pri privzeti majhni velikosti in kvadratno polje pri srednji velikosti . Ko je v veliki velikosti , se možnost Uporabi podedovan slog ne razlikuje od zadnje možnosti, imenovane Solid Box , ki spremeni kazalec v navpični pravokotnik za vse velikosti kazalca. Druge možnosti oblike ne kažejo razlike med velikostmi kazalca.
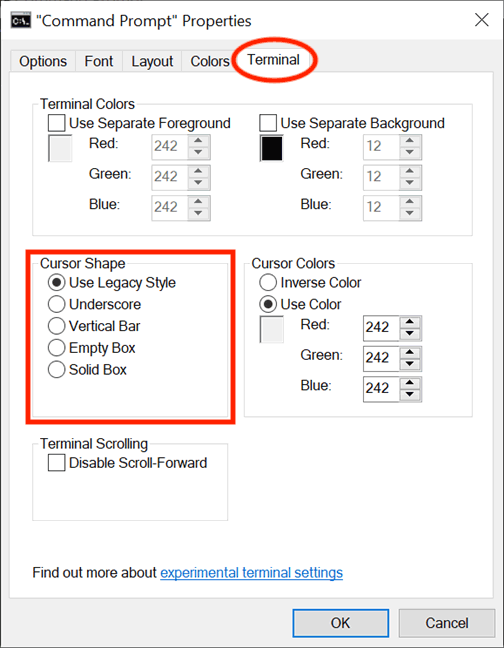
Opomba: Upoštevati je treba, da je oblika kazalca zdaj ponastavljena na privzeto Uporabi podedovani slog vsakič, ko odprete okno Lastnosti . Zato, če naredite spremembe v lastnostih ukaznega poziva, poskrbite, da izberete želeno obliko kazalca, preden kliknete V redu .
V razdelku Barve kazalca na zavihku Terminal izberite eksperimentalno nastavitev Uporabi barvo , da izberete barvo po meri za kazalec tako, da vstavite njegovo decimalno barvno kodo RGB. Iščete lahko po internetu, da poiščete svojo najljubšo barvno kodo, polje pod možnostjo pa pomaga zagotoviti predogled vaše izbire v realnem času. Možnost Inverzna barva spremeni kazalec v barvo, ki dopolnjuje izbrano barvo ozadja. Ko je izbrana ta možnost, kazalec samodejno spremeni barvo, ko se spremeni barva ozadja.
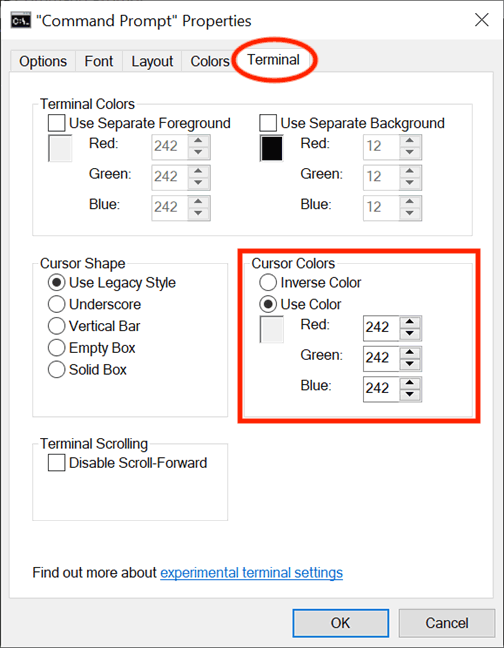
Prilagodite velikost in slog pisave v ukaznem pozivu
Pisavo, prikazano v ukaznem pozivu, lahko preprosto spremenite na zavihku Pisava . Prvi razdelek ponuja možnost spreminjanja velikosti pisave. Izberite vrednost s seznama v razdelku Velikost ali kliknite polje Velikost , da vnesete vrednost od 5 do 72.
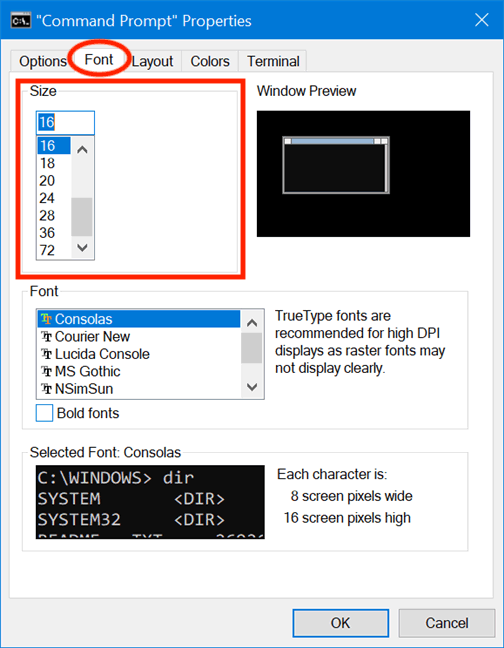
V razdelku Pisava lahko spremenite slog pisave, uporabljen v ukaznem pozivu. Vključuje 7 pisav, med katerimi lahko izbirate, kot so Consolas (privzeto), Courier New, Lucida Console, MS Gothic, NSimSun, Raster Fonts in SimSun-ExtB. Razen rastrskih pisav ima vseh šest vrst pisav učinek krepke pisave, ki ga lahko omogočite tako, da potrdite polje poleg možnosti Krepke pisave .
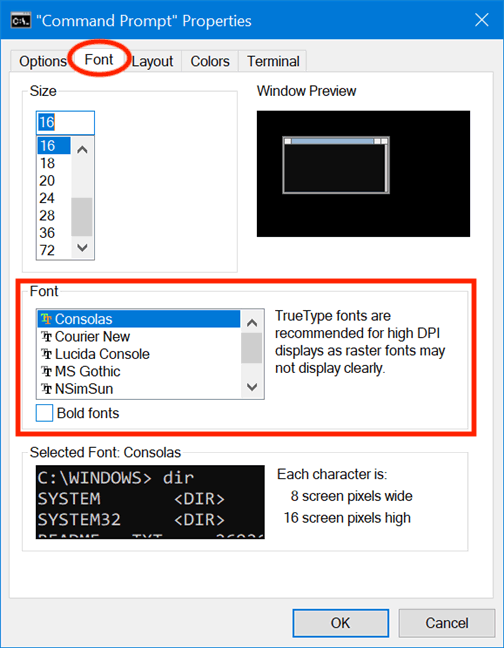
Polje Izbrana pisava na dnu ponuja predogled sprememb v realnem času, kar vam olajša odločitev. Upoštevati je treba, da izbira nove velikosti pisave v razdelku Velikost povzroči tudi spremembo velikosti okna ukaznega poziva. Vendar pa lahko prilagodite velikost okna v skladu z navodili v naslednjem razdelku spodaj.
Prilagodite postavitev, velikost in položaj ukaznega poziva
Zavihek Postavitev nadzoruje velikost in položaj okna ukaznega poziva, hkrati pa vam omogoča, da se odločite, kako bo prikazana vsebina. V prvem razdelku, Velikost medpomnilnika zaslona , lahko prilagodite vrednost širine , da konfigurirate, koliko znakov se lahko prilega v vrstico v oknu ukaznega poziva, preden se besedilo prikaže v naslednji vrstici. Polje Višina prilagodi največje število vrstic, shranjenih in prikazanih v aplikaciji.
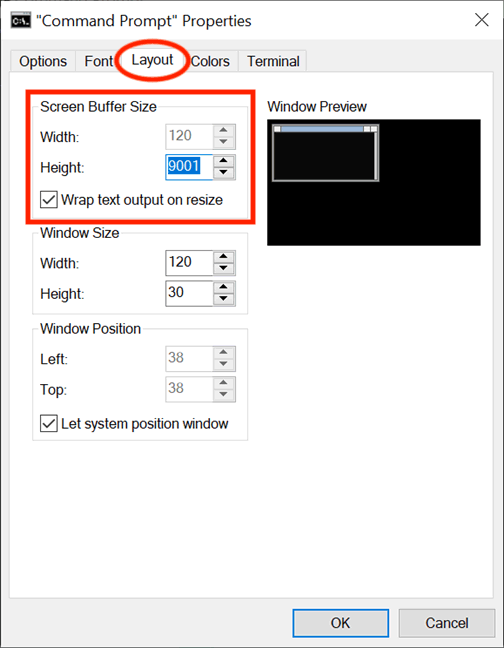
Če izberete možnost Prelomi izhod besedila ob spreminjanju velikosti , ne boste mogli spremeniti parametra Širina , ker bo velikost besedila samodejno spremenjena, da bo ustrezala oknu ukaznega poziva. To možnost bi morali izbrati, če želite zagotoviti, da je celoten izpis besedila ukaznega poziva vedno prikazan.
Čeprav lahko vedno prilagodite velikost okna ukaznega poziva tako, da povlečete robove ali vogale, ta sprememba velja samo za določeno sejo in se izgubi, ko se okno zapre. Vendar si bo aplikacija zapomnila spremembe, narejene v razdelku Velikost sistema Windows na zavihku Postavitev . Upoštevajte, da ti parametri temeljijo na znakovnih celicah, ne na slikovnih pikah. Vnesite vrednosti za širino in višino za okno ukaznega poziva in si ga lahko ogledate v predogledu okna .
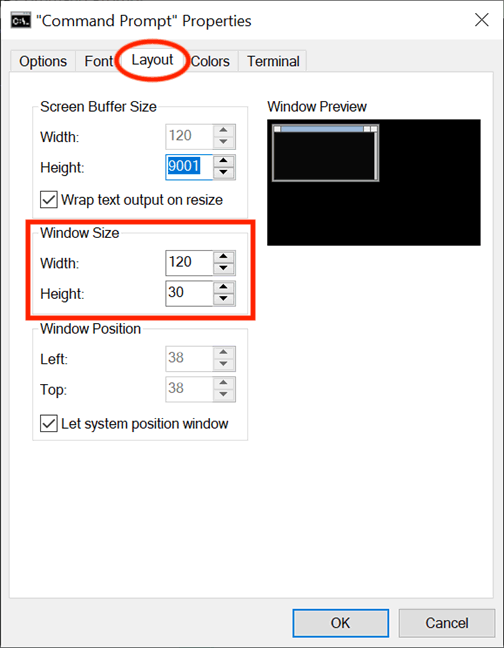
S položajem okna lahko prilagodite, kje na zaslonu se prikaže okno ukaznega poziva. Uporabniki lahko to storijo tako, da v slikovnih pikah konfigurirajo razdaljo okna aplikacije od levega in zgornjega roba zaslona. Prepričajte se, da ste počistili polje Pusti sistemsko pozicijsko okno, da boste lahko spremenili parametre v tem razdelku.
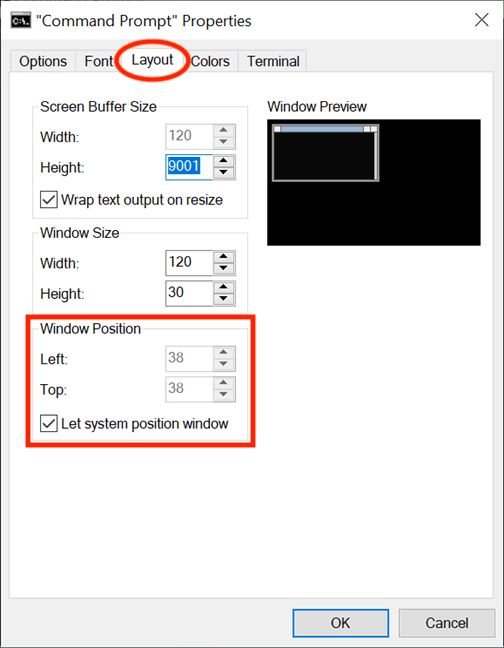
Prilagodite barve, uporabljene v ukaznem pozivu
Njegov "videz" lahko spremenite z možnostmi v zavihku Barve z različnimi barvami. Prva možnost v zgornjem levem kotu zavihka so štirje elementi prilagajanja: besedilo zaslona, ozadje zaslona, besedilo pojavnega okna in ozadje pojavnega okna. Medtem ko besedilo zaslona spremeni barvo besedila, prikazanega v oknu ukaznega poziva, ozadje zaslona spremeni ozadje besedila, zadnji dve možnosti nista veliko zanimivi, ker le razvijalci vidijo predvsem pojavno okno.
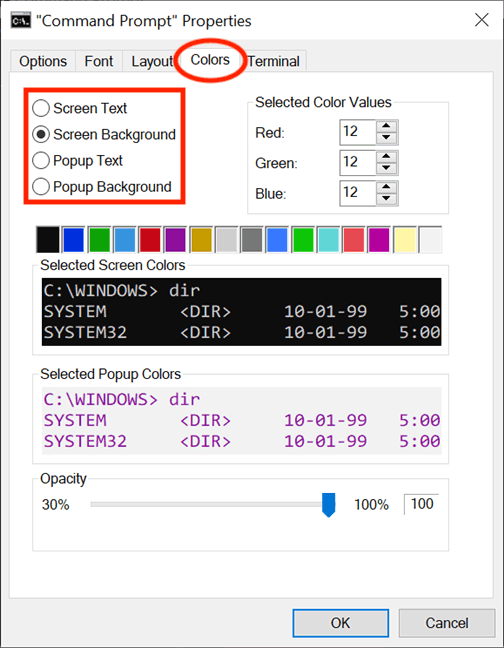
Če želite spremeniti barvo besedila ali barvo ozadja, izberite ustrezno možnost, nato kliknite dano barvo, prikazano spodaj, ali uporabite izbrane barvne vrednosti , da izberete barvo po meri, tako da vstavite njeno decimalno barvno kodo RGB.
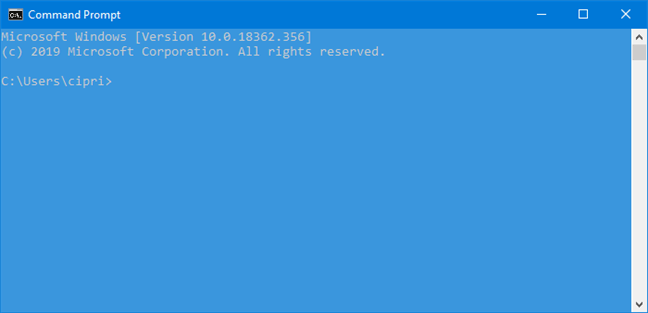
Če nastavite ozadje okna ukaznega poziva v isto barvo kot besedilo, prikazanega besedila ne boste mogli prebrati. Možnosti Izbrane barve zaslona in Izbrane barve pojavnih oken nudijo povratne informacije o izbiri v realnem času, kar olajša izbiro prave barve.
Na zavihku Terminal lahko najdete možnosti, povezane z barvami, kot poskusne nastavitve. Poleg razdelka Barve kazalca , o katerem smo govorili v prejšnjem razdelku, ima tudi razdelek Barve terminala . Če izberete možnost Uporabi ločeno ospredje, boste lahko spremenili barvo besedila, Uporabi ločeno ozadje pa vam omogoča prilagoditev ozadja.
Uporabite vrednosti RGB za določanje barv in opazujte polja pod vsako možnostjo za predogled vaše izbire v realnem času. Če so barve terminala omogočene , bodo imele barve, ki jih izberete za besedilo in ozadje na zavihku Terminal , prednost in preglasile barve, izbrane na zavihku Barve .
Prilagodite medpomnilnik ukaznega poziva z zgodovinskimi zapisi
Medpomnilnik deluje kot zgodovinski zapis izvedenih ukazov, po prejšnjih ukazih, ki ste jih vnesli v ukazni poziv, pa se lahko pomikate s puščičnima tipkama gor in dol. Nastavitve aplikacije za medpomnilnik lahko spremenite v razdelku Zgodovina ukazov na zavihku Možnosti . Prilagodite število ukazov, shranjenih v medpomnilniku, tako da spremenite velikost medpomnilnika . Čeprav je privzeta vrednost 50 ukazov, jo lahko nastavite na večjo vrednost, kot je 999, pri tem pa upoštevajte količino RAM-a . Če na koncu tega razdelka izberete Zavrzi stare dvojnike, bo Windows 10 omogočil brisanje podvojenih ukazov iz medpomnilnika.
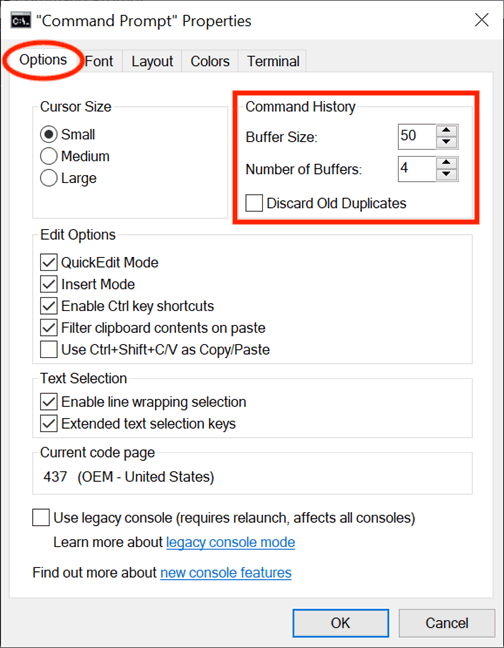
Druga možnost, Število medpomnilnikov, določa največje število primerkov, ki imajo lasten ukazni medpomnilnik. Privzeta vrednost je 4, tako da lahko hkrati odprete 4 primerke ukaznega poziva in vsak primerek ima svoj medpomnilnik.
Prilagodite besedilo v ukaznem pozivu
Na zavihku Možnosti vam razdelka Možnosti urejanja in Izbira besedila pomagata izbrati način interakcije z oknom ukaznega poziva. Ko je omogočena možnost QuickEdit Mode , lahko izberete in kopirate besedilo iz okna ukaznega poziva. Če želite kopirati, z miško izberite območje besedila, nato kliknite z desno tipko miške ali pritisnite Enter . Besedilo bo kopirano v odložišče.
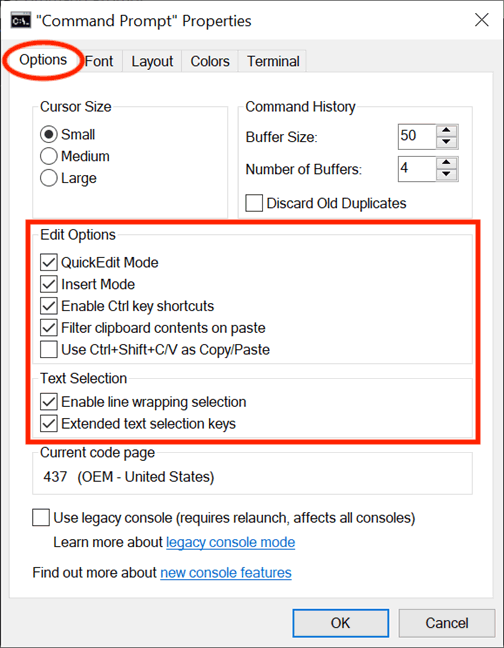
Dve možnosti načina vstavljanja imata enako funkcijo kot tipka Insert na tipkovnici. Če je način vstavljanja izklopljen, bo besedilo prepisano z obstoječim besedilom.
Windows 10 uvaja bližnjice na tipkovnici do ukaznega poziva in če jih želite uporabljati, morate potrditi polje poleg možnosti Omogoči bližnjične tipke Ctrl (v razdelku Možnosti urejanja ) in Razširjene tipke za izbiro besedila (v razdelku Besedilo ). Lahko tudi potrdite polje poleg zadnje možnosti v razdelku Možnosti urejanja Uporabite Ctrl+Shift+C/V kot Kopiraj/Prilepi, da omogočite to bližnjico.
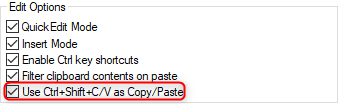
Če je omogočena možnost Filtriraj vsebino odložišča ob lepljenju , se pri lepljenju vsebine iz odložišča v ukazni poziv posebni znaki, kot so zavihki, samodejno odstranijo, pametni narekovaji pa se pretvorijo v običajne.
Prva možnost v možnosti Izbira besedila je Omogoči izbiro preloma vrstic in če je omogočena, bo izboljšala način, kako ukazni poziv obravnava izbiro besedila. Prejšnje različice ukaznega poziva so dovoljevale samo kopiranje besedila iz njega v načinu blokiranja, kar pomeni, da ste morali vsakič, ko ste prilepili vsebino iz ukaznega poziva v urejevalnik besedila, ročno urediti zavihek. Če je ta možnost omogočena, bo Windows poskrbel za to, tako da vam ni treba več urejati vrstic besedila.

Če na koncu izberete Uporabi podedovano konzolo (zahteva ponovni zagon, vpliva na vse konzole) , se boste vrnili na prejšnjo različico ukazne vrstice, zaradi česar številne možnosti ne bodo na voljo in zavihek Terminal popolnoma izgine.
Če odprete zavihek Terminal, obstaja še ena možnost, ki vpliva na uporabo ukaznega poziva, v razdelku Drsenje terminala na dnu. Izberite možnost Onemogoči drsenje naprej in ne boste se mogli pomakniti navzdol mimo zadnjega vnosa ukaza.
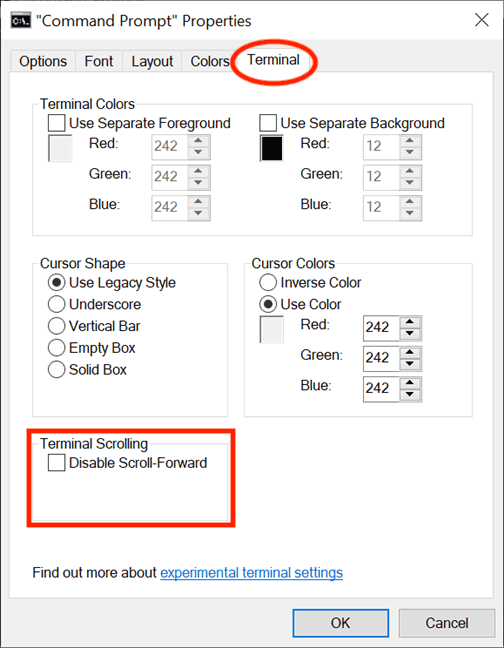
Ko končate s spremembami, kliknite V redu , da jih uporabite. Če ne vidite nobenih sprememb, znova zaženite ukazni poziv.
Želim vam uspeh!