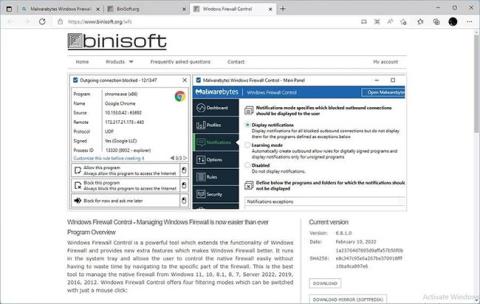Privzeti požarni zid in protivirusni program Windows več kot zadostujeta večini ljudi. Vendar obstaja ena stvar, ki tem programom manjka, in to je prilagajanje. In tu nastopi nadzor požarnega zidu Windows Malwarebyte.
Čeprav ni priložen Microsoftovemu operacijskemu sistemu, je nadzor požarnega zidu Windows (na kratko WFC) še vedno lahko del njega. To je zato, ker WFC ni samostojna rešitev požarnega zidu. Namesto tega izpostavlja funkcionalnost požarnega zidu Windows prek lahko dostopnega vmesnika.
Poglejmo torej, kako lahko uporabite WFC za nadzor požarnega zidu Windows in vsega, kar se poveže z vašim računalnikom in iz njega.
Kako prenesti in namestiti WFC
Za začetek obiščite uradno spletno stran WFC in opazite povezave za prenos v stranski vrstici na desni. Izberite povezavo, ki vam je všeč, prenesite aplikacijo in jo namestite.

Prenesite WFC
Članek priporoča, da pustite privzete nastavitve, kakršne so. Poleg namestitvene poti so na voljo še 3 dodatne možnosti:
- Ustvarite bližnjice za programe v meniju Start in na namizju.
- Nastavite WFC, da se samodejno zažene, ko se uporabnik prijavi.
- Ustvarite nekaj predlaganih pravil.

3 dodatne možnosti
Kako nadzirati raven varnosti s profilom
Ko je WFC nameščen, nastavljen in delujoč, ste pripravljeni na delo. Med običajno, vsakodnevno uporabo računalnika v pisarni vam ni treba preveč razmišljati o požarnem zidu. Vnaprej določena privzeta pravila pomagajo k temu.
Ali želite hitro povečati ali zmanjšati svojo varnost? WFC vam omogoča, da to storite takoj s pretvorbo profilov. Najprej poiščite ikono WFC v sistemski vrstici Windows.

Poiščite ikono WFC
Z desno miškino tipko kliknite nanjo in v pojavnem meniju izberite želeno raven varnosti v Profilih.

Izberite želeno raven varnosti
Konfigurirajte nadzor požarnega zidu Windows
Če želite več nadzora nad tem, kako vaš računalnik komunicira z drugimi napravami, si oglejte glavno nadzorno ploščo WFC. Klik na ikono sistemske vrstice WFC odpre glavno okno na namizju.

Odprite WFC
Pomaknite se do Profili in izberite profil, ki ga želite nastaviti kot privzetega.
Varneje je ustvariti pravilo za programsko opremo, namesto da začasno preklopite na nižji način filtriranja. Vendar, če vam je ljubši ta pristop, bi morali omogočiti Samodejno nastavi PROFILE po X minutah . Nato prilagodite polji »profil« in »x« , da izpolnite ta stavek po želji.
Vklopite Samodejna nastavitev PROFILA po X minutah
Na ta način, ko preklopite na manj varen profil, da preizkusite del programske opreme, se bo WFC po določenem času samodejno vrnil na privzeti, bolj varen profil.

Povprečna varnost
WFC privzeto ne prikaže nobenih obvestil, ker lahko hitro postanejo moteča. Če vas to ne moti, pojdite na Obvestila , obvestila bodo nastavljena na Onemogočeno. Namesto tega izberite Prikaži obvestila .

Izberite Prikaži obvestila
Način učenja WFC lahko omogočite na istem mestu. V tem načinu WFC samodejno prikaže obvestila za nepodpisane programe, vendar samodejno ustvari pravila, ki omogočajo pošiljanje s katerim koli digitalno podpisanim programom.
Ta način lahko omogočite in nato preizkusite svoje priljubljene aplikacije, kot so Word, Photoshop, Krita, GIMP itd. WFC bo samodejno ustvaril pravila zanje, na najlažji način za njihovo upravljanje. Ne pozabite pozneje izklopiti načina za učenje.
Premaknite se na Možnosti , da omogočite integracijo lupine WFC , da preprosto dodate bližnjice za ustvarjanje pravil v kontekstnem meniju z desnim klikom. Nato boste lahko z desno tipko miške kliknili katero koli izvršljivo datoteko in izbrali, ali ji želite omogočiti dostop do omrežja ali ne.
Spremenite lahko tudi jezik uporabniškega vmesnika WFC ali določite hitre tipke za takojšen dostop do različnih nadzornih plošč.
Članek ne bo upošteval pravil in varnosti , ker obstaja hitrejši in enostavnejši način za ustvarjanje osnovnih pravil za katero koli aplikacijo, ki bo obravnavana pozneje. Ne bi smeli eksperimentirati z možnostmi, razen če veste, kaj počnete.

Pravila in varnost
Kako preprosto nadzirati aplikacije prek dnevnika povezav
Z nadzorom požarnega zidu Windows vam ni treba ročno ustvariti podrobnih pravil za vse vaše aplikacije. Namesto tega lahko uporabite naslednji veliko preprostejši pristop.
Najprej nastavite raven filtriranja na priporočeno Srednje . To dovoli samo zaupanja vredni programski opremi dostop do omrežja in prepoveduje kar koli drugemu, da bi se kamor koli povezala.
Na tej ravni se številne aplikacije ali igre morda ne morejo povezati z internetom, ne morejo dostopati do lokalnih deljenih ipd. To je pozitivna stvar, saj pomeni, da WFC deluje, vaše omrežje ste varni in nobena nezaupljiva aplikacija ne bo imela omrežja dostop, če tega ne želite. Kaj pa, če želite, da programska oprema dostopa do omrežja?
Z desno miškino tipko kliknite ikono sistemske vrstice WFC in izberite Dnevnik povezav. Videli boste, da se na zaslonu pojavi skoraj prazna plošča.
Izberite Dnevnik povezav
Pritisnite F5 na tipkovnici ali izberite Osveži seznam na plošči Dejanja na desni strani okna. Čez trenutek bo plošča WFC Connections Log prikazala seznam vse programske opreme, ki je poskušala komunicirati prek omrežnih povezav.

Izberite Osveži seznam
Ali želite hitro ustvariti trajno pravilo za dovoljenje ali zavrnitev dostopa do česar koli na tem seznamu? Z desno miškino tipko kliknite vnos in izberite Dovoli ta program ali Blokiraj ta program , odvisno od tega, ali želite, da ima ta program dostop ali ne.

Izberite Dovoli ta program ali Blokiraj ta program
Prilagajanje in ustvarjanje vam omogoča ročno urejanje in ustvarjanje takšnih pravil, kar zagotavlja več nadzora, kot so vrata, prek katerih se aplikacija lahko poveže itd.
Preostale možnosti pomagajo pri iskanju več podrobnosti o izbrani izvršljivi datoteki, omrežnih vozliščih, s katerimi poskuša komunicirati, ter pri iskanju in upravljanju povezanih pravil.
Popoln nadzor s pravili po meri
Veliko knjig je bilo napisanih o upravljanju omrežja, požarnih zidovih in konfiguraciji, kako se programska oprema povezuje "skozi" njih. Zato se je članek odločil, da tovrstnih tem tokrat ne bo podrobneje obravnaval. Če pa želite poskusiti ustvariti taka pravila za svojo programsko opremo z uporabo WFC ročno, bi bila splošna različica postopka naslednja:
Če želite ustvariti pravilo iz nič, z desno miškino tipko kliknite ikono WFC, pojdite na ploščo s pravili in med možnostmi na desni kliknite Prazno pravilo pod Ustvari novo pravilo .
Poleg tega, kot je omenjeno v prejšnjem razdelku, izberite prilagoditev in ustvarjanje pravil za katero koli programsko opremo v dnevniku povezav WFC . Podobno, če želite urediti obstoječe pravilo, z desno miškino tipko kliknite pravilo na plošči s pravili WFC in izberite Lastnosti.

Izberite Lastnosti
Izberite aplikacijo, za katero ustvarjate pravilo iz programa (če ni pravilno izbrana). Določite lahko tudi njegovo ime, skupino in opis .
Preverite možnosti v Protokol in vrata , da določite pravilen omrežni protokol, lokalna vrata in oddaljena vrata, ki jih bo aplikacija smela (ali ne sme) uporabljati.
V stolpcu z možnostmi na desni lahko navedete lokalne in oddaljene naslove, do katerih bo izbrani programski opremi dovoljen ali zavrnjen dostop. V večini primerov bi morali obe možnosti nastaviti na Vse.
V smeri lahko določite, ali bo pravilo veljalo za vhodne ali odhodne povezave.
V možnosti Dejanje izberete, ali želite aplikaciji dovoliti, da naredi to, kar ste opisali v pravilu.

Ali dovolite aplikaciji, da naredi to, kar je opisano v pravilu
Nazadnje lahko izberete tudi, ali pravilo velja za vse ali za določene vrste vmesnikov. Morda imate na primer drugačna pravila za komunikacijo prek ethernetne kabelske povezave, ki jo običajno uporabljate doma, in omrežja WiFi, na katerega se zanašate, ko ste zunaj.
Z enim klikom na Uporabi boste ustvarili omrežno pravilo!
Kot lahko vidite, je ohranjanje varnosti z nadzorom požarnega zidu Windows preprosto. Če želite, se lahko poglobite v njegove nastavitve in vse prilagodite. Vendar pa so za večino uporabnikov vnaprej določene konfiguracije WFC več kot dovolj, saj je pogosto na voljo skoraj samodejno ustvarjanje pravil.