Najboljša brezplačna in plačljiva programska oprema Syslog Server za Windows

Syslog Server je pomemben del arzenala skrbnika IT, zlasti ko gre za upravljanje dnevnikov dogodkov na centralizirani lokaciji.
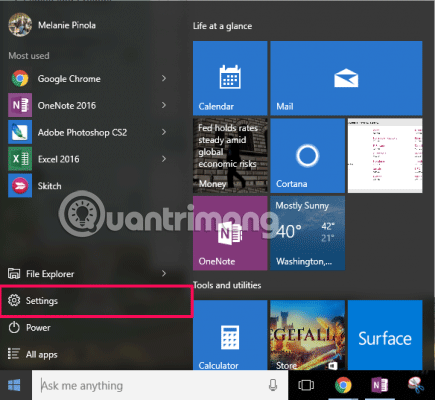
Windows 10 ima širok nabor možnosti prilagajanja. Vendar pa nekaterih delov sistema Windows 10 ni mogoče preprosto prilagoditi, kot so ploščice v meniju Start.
Tukaj je opisano, kako ustvarite ploščice po meri v meniju Start v sistemu Windows 10.
1. Kako dodati stolpce s ploščicami v meniju Start
Windows 10 privzeto prikaže tri stolpce ploščic v meniju Start. Ima skrit 4. stolpec, za katerega uporabnik ne ve. Zato vam bo ta članek pokazal, kako dodate stolpce v meni Start, da prikažete več aplikacij, ko kliknete gumb Windows.
Korak 1 . Odprite Nastavitve v meniju Start.
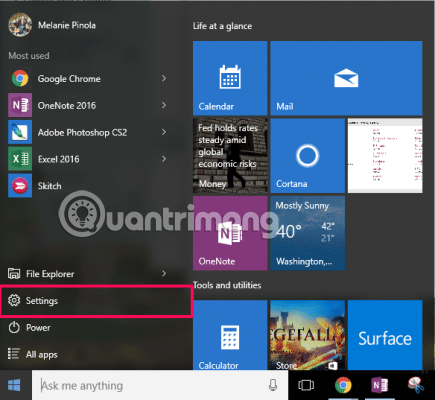
2. korak Kliknite Personalizacija .
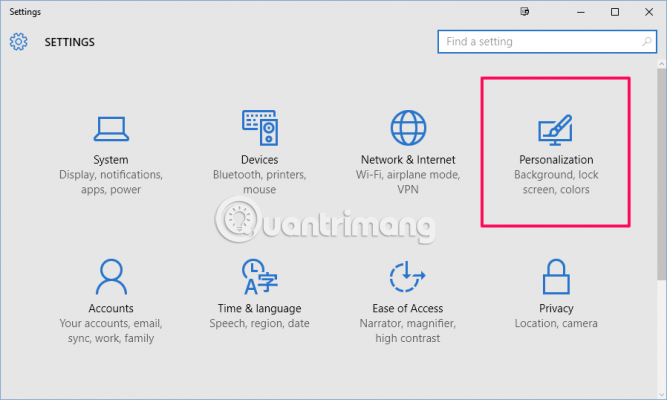
3. korak V levem meniju kliknite Start in na desni vklopite možnost Prikaži več ploščic .
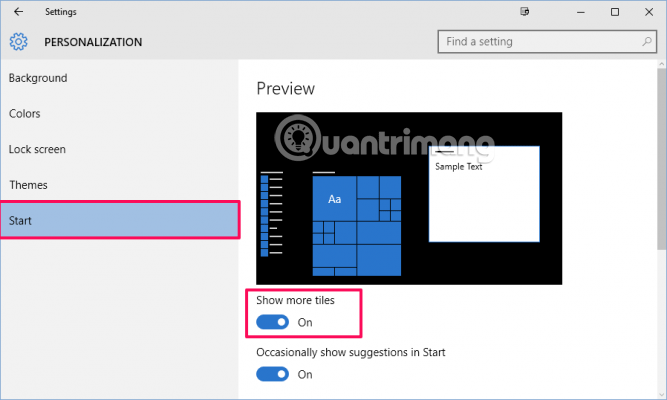
Meni Start ima zdaj dodaten stolpec, v katerega lahko povlečete ploščice.
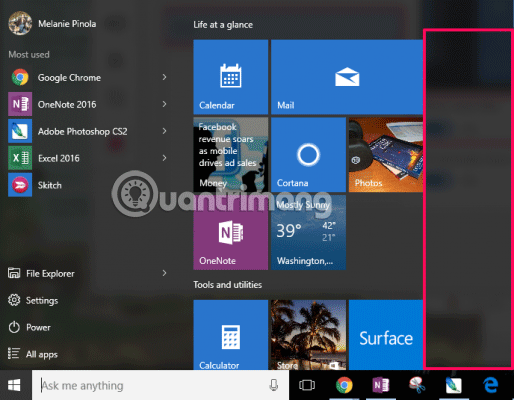
Če povlečete desni rob menija Start v desno, boste videli še štiri stolpce ploščic za razvrščanje in organiziranje vaše najljubše vsebine.

2. Prilagodite sistemske nastavitve menija Start
Sistemske nastavitve sistema Windows 10 vsebujejo številne nastavitve živih ploščic v meniju Start, ki jih lahko prilagodite.
Privzete nastavitve menija Start sistema Windows 10 najdete v Start > Nastavitve > Prilagajanje > Start .
Če želite v meni Start dodati ploščice, z desno miškino tipko kliknite kateri koli program in izberite Pripni na začetni meni . Ko je program dodan v meni Start, lahko spremenite velikost ikone tako, da z desno miškino tipko kliknete ploščico in izberete Spremeni velikost.
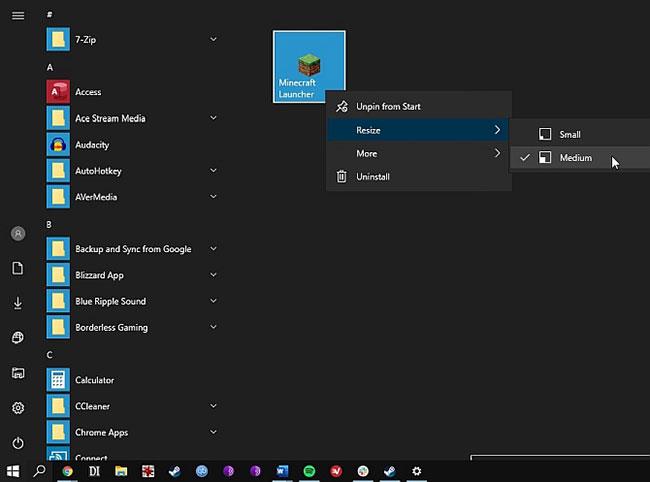
Spremenite lahko velikost ikone
Programi, kot so vremenske aplikacije, prenesene iz trgovine Windows, imajo celo vgrajene funkcije ploščic v živo. V meni Start lahko dodate tudi aplikacije Chrome in aplikacije univerzalne platforme Windows (UWP), skupaj z vsemi programi, ki so na voljo v vašem računalniku.
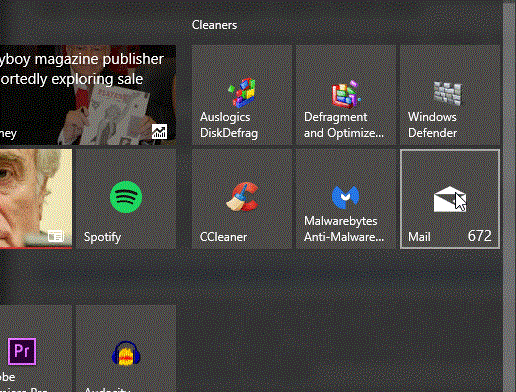
Ima vgrajene funkcije živih ploščic
3. Ustvarite žive ploščice po meri z Better StartMenu
Better StartMenu je priljubljeno orodje za prilagajanje menija Start sistema Windows 10, ki olajša uporabo možnosti prilagajanja ploščic v živo.
Za podrobna navodila si oglejte članek: Kako ustvariti živo ploščico po meri z boljšim začetnim menijem .
3. Dodajte živo ploščico Steam po meri v meni Start sistema Windows 10
Z Better StartMenu lahko dodate ploščice ikon igre po meri v meni Start sistema Windows 10 . Vendar pa je boljša možnost brezplačno orodje Steam Tile, ki črpa informacije neposredno iz vašega računa Steam, da zagotovi podatke za žive ploščice.
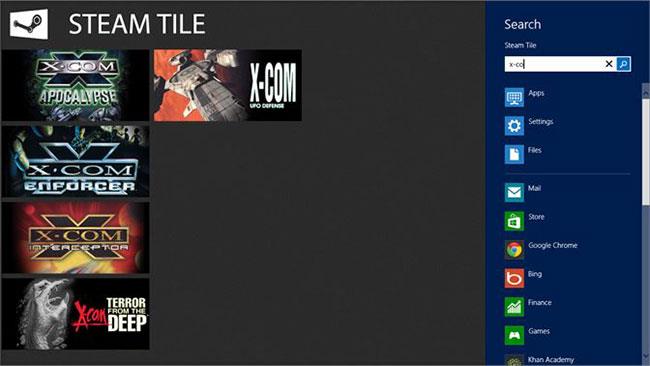
Parne ploščice
Steam Tile za delovanje potrebuje SteamID. Prav tako morate svoj profil nastaviti kot javnega. Če želite poiskati SteamID, odprite Steam, nato pojdite na Ime računa > Profil > Uredi profil > URL po meri . Dodajte želeni URL in kliknite Shrani spremembe.
Ko ustvarite svoj SteamID, ga vnesite v pozdravni zaslon Steam Tile in lahko začnete pripenjati prilagojene ploščice Steam neposredno v meni Start sistema Windows 10.
Uporaba Steam Tile je jasna in impresivna. Steam Tile vam omogoča tudi dostop do iger, ne da bi morali odpreti svojo knjižnico Steam.
Želim vam uspeh!
Syslog Server je pomemben del arzenala skrbnika IT, zlasti ko gre za upravljanje dnevnikov dogodkov na centralizirani lokaciji.
Napaka 524: Prišlo je do časovne omejitve je statusna koda HTTP, specifična za Cloudflare, ki označuje, da je bila povezava s strežnikom zaprta zaradi časovne omejitve.
Koda napake 0x80070570 je običajno sporočilo o napaki v računalnikih, prenosnikih in tabličnih računalnikih z operacijskim sistemom Windows 10. Vendar se pojavi tudi v računalnikih z operacijskim sistemom Windows 8.1, Windows 8, Windows 7 ali starejšimi.
Napaka modrega zaslona smrti BSOD PAGE_FAULT_IN_NONPAGED_AREA ali STOP 0x00000050 je napaka, ki se pogosto pojavi po namestitvi gonilnika strojne naprave ali po namestitvi ali posodobitvi nove programske opreme in v nekaterih primerih je vzrok napaka zaradi poškodovane particije NTFS.
Notranja napaka razporejevalnika videa je tudi smrtonosna napaka modrega zaslona, ta napaka se pogosto pojavi v sistemih Windows 10 in Windows 8.1. Ta članek vam bo pokazal nekaj načinov za odpravo te napake.
Če želite, da se Windows 10 zažene hitreje in skrajša čas zagona, so spodaj navedeni koraki, ki jih morate upoštevati, da odstranite Epic iz zagona sistema Windows in preprečite, da bi se Epic Launcher zagnal z Windows 10.
Datotek ne smete shranjevati na namizju. Obstajajo boljši načini za shranjevanje računalniških datotek in vzdrževanje urejenega namizja. Naslednji članek vam bo pokazal učinkovitejša mesta za shranjevanje datotek v sistemu Windows 10.
Ne glede na razlog boste včasih morali prilagoditi svetlost zaslona, da bo ustrezala različnim svetlobnim pogojem in namenom. Če morate opazovati podrobnosti slike ali gledati film, morate povečati svetlost. Nasprotno pa boste morda želeli zmanjšati svetlost, da zaščitite baterijo prenosnika.
Ali se vaš računalnik naključno zbudi in prikaže okno z napisom »Preverjanje posodobitev«? Običajno je to posledica programa MoUSOCoreWorker.exe - Microsoftove naloge, ki pomaga usklajevati namestitev posodobitev sistema Windows.
Ta članek pojasnjuje, kako uporabljati terminalsko okno PuTTY v sistemu Windows, kako konfigurirati PuTTY, kako ustvariti in shraniti konfiguracije ter katere možnosti konfiguracije spremeniti.








