Kako popraviti Nimate dovoljenja za shranjevanje na to mesto v sistemu Windows

Ko Windows prikaže napako »Nimate dovoljenja za shranjevanje na tem mestu«, vam to prepreči shranjevanje datotek v želene mape.
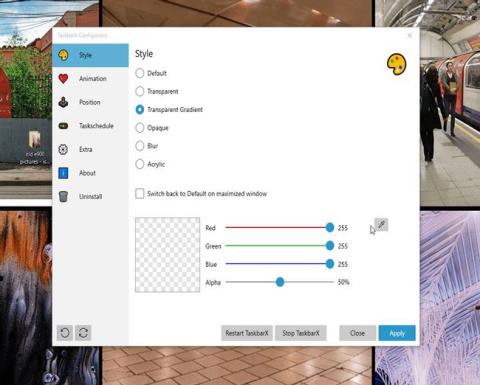
Opravilna vrstica Windows je pomemben del operacijskega sistema. Lahko ga odprete, da si ogledate svoje najljubše aplikacije in do njih preprosto dostopate, ko je to potrebno, ali naredite opravilno vrstico čisto in urejeno, da ohranite minimalističen vmesnik. Ena stvar, ki je ne morete narediti z opravilno vrstico sistema Windows 10, je poljubno premikanje položaja opravilne vrstice (vsaj ne na sredino zaslona).
Če želite center za aplikacije, podoben macOS, boste potrebovali pripomoček za prilagajanje opravilne vrstice drugega proizvajalca, kot je TaskbarX.
Kaj je TaskbarX?
TaskbarX je odprtokodno orodje za prilagajanje opravilne vrstice, ki vam omogoča nadzor nad ikonami opravilne vrstice. Ko je nameščen TaskbarX, lahko premaknete ikone opravilne vrstice na sredino zaslona.
Orodje vključuje tudi nekaj uporabnih dodatnih funkcij, kot so prozorni, mat ali akrilni slogi opravilne vrstice, animacije za aplikacije in ikone ter možnost skrivanja ikone menija Start.
Kako namestiti TaskbarX
TaskbarX ima 3 različne različice. Za to vadnico bo članek uporabil možnost Portable Zip, ki vključuje vse potrebne datoteke v enem samem arhivu. Če raje uporabljate Microsoft Store, lahko kupite TaskbarX za 1,09 USD (namestitev je lažja, posodobitve se izvajajo samodejno). Poleg tega je TaskbarX na voljo kot preobleka Rainmeter.
1. Najprej obiščite domačo stran TaskbarX in prenesite najnovejšo različico. Desni klik na preneseno datoteko in ekstrahirajte arhiv.
2. Odprite mapo TaskbarX in zaženite datoteko exe. Ikone opravilne vrstice se bodo samodejno in čarobno premaknile na sredino opravilne vrstice!
Kako konfigurirati TaskbarX
V isti mapi TaskbarX boste videli drugo orodje, TaskbarX Configurator. Konfigurator je konfiguracijsko orodje za TaskbarX. Vključuje enostavne možnosti za uporabo za vse vrste TaskbarX. Obstaja 5 žanrov:
Slog
Slog menija nadzoruje raven prosojnosti ali barve opravilne vrstice. Izbirate lahko med 5 možnostmi. Izberite možnost, nato izberite Uporabi spodaj desno.
Za barvanje opravilne vrstice lahko uporabite drsnike. Lahko pa kliknete ikono izbirnika barv, da izberete barvo kjer koli na zaslonu. Barva se uporabi v opravilni vrstici po pritisku na Uporabi , vendar se slog spremeni z drugimi možnostmi, kot so Transparent Gradient, Opaque in Blur . Te možnosti uporabljajo barvo po meri kot osnovo za učinek.

Slog menija nadzoruje raven prosojnosti ali barve opravilne vrstice
Zgornja slika na primer prikazuje različne prosojne prelive, medtem ko naslednja slika prikazuje možnost izbirnika barv v akciji.
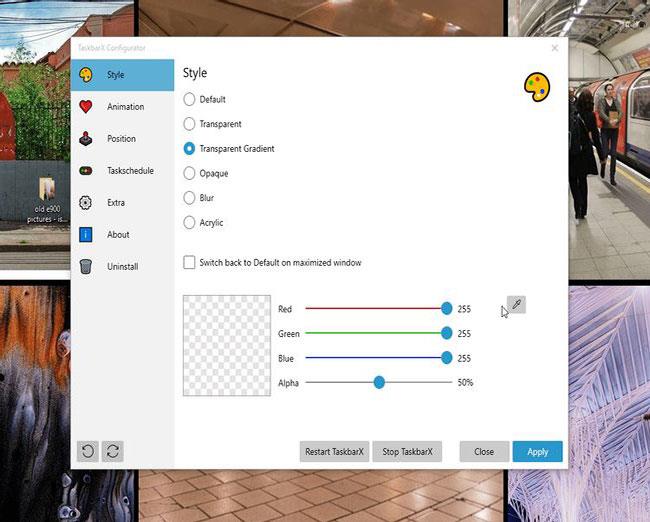
Možnost izbirnika barv je aktivna
Animacija
Animacija podrobno opisuje, kako se ikone v opravilni vrstici premikajo, ko odprete novo aplikacijo. Izbirate lahko med več kot 40 različnimi animacijami TaskbarX, zato se poigrajte in poiščite svojo najljubšo možnost.
Uspeh možnosti animacije je odvisen tudi od možnosti ikon v opravilni vrstici sistema Windows 10. Če imate naložene ikone aplikacij, ne boste videli nobenih animacij, ne glede na to. Povejte mi, kakšne so vaše možnosti. Če izberete več vnosov opravilne vrstice na aplikacijo ali velike vnose opravilne vrstice, boste videli spremembo v slogu animacije.
Položaj
Meni Položaj vam omogoča prilagajanje položaja ikon opravilne vrstice, ko so na sredini. Meni Položaj vključuje še eno priročno možnost: Ne centriraj opravilne vrstice. Izberite to možnost, če želite opravilno vrstico prilagoditi s slogi, ne da bi ikone premaknili na sredino. Ikone opravilne vrstice se bodo vrnile na svoje prvotne položaje, skupaj z menijem Start.
Razpored opravil
TaskbarX se ne zažene samodejno med zagonom sistema Windows 10. Če želite odpraviti to težavo, pojdite v meni Taskschedule , vnesite čas zakasnitve (v sekundah), nato pritisnite Ustvari > Uporabi .
Dodatno
Meni Extra vsebuje nekaj dodatnih nastavitev TaskbarX, kot so nastavitve več monitorjev. Na primer, recimo, da želite samo centrirati opravilno vrstico na enega od svojih monitorjev, za to obstaja možnost. Če pa želite skriti območje sistemske vrstice na vašem sekundarnem monitorju, lahko TaskbarX stori tudi to.
O tem
S tem menijem lahko preverite, ali TaskbarX izvaja najnovejšo različico. Če ne, lahko prenesete in začnete uporabljati najnovejšo različico. Razvijalec, Chris Andriessen, izda posodobitev TaskbarX za odpravljanje napak in izboljšanje funkcij. Prav tako morate redno preverjati, ali so na voljo posodobitve po veliki posodobitvi sistema Windows 10.
Kako odstraniti TaskbarX
TaskbarX lahko preprosto odstranite iz računalnika na naslednji način: Odprite TaskbarX Configurator in izberite Stop TaskbarX . Pojdite na zavihek Odstrani , nato izberite Odstrani in končali ste!
Poglej več:
Ko Windows prikaže napako »Nimate dovoljenja za shranjevanje na tem mestu«, vam to prepreči shranjevanje datotek v želene mape.
Syslog Server je pomemben del arzenala skrbnika IT, zlasti ko gre za upravljanje dnevnikov dogodkov na centralizirani lokaciji.
Napaka 524: Prišlo je do časovne omejitve je statusna koda HTTP, specifična za Cloudflare, ki označuje, da je bila povezava s strežnikom zaprta zaradi časovne omejitve.
Koda napake 0x80070570 je običajno sporočilo o napaki v računalnikih, prenosnikih in tabličnih računalnikih z operacijskim sistemom Windows 10. Vendar se pojavi tudi v računalnikih z operacijskim sistemom Windows 8.1, Windows 8, Windows 7 ali starejšimi.
Napaka modrega zaslona smrti BSOD PAGE_FAULT_IN_NONPAGED_AREA ali STOP 0x00000050 je napaka, ki se pogosto pojavi po namestitvi gonilnika strojne naprave ali po namestitvi ali posodobitvi nove programske opreme in v nekaterih primerih je vzrok napaka zaradi poškodovane particije NTFS.
Notranja napaka razporejevalnika videa je tudi smrtonosna napaka modrega zaslona, ta napaka se pogosto pojavi v sistemih Windows 10 in Windows 8.1. Ta članek vam bo pokazal nekaj načinov za odpravo te napake.
Če želite, da se Windows 10 zažene hitreje in skrajša čas zagona, so spodaj navedeni koraki, ki jih morate upoštevati, da odstranite Epic iz zagona sistema Windows in preprečite, da bi se Epic Launcher zagnal z Windows 10.
Datotek ne smete shranjevati na namizju. Obstajajo boljši načini za shranjevanje računalniških datotek in vzdrževanje urejenega namizja. Naslednji članek vam bo pokazal učinkovitejša mesta za shranjevanje datotek v sistemu Windows 10.
Ne glede na razlog boste včasih morali prilagoditi svetlost zaslona, da bo ustrezala različnim svetlobnim pogojem in namenom. Če morate opazovati podrobnosti slike ali gledati film, morate povečati svetlost. Nasprotno pa boste morda želeli zmanjšati svetlost, da zaščitite baterijo prenosnika.
Ali se vaš računalnik naključno zbudi in prikaže okno z napisom »Preverjanje posodobitev«? Običajno je to posledica programa MoUSOCoreWorker.exe - Microsoftove naloge, ki pomaga usklajevati namestitev posodobitev sistema Windows.








