Kako popraviti Nimate dovoljenja za shranjevanje na to mesto v sistemu Windows

Ko Windows prikaže napako »Nimate dovoljenja za shranjevanje na tem mestu«, vam to prepreči shranjevanje datotek v želene mape.
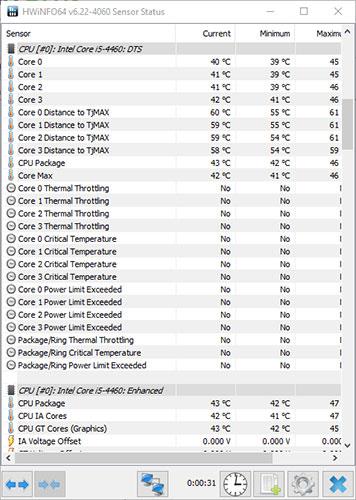
Če morate spremljati temperaturo CPE in GPE, sledite tem korakom za prikaz temperature CPE in GPE v opravilni vrstici v sistemu Windows 10 .
Koraki za prikaz temperature CPE in GPE v opravilni vrstici
Ker Windows nima vgrajene možnosti, bomo uporabili brezplačno orodje drugega proizvajalca, imenovano HWiNFO. To brezplačno orodje vam nudi veliko informacij o vsej strojni opremi, ki je priključena na Windows.
1. Najprej prenesite HWiNFO . Ko jo prenesete, jo namestite kot običajno programsko opremo Windows.
2. Ko namestite HWiNFO, ga zaženite iz menija Start ali z dvojnim klikom na bližnjico na namizju. V glavnem oknu kliknite gumb "Zaženi".
3. Takoj ko pritisnete gumb, bo HWiNFO pregledal sistem in prikazal vse pomembne informacije. Ko končate, kliknite gumb "Senzorji" v glavnem oknu.
4. To dejanje bo prikazalo seznam statusov senzorjev.

Seznam statusov senzorjev
5. Tukaj poiščite senzor "CPU Package" , ga kliknite z desno tipko miške in izberite možnost "Add to tray" (Dodaj v pladenj) .

Izberite možnost »Dodaj v pladenj«.
6. Na enak način poiščite senzor "GPU Temperature" , ga kliknite z desno tipko miške in izberite možnost "Dodaj v pladenj" .

Naredite enako z "GPU Temperature"
7. Zdaj lahko vidite temperaturo procesorja in grafičnega procesorja v opravilni vrstici.

Temperature CPE in GPE v opravilni vrstici
Dokler aplikacija HWiNFO deluje, boste temperaturne parametre videli neposredno v opravilni vrstici. Zato ne zaprite seznama senzorjev ali aplikacije HWiNFO, samo minimizirajte aplikacijo.
Prilagodite barvo ikone HWiNFO v sistemski vrstici (izbirno)
Če privzeta barva ikone sistemskega pladnja ne ustreza vašim željam, lahko prilagodite njen videz. Pravzaprav lahko po potrebi uporabite dve različni barvni shemi za odčitke dveh senzorjev.
Če želite to narediti, z desno miškino tipko kliknite kateri koli senzor in izberite »Nastavitve ikone v pladnju« .
Sedaj se prepričajte, da ste na zavihku »Sistemska vrstica«. Tukaj poiščite ciljne temperaturne senzorje, v tem primeru "CPU Package" ali "GPU Temperature" in prilagodite barvno shemo v razdelku "Color" .

Poiščite temperaturne senzorje in prilagodite barve
V tem primeru je primer uporabil zeleno Nvidia in modro Intel kot barvo ozadja za ustrezno merjenje temperature. To olajša razlikovanje med obema vrstama temperature. Ko končate, kliknite gumb V redu , da shranite spremembe.
Zaženite HWiNFO z operacijskim sistemom Windows (izbirno)
Če želite, da so temperature procesorja in grafičnega procesorja vedno vidne, tudi po ponovnem zagonu sistema, morate v zagon sistema Windows dodati HWiNFO. Tako se bo aplikacija zagnala z operacijskim sistemom Windows in ves čas prikazovala temperaturo v opravilni vrstici.
Najprej odprite aplikacijo HWiNFO. Tukaj kliknite možnost Program > Nastavitve .
V oknu z nastavitvami na zavihku »Splošno/uporabniški vmesnik« izberite spodnja potrditvena polja. Ko končate, kliknite gumb V redu , da shranite spremembe.

Izberite ustrezna potrditvena polja
Od zdaj naprej se bo HWiNFO začel z operacijskim sistemom Windows.
Ko Windows prikaže napako »Nimate dovoljenja za shranjevanje na tem mestu«, vam to prepreči shranjevanje datotek v želene mape.
Syslog Server je pomemben del arzenala skrbnika IT, zlasti ko gre za upravljanje dnevnikov dogodkov na centralizirani lokaciji.
Napaka 524: Prišlo je do časovne omejitve je statusna koda HTTP, specifična za Cloudflare, ki označuje, da je bila povezava s strežnikom zaprta zaradi časovne omejitve.
Koda napake 0x80070570 je običajno sporočilo o napaki v računalnikih, prenosnikih in tabličnih računalnikih z operacijskim sistemom Windows 10. Vendar se pojavi tudi v računalnikih z operacijskim sistemom Windows 8.1, Windows 8, Windows 7 ali starejšimi.
Napaka modrega zaslona smrti BSOD PAGE_FAULT_IN_NONPAGED_AREA ali STOP 0x00000050 je napaka, ki se pogosto pojavi po namestitvi gonilnika strojne naprave ali po namestitvi ali posodobitvi nove programske opreme in v nekaterih primerih je vzrok napaka zaradi poškodovane particije NTFS.
Notranja napaka razporejevalnika videa je tudi smrtonosna napaka modrega zaslona, ta napaka se pogosto pojavi v sistemih Windows 10 in Windows 8.1. Ta članek vam bo pokazal nekaj načinov za odpravo te napake.
Če želite, da se Windows 10 zažene hitreje in skrajša čas zagona, so spodaj navedeni koraki, ki jih morate upoštevati, da odstranite Epic iz zagona sistema Windows in preprečite, da bi se Epic Launcher zagnal z Windows 10.
Datotek ne smete shranjevati na namizju. Obstajajo boljši načini za shranjevanje računalniških datotek in vzdrževanje urejenega namizja. Naslednji članek vam bo pokazal učinkovitejša mesta za shranjevanje datotek v sistemu Windows 10.
Ne glede na razlog boste včasih morali prilagoditi svetlost zaslona, da bo ustrezala različnim svetlobnim pogojem in namenom. Če morate opazovati podrobnosti slike ali gledati film, morate povečati svetlost. Nasprotno pa boste morda želeli zmanjšati svetlost, da zaščitite baterijo prenosnika.
Ali se vaš računalnik naključno zbudi in prikaže okno z napisom »Preverjanje posodobitev«? Običajno je to posledica programa MoUSOCoreWorker.exe - Microsoftove naloge, ki pomaga usklajevati namestitev posodobitev sistema Windows.








