Kako popraviti Nimate dovoljenja za shranjevanje na to mesto v sistemu Windows

Ko Windows prikaže napako »Nimate dovoljenja za shranjevanje na tem mestu«, vam to prepreči shranjevanje datotek v želene mape.
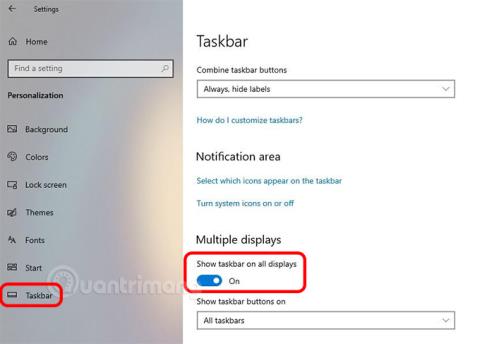
Pri nastavitvi z več monitorji vam Windows omogoča prikaz opravilne vrstice na vseh monitorjih. To možnost je mogoče konfigurirati z aplikacijo Nastavitve. Evo kako.
Namestite opravilno vrstico na več monitorjev
Z valom dela od doma, ki se dogaja po vsem svetu, je nastavitev z več monitorji iz dneva v dan več. Ena najbolj priljubljenih kombinacij je prenosnik, povezan z zunanjim zaslonom. Navsezadnje dolgotrajno delo na majhnem zaslonu ni enostavno. Težava je še bolj zapletena, če morate preklapljati med več aplikacijami ali okni na majhnem 13 - 15 inčnem zaslonu.
Ko je na računalnik priključenih več monitorjev , Windows 10 precej dobro konfigurira skaliranje DPI z več monitorjev. Če je potrebno, Windows celo omogoča prikaz opravilne vrstice na vseh zaslonih. Kot ve večina ljudi, je opravilna vrstica v sistemu Windows pomembno orodje, ki omogoča hiter dostop do katere koli pripete ali odprte aplikacije. Odvisno od konfiguracije sistema lahko Windows prikaže ali skrije opravilno vrstico.
Če na drugem zaslonu ali drugih povezanih zaslonih ne vidite opravilne vrstice, morate konfigurirati nastavitve opravilne vrstice v aplikaciji Nastavitve, da bo opravilna vrstica prikazana na vseh zaslonih. Na srečo je to zelo enostavno.
Za prikaz opravilne vrstice na vseh zaslonih sledite spodnjim korakom.
1. Pritisnite Windows + I za dostop do aplikacije Nastavitve . Prav tako lahko poiščete Nastavitve v meniju Start ali kliknete ikono Nastavitve v opravilni vrstici.
2. V nastavitvah > poiščite in kliknite Personalizacija > izberite zavihek Opravilna vrstica v levem stolpcu. Tukaj boste našli vse nastavitve opravilne vrstice v sistemu Windows 10.
3. Na desni strani se pomaknite navzdol in poiščite razdelek Več zaslonov > izberite Vse opravilne vrstice v spustnem meniju pod naslovom Pokaži gumb opravilne vrstice .

V spustnem meniju izberite možnost »Vse opravilne vrstice«.
4. Nastavitve se samodejno shranijo. Ko izberete možnost, kot je prikazano zgoraj, zaprite nastavitve.
Od zdaj naprej boste videli opravilno vrstico na vseh zaslonih. Če sprememb ne vidite takoj, znova zaženite raziskovalca ali znova zaženite sistem.

Na vseh zaslonih boste videli opravilno vrstico
Opravilno vrstico lahko postavite na katero koli stran zaslona (zgoraj, spodaj, levo ali desno). To je dolgotrajna funkcija v sistemu Windows in uporabniki so lahko spremenili položaj opravilne vrstice neposredno iz sistema Windows 7. Windows 10 še vedno ohranja to možnost in položaj opravilne vrstice lahko spremenite v sami opravilni vrstici. Toda ta nastavitev ne dovoljuje nastavitve položaja opravilne vrstice po meri na več monitorjih.
Še vedno pa lahko opravilno vrstico na enem monitorju postavite na vrh, na drugem pa na dno. Takole:

Počistite polje Zakleni vse opravilne vrstice
Ko odklenete opravilno vrstico, se bo med gumbom za večopravilnost in pripetimi ikonami opravilne vrstice pojavila ikona ločnice, ki označuje, da so opravilne vrstice odklenjene.
Opravilne vrstice vam ne bo treba odkleniti na vsakem zaslonu, ampak morate vsako opravilno vrstico klikniti in povleči na želeno mesto. Položaj opravilne vrstice na vsakem zaslonu je neodvisen od drugih zaslonov.

Položaj opravilne vrstice na vsakem zaslonu je neodvisen od drugih zaslonov
Ko končate, z desno miškino tipko znova kliknite opravilno vrstico in v kontekstnem meniju izberite Zakleni vse opravilne vrstice . To vam pomaga preprečiti nenamerno premikanje in spreminjanje velikosti opravilne vrstice.
Če želite vrniti opravilne vrstice na njihov privzeti položaj na dnu zaslona, jih lahko po odklepanju povlečete na ta položaj. Lahko greste tudi v aplikacijo Nastavitve in izberete opravilno vrstico v skupini nastavitev personalizacije in tam spremenite lokacijo. Spustni meni bo spremenil položaj opravilne vrstice na vseh zaslonih.
Vendar je ta spustni seznam tisti, zaradi katerega uporabniki mislijo, da morajo biti opravilne vrstice na vseh zaslonih postavljene na isto stran. Na vsakem zaslonu ni možnosti za nastavitev položaja opravilne vrstice po meri, zaradi česar uporabniki te funkcije ne poznajo. Samo dolgoletni uporabniki sistema Windows vedo za obstoj te možnosti.
Začetni zaslon bo imel pladenj za hitri zagon, drugi zasloni pa bodo imeli samo uro na desni strani opravilne vrstice. Trenutno Windows 10 nima možnosti prikaza pladnja za hitri zagon na vseh zaslonih.
Poleg tega je velikost ikon v opravilni vrstici, tj. ali so ikone majhne ali velike, odvisna od glavnih nastavitev opravilne vrstice. Velikosti ikon v opravilni vrstici za vsak monitor ni mogoče spremeniti.
Torej so lahko ikone v opravilni vrstici videti prevelike ali premajhne, odvisno od nastavitve DPI vašega monitorja. V tem primeru lahko izberete najboljšo možno nastavitev za konfiguracijo monitorja.
Upam, da ste uspešni.
Ko Windows prikaže napako »Nimate dovoljenja za shranjevanje na tem mestu«, vam to prepreči shranjevanje datotek v želene mape.
Syslog Server je pomemben del arzenala skrbnika IT, zlasti ko gre za upravljanje dnevnikov dogodkov na centralizirani lokaciji.
Napaka 524: Prišlo je do časovne omejitve je statusna koda HTTP, specifična za Cloudflare, ki označuje, da je bila povezava s strežnikom zaprta zaradi časovne omejitve.
Koda napake 0x80070570 je običajno sporočilo o napaki v računalnikih, prenosnikih in tabličnih računalnikih z operacijskim sistemom Windows 10. Vendar se pojavi tudi v računalnikih z operacijskim sistemom Windows 8.1, Windows 8, Windows 7 ali starejšimi.
Napaka modrega zaslona smrti BSOD PAGE_FAULT_IN_NONPAGED_AREA ali STOP 0x00000050 je napaka, ki se pogosto pojavi po namestitvi gonilnika strojne naprave ali po namestitvi ali posodobitvi nove programske opreme in v nekaterih primerih je vzrok napaka zaradi poškodovane particije NTFS.
Notranja napaka razporejevalnika videa je tudi smrtonosna napaka modrega zaslona, ta napaka se pogosto pojavi v sistemih Windows 10 in Windows 8.1. Ta članek vam bo pokazal nekaj načinov za odpravo te napake.
Če želite, da se Windows 10 zažene hitreje in skrajša čas zagona, so spodaj navedeni koraki, ki jih morate upoštevati, da odstranite Epic iz zagona sistema Windows in preprečite, da bi se Epic Launcher zagnal z Windows 10.
Datotek ne smete shranjevati na namizju. Obstajajo boljši načini za shranjevanje računalniških datotek in vzdrževanje urejenega namizja. Naslednji članek vam bo pokazal učinkovitejša mesta za shranjevanje datotek v sistemu Windows 10.
Ne glede na razlog boste včasih morali prilagoditi svetlost zaslona, da bo ustrezala različnim svetlobnim pogojem in namenom. Če morate opazovati podrobnosti slike ali gledati film, morate povečati svetlost. Nasprotno pa boste morda želeli zmanjšati svetlost, da zaščitite baterijo prenosnika.
Ali se vaš računalnik naključno zbudi in prikaže okno z napisom »Preverjanje posodobitev«? Običajno je to posledica programa MoUSOCoreWorker.exe - Microsoftove naloge, ki pomaga usklajevati namestitev posodobitev sistema Windows.








