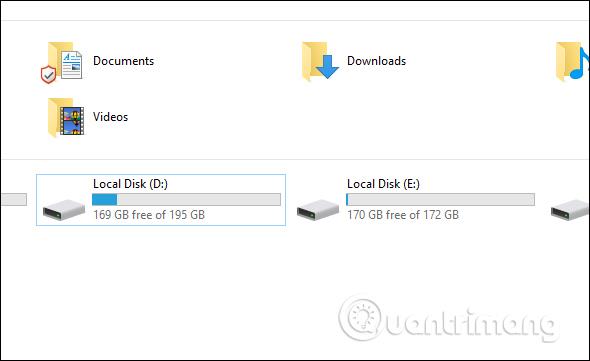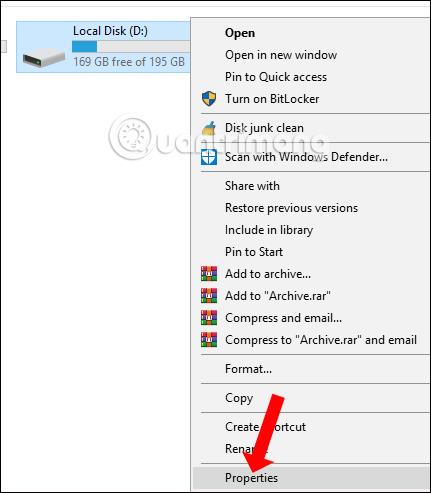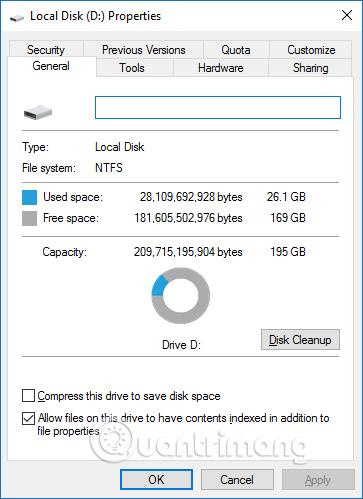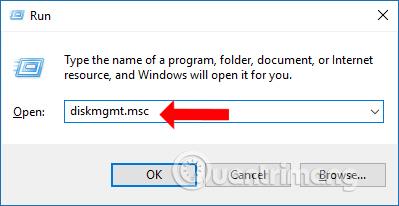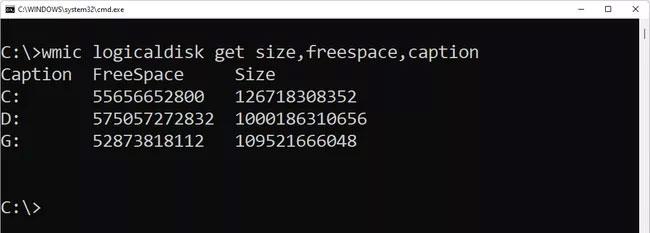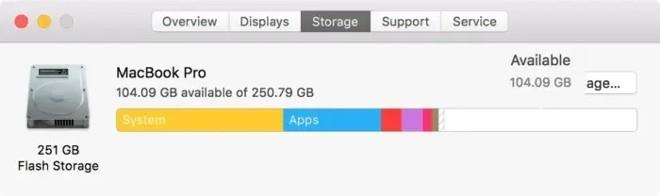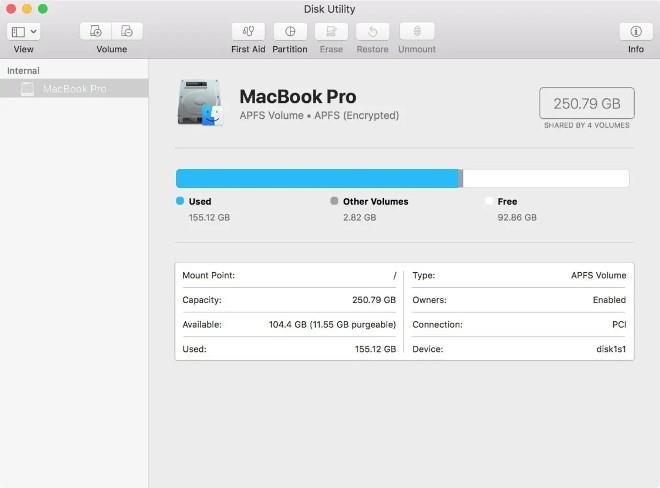Poleg preverjanja konfiguracije računalnika Windows, kot so parametri RAM in CPE, je enako pomemben ogled zmogljivosti trdega diska. Takrat bodo uporabniki poznali kapaciteto trdega diska v uporabi in razpoložljivo kapaciteto trdih diskov v računalniku in prenosniku.
Tako bomo lahko izračunali razdelitev zmogljivosti pogonov, katere pogone je treba omejiti, katere povečati, na primer, kakšna je razumna zmogljivost pogona C itd. Članek spodaj Ta članek vas bo vodil, kako preveriti zmogljivost trdega diska vašega računalnika ali prenosnika.
Kazalo članka
Kako preveriti zmogljivost trdega diska računalnika Windows 10
1. način: Oglejte si kapaciteto trdega diska vašega računalnika v vmesniku Moj računalnik
Trenutno večina računalnikov prikazuje prosti prostor na disku neposredno v vmesniku Moj računalnik ali Ta računalnik v sistemih Windows 8 in 10, ne da bi morali izvajati kakršne koli operacije. Tukaj boste vedeli, koliko prostega prostora je na voljo v skupni kapaciteti pogona.
Pritisnite Windows + E, da odprete File Explorer, tukaj:
- V sistemu Windows 10, 8/8.1: kliknite Ta računalnik na seznamu na levi, nato poglejte na desno in videli boste seznam trdih diskov v vašem računalniku, uporabljeno zmogljivost trdega diska in razpoložljiv prostor.
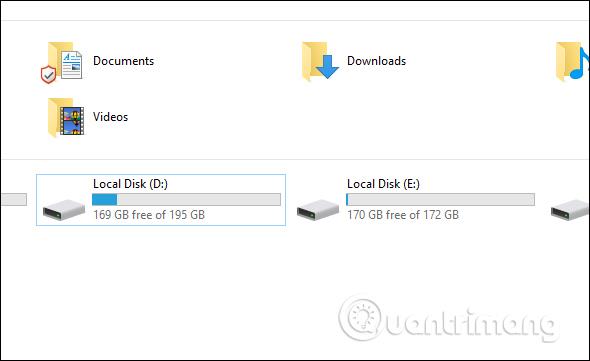
Podobno kot Windows 10, le da v Windows 7 izberete Computer, v Windows XP je My Computer, videli boste tudi kapaciteto trdih diskov v računalniku.
2. način: preverite zmogljivost trdega diska z uporabo lastnosti
Z desno tipko miške kliknite pogon, ki ga želite preveriti, in izberite Lastnosti .
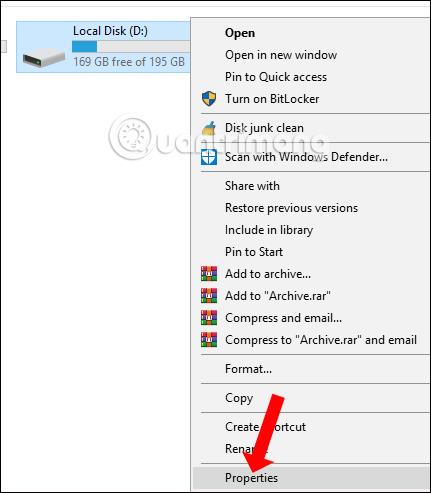
Nato bo prikazal informacije o uporabljeni zmogljivosti trdega diska v Uporabljenem prostoru in razpoložljivi zmogljivosti trdega diska v Prostem prostoru. Spodaj je tortni grafikon, ki prikazuje uporabo zmogljivosti.
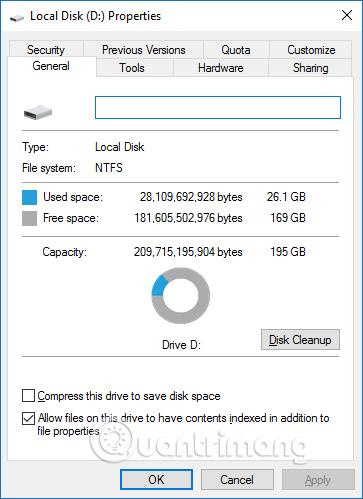
3. način: Oglejte si kapaciteto trdega diska v upravljanju diskov
Windows 10 Disk Management je vgrajen pripomoček, ki vam omogoča ogled in upravljanje notranjih in zunanjih trdih diskov, povezanih z vašim računalnikom. Ko ste v upravljanju diskov, lahko formatirate in ponovno formatirate trdi disk, ustvarite particije in si ogledate različne informacije, kot so stanje, zmogljivost in odstotek razpoložljivega prostega prostora. Prav tako lahko preimenujete trdi disk, dodelite posebne črke pogona in spremenite velikost particij na tem trdem disku.
Če zunanji trdi disk formatirate prvič, boste morali odpreti pripomoček za upravljanje diska, da bo vaš računalnik lahko pravilno komuniciral z njim. Čeprav nekateri zunanji trdi diski prihajajo z lastno konfiguracijsko programsko opremo, morate preveriti upravljanje diskov in se prepričati, da je vse pravilno formatirano.
V današnjem članku se naučite, kako si ogledate zmogljivost trdega diska v upravljanju diskov
Pritisnite kombinacijo Windows + R , da odprete vmesnik pogovornega okna Zaženi, vnesite ključno besedo diskmgmt.msc in kliknite V redu, da odprete vmesnik.
Ko se prikaže okno za upravljanje diskov, boste videli nekaj stvari. V zgornji polovici boste videli pregled vseh povezanih trdih diskov. Na spodnji polovici zaslona boste videli iste informacije, vendar boste namesto števcev prostornine videli število in grafični prikaz particij na vsakem disku ter stanje vseh nameščenih pogonov.
Opomba : če prvič uporabljate pripomoček za upravljanje diskov, morate izvajati samo osnovne funkcije, kot sta inicializacija pogona in formatiranje pogona. Izvajanje naprednih funkcij brez predhodnega znanja lahko povzroči težave s trdim diskom.
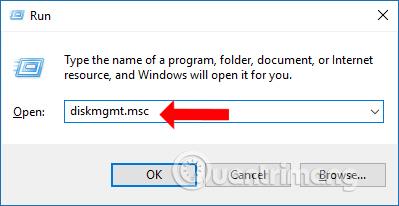
Vmesnik za upravljanje diskov bo prikazal polno zmogljivost pogonov, ki so v uporabi v računalniku. Razdelek Disk 0 je skupna zmogljivost trdega diska vašega računalnika, razdelek Kapaciteta prikazuje kapaciteto pogonov vašega računalnika.
Če na trdem disku ni več veliko prostega prostora, prenesene datoteke ne bodo imele prostora za shranjevanje. Če je vaš računalnik star in je zmogljivost trdega diska majhna, se bo pogosto pojavilo sporočilo o napaki Full Disk . Opomba za bralce, da je pogon C pogon, na katerem se izvaja operacijski sistem ali pogon za namestitev nove programske opreme, zato mu je treba dati prednost, da ima veliko zmogljivost shranjevanja.
4. način: Preverite prosti prostor na trdem disku z ukaznim pozivom
Drug način za preverjanje prostega prostora je uporaba ukaznega poziva. Rezultata ni lahko prebrati, ker so vrednosti izražene v bajtih namesto v gigabajtih, vendar je to vseeno mogoče storiti s tem ukazom:
wmic logicaldisk get size,freespace,caption
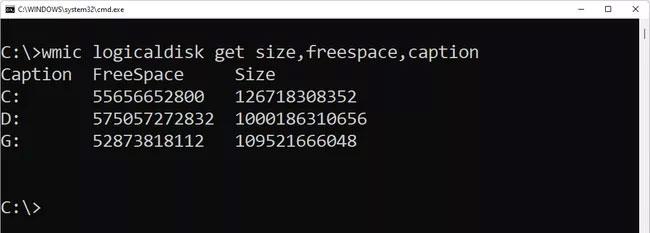
Z ukaznim pozivom preverite prosti prostor na trdem disku
Kako videti kapaciteto trdega diska v računalniku Mac
1. način: Poglejte v razdelek O programu
V katerem koli računalniškem vmesniku Mac kliknite ikono jabolka v zgornjem levem kotu zaslona. Nato izberite About This Mac .
Pojavilo se bo novo okno, ki vam bo prikazalo osnovne informacije o vašem Macu, kot so različica operacijskega sistema, model naprave, informacije o procesorju, pomnilnik RAM, grafika ...
Če želite videti kapaciteto trdega diska, morate klikniti razdelek Storage na vrhu okna. Tukaj boste videli pregled vašega trdega diska s skupno kapaciteto, uporabljeno zmogljivostjo in prostim prostorom.
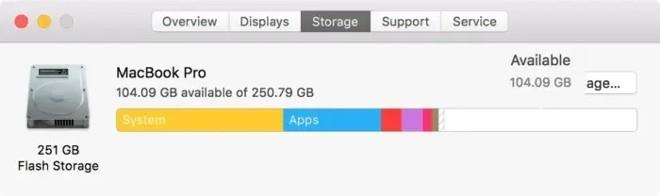
Če želite videti več podrobnosti o trdem disku vašega računalnika Mac, boste morali uporabiti drugo metodo, to je preverjanje v Disk Utility.
2. način: preverite kapaciteto trdega diska vašega Maca s pripomočkom Disk Utility
Če želite odpreti orodje Disk Utility, pritisnite Command + Space za dostop do iskalne plošče. Vnesite Disk Utility in kliknite iskanje.
V oknu z rezultati iskanja kliknite Disk Utility ( preverite kapaciteto trdega diska) .
Pojavilo se bo novo okno z informacijami o vašem trdem disku. Izvedeli boste, koliko prostora imate skupaj, na koliko diskov je razdeljen in druge podatke. Prikazani so tudi podatki, kot so operacijski sistem, uporabljena zmogljivost in razpoložljiva zmogljivost.
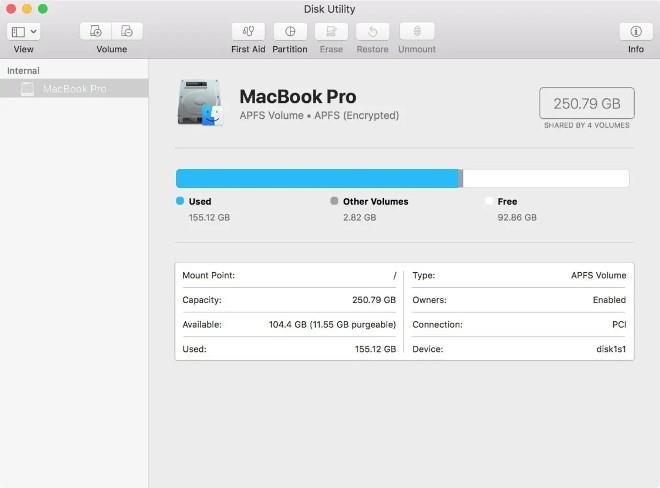
Upoštevati morate, da zaradi visoke cene zmogljivost trdega diska računalnikov Mac pogosto ni tako velika kot pri računalnikih Windows. Zato morate imeti razumen načrt uporabe, da se izognete porabi prostora za shranjevanje.
Koliko prostega prostora potrebujete?
Prej je Microsoft priporočal, da v izogib težavam pustite vsaj 100 MB prostega prostora na vsakem pogonu, kjer je nameščen Windows. Ker pa se težave še vedno pojavljajo pri ravneh prostega prostora, višjih od 100 MB, članek namesto tega priporoča 10 % prostega prostora.
Kako izračunati 10 % prostega prostora na računalniku z operacijskim sistemom Windows
Če želite izračunati 10 % prostega prostora, preprosto vzemite številko poleg možnosti Kapaciteta v razdelku 3 in premaknite decimalko za eno enoto v levo. Na primer, če ima trdi disk, ki ga gledate, skupno kapaciteto 80,0 GB, boste premaknili decimalno vejico za eno mesto v levo 8,0 GB, kar pomeni, da ne smete dovoliti, da bi se razpoložljivi prostor zmanjšal. določeno napravo.
Preverite, katere vrste datotek zasedajo prostor za shranjevanje
V sistemih Windows 11 in 10 lahko najdete podrobnejše informacije o tem, katere vrste datotek uporabljajo prostor na disku v Nastavitve > Sistem > Shramba . Preprosto izberite pogon, ki vas zanima, in Windows ga bo analiziral ter ga razdelil v kategorije, kot so Sistem in rezervirano, Začasne datoteke, Aplikacije in funkcije, Slike itd.
Obstaja tudi nekaj brezplačnih orodij za analizo prostora na disku, ki jih lahko prenesete za Windows 11 in starejše različice sistema Windows, ki vam bodo povedala, katere datoteke in mape zasedajo veliko prostora.
Če v kateri koli različici sistema Windows izberete Čiščenje diska v lastnostih pogona, se zažene pripomoček za čiščenje diska, edinstveno orodje za brisanje datotek, ki jih Windows ne potrebuje več.
Upam, da vam bo ta članek koristen!
Poglej več: