Kako popraviti Nimate dovoljenja za shranjevanje na to mesto v sistemu Windows

Ko Windows prikaže napako »Nimate dovoljenja za shranjevanje na tem mestu«, vam to prepreči shranjevanje datotek v želene mape.
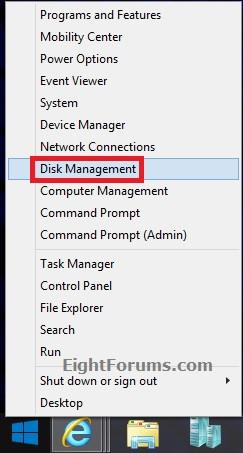
Ko se računalnik zažene, vmesnik vdelane programske opreme nadzira postopek zagona računalnika in nato prenese nadzor na Windows ali drug operacijski sistem. UEFI je »alternativa« podedovanemu vmesniku vdelane programske opreme BIOS in specifikaciji Extensible Firmware Interface (EFI) 1.10.
Kako torej vedeti, ali se Windows zaganja v načinu UEFI ali Legacy BIOS, glejte spodnji članek Wiki.SpaceDesktop.
1. Prek upravljanja diskov preverite, ali je računalnik UEFI ali Legacy
Preverite, ali se Windows zaganja v UEFI ali Legacy prek upravljanja diskov v sistemih Windows 10, 7, 8 in 8.1.
1. V operacijskem sistemu Windows 8 ali 8.1 odprite meni Power User Menu s pritiskom kombinacije tipk Windows + X , nato kliknite Upravljanje diska .
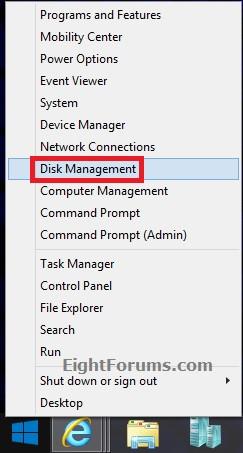
2. V sistemih Windows 10 in Windows 7 pritisnite kombinacijo tipk Windows + R , da odprete ukazno okno Zaženi , nato vnesite diskmgmt.msc v ukazno okno Zaženi in pritisnite Enter ali kliknite V redu .
3. Če se na zaslonu prikaže okno UAC, za nadaljevanje kliknite Da .
4. Če pogon Windows prikazuje particijo EFI ali UEFI , kot je prikazano spodaj, se namesti s pomočjo EFI/UEFI.
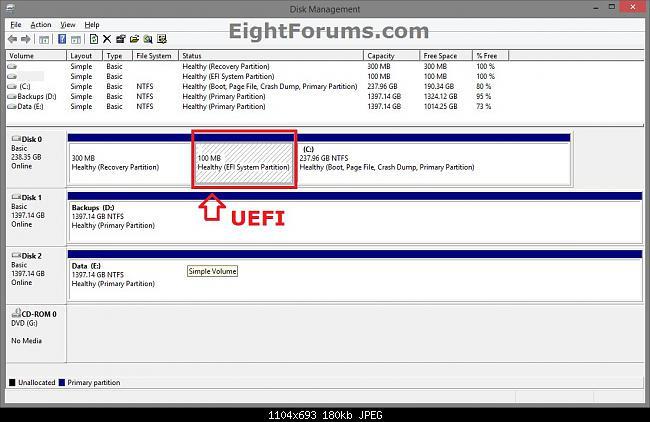
Če ni UEFI ali EFI, kot je prikazano spodaj, vaš računalnik podpira samo Legacy.
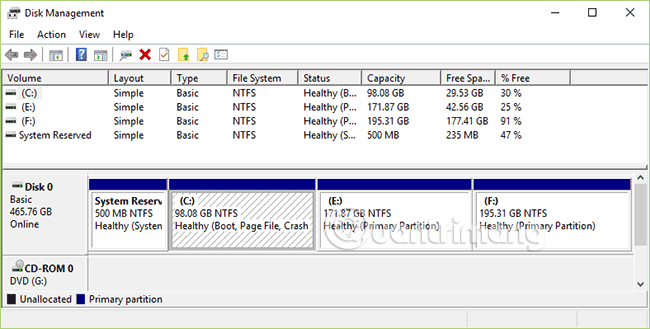
2. Preverite, ali je UEFI ali Legacy on System Information
Ta metoda velja za Windows 10, 8 in Windows 8.1.
1. Pritisnite kombinacijo tipk Windows + R , da odprete ukazno okno Zaženi, nato vnesite msinfo32 in pritisnite Enter.
2. V oknu System Information v desnem podoknu razdelka System Summary boste videli vrednost BIOS Mode kot Legacy ali UEFI .
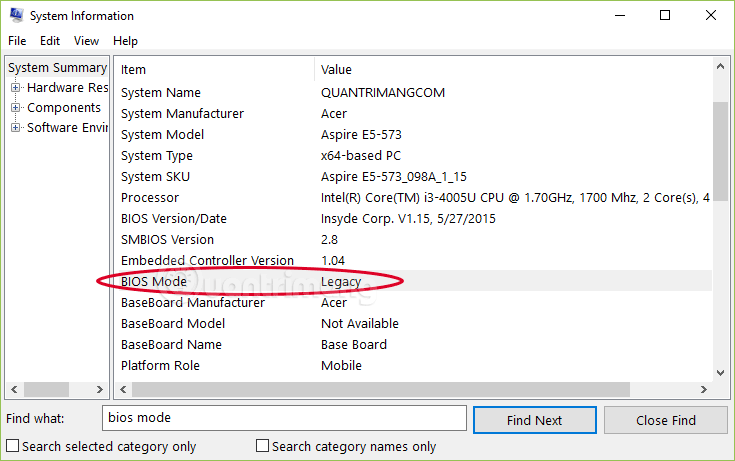
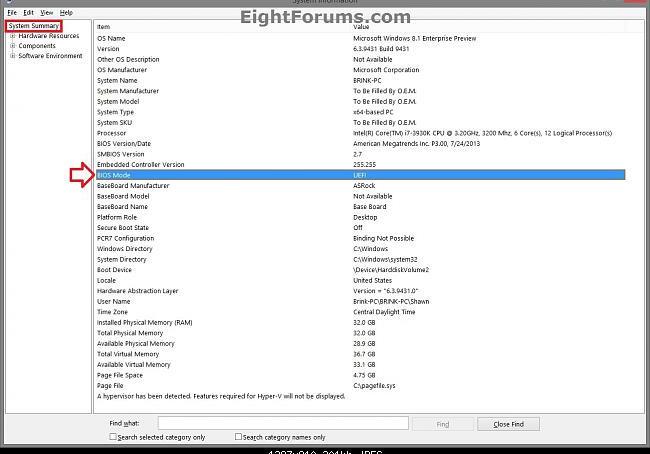
3. Preverite v setupact.log
Ta način preverjanja BIOS-a velja tudi za Windows 10, Windows 7, 8 in 8.1. Ta datoteka je precej težka, poskusil sem jo v sistemu Windows 10, vendar je trajalo 5 minut, da se je odprla. Če lahko izvajate metodi 1 in 2, ne smete uporabiti metode 3.
V iskalno vrstico vnesite Beležnico , z desno miškino tipko kliknite in izberite Zaženi kot skrbnik , odpre se vmesnik Beležnice, kliknite Datoteka > Odpri in nato prilepite naslednjo povezavo v polje Ime datoteke :
C:\Windows\Panther\setupact.logPočakajte trenutek, da Beležnica naloži datoteko, nato pritisnite kombinacijo tipk Ctrl + F . V polje Najdi vnesite spodnjo ukazno vrstico in kliknite Najdi naprej ali pritisnite Enter:
Detected boot environment
Zaprite pogovorno okno Najdi. Videli boste eno od naslednjih dveh vrstic:
Callback_BootEnvironmentDetect: Detected boot environment: BIOS
Callback_BootEnvironmentDetect: Detected boot environment: EFIBIOS ustreza Legacy, EFI/UEFI ustreza EFI in UEFI.
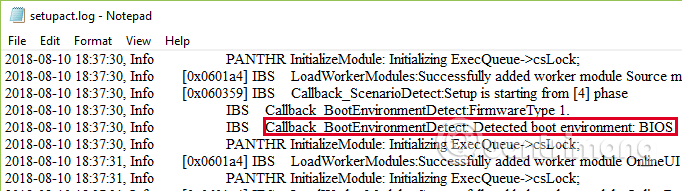
4. 4. metoda
Preizkušeno na WinPE v sistemih Windows 8 in Windows 8.1.
1. Med zagonom odprite ukazni poziv.
2. V oknu ukaznega poziva vnesite spodnji ukaz in pritisnite Enter:
wpeutil UpdateBootInfo
3. Vnesite spodnji ukaz in pritisnite Enter:
reg poizvedba HKLM\System\CurrentControlSet\Control /v PEFirmwareType
4. Ta ukaz vrne 0x1 , če se računalnik zažene v načinu Legacy BIOS ali če se računalnik zažene v načinu UEFI.
Video vadnica za preverjanje, ali vaš računalnik podpira UEFI ali Legacy BIOS
Glejte še nekaj spodnjih člankov:
Vso srečo!
Ko Windows prikaže napako »Nimate dovoljenja za shranjevanje na tem mestu«, vam to prepreči shranjevanje datotek v želene mape.
Syslog Server je pomemben del arzenala skrbnika IT, zlasti ko gre za upravljanje dnevnikov dogodkov na centralizirani lokaciji.
Napaka 524: Prišlo je do časovne omejitve je statusna koda HTTP, specifična za Cloudflare, ki označuje, da je bila povezava s strežnikom zaprta zaradi časovne omejitve.
Koda napake 0x80070570 je običajno sporočilo o napaki v računalnikih, prenosnikih in tabličnih računalnikih z operacijskim sistemom Windows 10. Vendar se pojavi tudi v računalnikih z operacijskim sistemom Windows 8.1, Windows 8, Windows 7 ali starejšimi.
Napaka modrega zaslona smrti BSOD PAGE_FAULT_IN_NONPAGED_AREA ali STOP 0x00000050 je napaka, ki se pogosto pojavi po namestitvi gonilnika strojne naprave ali po namestitvi ali posodobitvi nove programske opreme in v nekaterih primerih je vzrok napaka zaradi poškodovane particije NTFS.
Notranja napaka razporejevalnika videa je tudi smrtonosna napaka modrega zaslona, ta napaka se pogosto pojavi v sistemih Windows 10 in Windows 8.1. Ta članek vam bo pokazal nekaj načinov za odpravo te napake.
Če želite, da se Windows 10 zažene hitreje in skrajša čas zagona, so spodaj navedeni koraki, ki jih morate upoštevati, da odstranite Epic iz zagona sistema Windows in preprečite, da bi se Epic Launcher zagnal z Windows 10.
Datotek ne smete shranjevati na namizju. Obstajajo boljši načini za shranjevanje računalniških datotek in vzdrževanje urejenega namizja. Naslednji članek vam bo pokazal učinkovitejša mesta za shranjevanje datotek v sistemu Windows 10.
Ne glede na razlog boste včasih morali prilagoditi svetlost zaslona, da bo ustrezala različnim svetlobnim pogojem in namenom. Če morate opazovati podrobnosti slike ali gledati film, morate povečati svetlost. Nasprotno pa boste morda želeli zmanjšati svetlost, da zaščitite baterijo prenosnika.
Ali se vaš računalnik naključno zbudi in prikaže okno z napisom »Preverjanje posodobitev«? Običajno je to posledica programa MoUSOCoreWorker.exe - Microsoftove naloge, ki pomaga usklajevati namestitev posodobitev sistema Windows.








