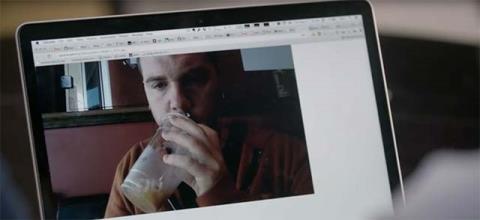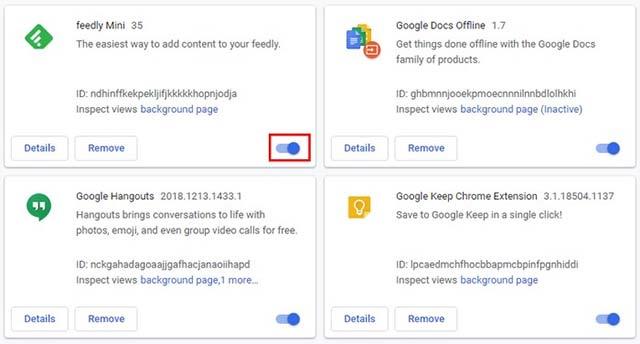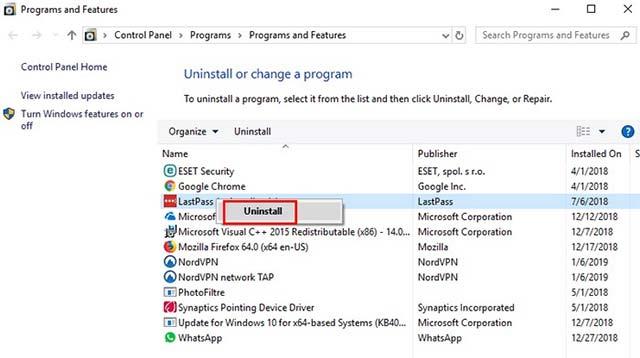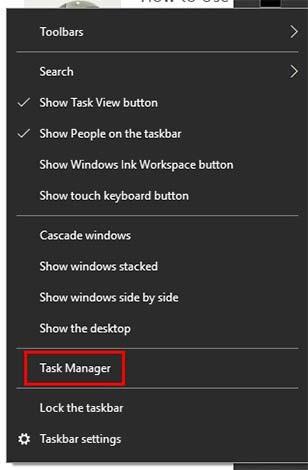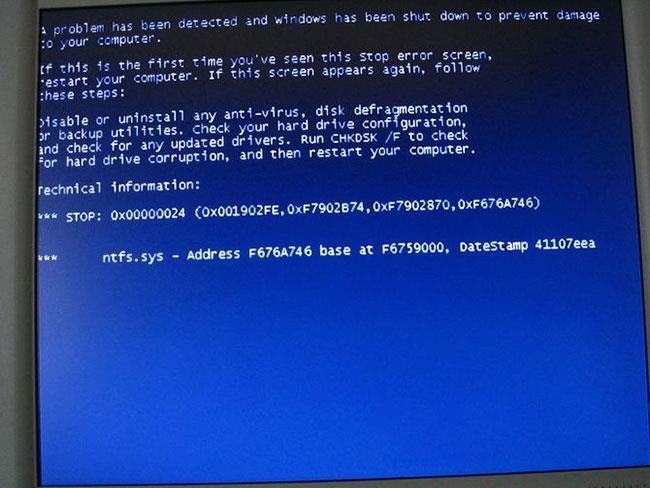V računalniškem sistemu so spletne kamere ena izmed najljubših lokacij hekerjev za napad. Ko nekdo prevzame nadzor nad spletno kamero vašega računalnika prek virusa , ki ste ga morda pomotoma prenesli med uporabo interneta, se to vedenje imenuje camfecting.
Prek camfectinga lahko prevaranti na drugi strani nadzorujejo vašo spletno kamero za snemanje fotografij in videoposnetkov, kadar koli uporabljate računalnik, kar vodi do tveganj za zasebnost. Spodaj je nekaj načinov za pomoč pri preverjanju, ali je vaša spletna kamera vdrla ali ne.

Znaki, da je spletna kamera vdrla
LED lučka utripa

Eden najpogostejših "simptomov", da je bila vaša spletna kamera vlomljena, je ta, da LED lučka neprekinjeno utripa, kar pomeni, da je vaša spletna kamera trenutno aktivna, medtem ko je niste aktivirali. Naloga tukaj bo ugotoviti razlog, zakaj se spletna kamera samodejno vklopi.
Obstaja tudi veliko razlogov, zakaj se spletna kamera samodejno aktivira, lahko je zaradi aplikacij, nameščenih v sistemu Windows, ali razširitev, ki ste jih namestili v brskalnik in imajo funkcijo zagona spletne kamere. V tem primeru bi bil najhitrejši način preverjanja, da zaprete vsako aplikacijo, ki se izvaja v sistemu, vključno z brskalnikom in aplikacijami, ki se izvajajo v ozadju. Če indikator LED ugasne, ko zaprete aplikacijo, je to krivec.
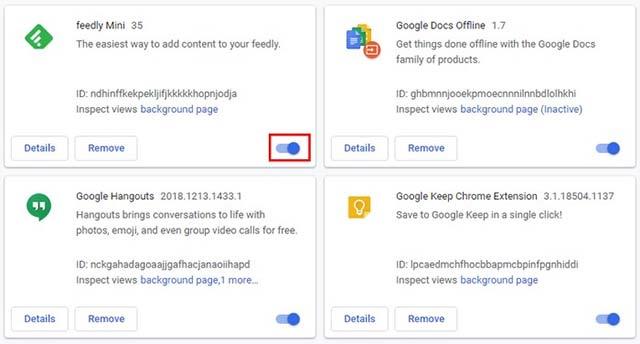
Podobno, če indikator LED ugasne, ko zaprete brskalnik, je težava lahko posledica razširitve brskalnika. Preverite razširitve, ki ste jih namestili, in jih eno za drugo onemogočite, da poiščete krivca.
Ko poskusite zagnati spletno kamero, se prikaže sporočilo o napaki
Poskušate zagnati spletno kamero in sistem prikaže sporočilo o napaki, ki navaja, da je spletna kamera aktivna, medtem ko ne uporabljate nobene programske opreme, ki sploh uporablja spletno kamero, kar je lahko znak, da je bila naprava vlomljena.
Če želite preveriti, najprej odprite upravitelja opravil (v sistemu Windows) ali sistemski monitor (v sistemu Linux/macOS), da vidite, katere aplikacije se izvajajo v sistemu. Poskusite ročno zapreti vsako aplikacijo eno za drugo, da vidite, katera je krivec. Pritisnite Force quit/End task za trdovratne aplikacije in na koncu odstranite ali zamenjajte aplikacijo, ki povzroča težavo.
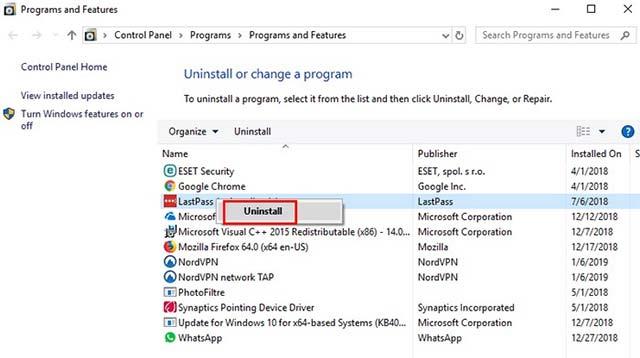
Če po odstranitvi programov, ki uporabljajo spletno kamero, sistem še vedno prikazuje sporočila o napakah, poskusite nekajkrat pregledati sistem za viruse.
V upravitelju opravil preverite, ali spletna kamera deluje
Če indikatorska lučka ne sveti, vendar vseeno želite dvakrat preveriti, ali spletna kamera deluje, uporabite upravitelja opravil (v sistemu Windows) ali sistemski nadzornik (za Linux/macOS).
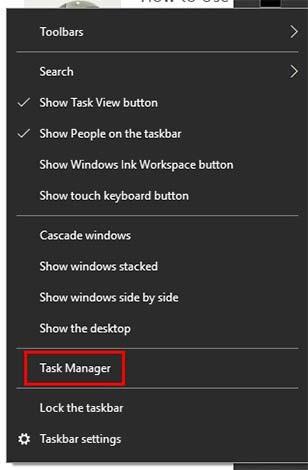
Najprej z desno miškino tipko kliknite opravilno vrstico in kliknite Upravitelj opravil . Takoj ko se odpre upravitelj opravil , boste videli zavihek Procesi . Na tem zavihku boste videli osnovne informacije o nalogah, ki se izvajajo v sistemu. Če je spletna kamera na seznamu aktivnih aplikacij, jo kliknite z desno tipko miške in izberite Končaj opravilo.
Obstaja še ena podrobnost, na katero morate biti pozorni, to je pojav naloge z imenom winonon.exe . Če vidite, da se na zavihku Procesi hkrati izvajata dve nalogi winonon.exe , izklopite internetno povezavo in zaženite sistemsko iskanje virusov. Čez nekaj časa se vrnite na zavihek Procesi in znova preverite, ali spletna kamera deluje.
Bodite pozorni na aktivnost spletne kamere
Nekatere današnje spletne kamere se lahko premikajo v različne smeri ter povečajo in pomanjšajo. Če opazite, da vaša spletna kamera dela te premike, ne da bi dali tak ukaz, je očitno nadzorovana na daljavo.
Bodite pozorni na videz čudnih datotek
Če vidite zvočne ali video datoteke, ki jih niste ustvarili, je to lahko dokaz, da so v vašo spletno kamero vdrli. Previdno preverite te datoteke in nato izvedite popoln pregled sistema.
Zaščitite se pred okužbo
Če se glede svoje spletne kamere počutite negotove in jo redko uporabljate, je najenostavnejši in najučinkovitejši način, da spletno kamero prekrijete s trakom in jo odprete le, ko jo morate uporabiti. Morda se sliši smešno, vendar je res uporabno!

Poleg tega, če je mogoče, uporabljajte licenčno protivirusno programsko opremo za redno pregledovanje celotnega sistema. Upoštevajte, da pred skeniranjem zaženite računalnik v varnem načinu (Safe Mode), tako da v iskalno vrstico Cortana vnesete ključno besedo msconfig in pritisnete Enter . Ko se odpre aplikacija System Configuration , se pomaknite do možnosti Boot in izberite Safe Boot . Kliknite V redu in računalnik se bo znova zagnal v varnem načinu.

Bodite previdni tudi, ko prejmete e-poštno sporočilo s povezavo od nekoga, ki ga ne poznate. E-poštna sporočila te vrste predstavljajo veliko varnostno tveganje.
Omejite tudi uporabo brezplačnih javnih dostopnih točk Wi-Fi in, če morate, uporabite VPN. Izogibajte pa se tudi brezplačnim storitvam VPN, ker niso hitre in lahko vsebujejo veliko varnostnih lukenj.
Preverite neznane aplikacije
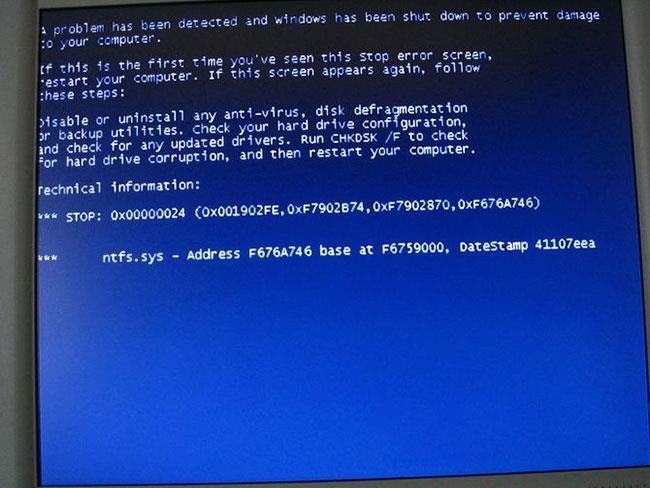
Preverite neznane aplikacije
V nekaterih primerih lahko vaša spletna kamera deluje kot del aplikacije brez vaše vednosti. To se zgodi, ko prenesete virus ali zlonamerno programsko opremo in napade vašo spletno kamero. Če želite ugotoviti, ali je to pri vas, poskusite zagnati spletno kamero.
Vidite obvestilo, da je vaša spletna kamera že v uporabi? To pomeni, da aplikacija nadzoruje vašo spletno kamero. S spremljanjem programov, ki uporabljajo vašo spletno kamero, ugotovite, ali je aplikacija nameščena ali zlonamerna programska oprema.
Preverite varnostne nastavitve spletne kamere
Spletno kamero lahko uporabljate za nadzor doma, če nastavitve niso ogrožene. Ena stvar, ki jo morate preveriti, je, ali so bile varnostne nastavitve kamere spremenjene.
Kako ste lahko prepričani o tem?
- Vaše geslo je spremenjeno na privzeto nastavitev.
- Nastavitve ne morete več spreminjati sami.
- Zaščita požarnega zidu za spletno kamero je bila izklopljena.
- Ime skrbnika je bilo spremenjeno.
Poiščite varnostne nastavitve fotoaparata in jih preglejte, da ugotovite morebitna neskladja.
Preverite pretok podatkov
Pretok omrežnih podatkov vam lahko pove, koliko internetnih podatkov se porabi med spletno sejo. Skok v vašem omrežnem prometu pomeni, da se podatki uporabljajo brez vaše vednosti.
To preverite z orodjem za upravljanje opravil upravitelja opravil.
Na primer, v sistemu Windows 10 lahko uporabite zavihek Zgodovina aplikacij v upravitelju opravil, da vidite, katere aplikacije dostopajo do omrežja . Spremljajte to, da vidite, ali vaša spletna kamera ali neznana aplikacija pošilja podatke. Ko najdete program, uporabite orodje za odstranjevanje zlonamerne programske opreme, da ga izsledite in odstranite.
Bodite pozorni, da bo vaš sistem varen!
Poglej več: