Kako popraviti Nimate dovoljenja za shranjevanje na to mesto v sistemu Windows

Ko Windows prikaže napako »Nimate dovoljenja za shranjevanje na tem mestu«, vam to prepreči shranjevanje datotek v želene mape.
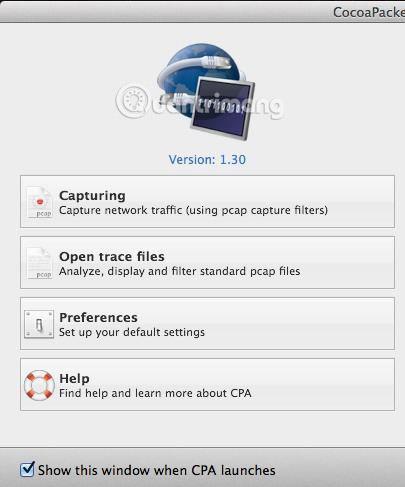
V zadnjem času se je veliko uporabnikov naročilo na storitve VPN za osebno uporabo, tako da je njihova internetna povezava od doma popolnoma šifrirana. V kontekstu, kjer so računi vedno v nevarnosti vdora v kadar koli, kot je danes, se vsak uporabnik želi opremiti z varnostno rešitvijo . Ko namestite programsko opremo VPN v računalnik in se povežete prek VPN-ja, se zdi, da vse deluje zelo dobro in uporabniki se lahko počutijo nekoliko bolj varne.
Vendar pa je za tiste, ki ste malo tehnično podkovani, nesprejemljivo pustiti stvari teči, ne da bi dejansko preverili, ali je šifriranje omogočeno. Toliko ljudi se je odločilo prenesti omrežni pripomoček, ki jim omogoča, da dejansko vidijo, kako se podatki prenašajo naprej in nazaj iz računalnika.
Poskusite preizkusiti tako, da prenesete nekaj podatkovnih paketov, ko niste povezani z VPN, in storite enako, ko ste povezani, nato primerjajte. Zelo enostavno je videti, da so podatki, ki se prenašajo, dejansko šifrirani, ko so poslani v VPN. Ta članek vam bo pokazal, kako lahko preverite, ali je vaša povezava VPN resnično šifrirana ali ne.
Če nimate veliko tehničnega znanja, ne skrbite preveč. Vse kar morate storiti je, da pritisnete gumb za snemanje, se pomikate po seznamu in preučite nekaj besedila. Vse ostalo lahko zanemarite, ker je praktično brez pomena, če ne veste ničesar o računalnikih in omrežjih. Na Macu bomo uporabljali CocoaPacketAnalyzer , na PC-ju pa Wireshark .
(Povezava za prenos CocoaPacketAnalyzer: http://www.tastycocoabytes.com/cpa/)
Preverite šifriranje na Macu
Najprej prenesite CocoaPacketAnalyzer na svoj Mac in ga zaženite. Videli boste začetni zaslon s štirimi velikimi gumbi.

Zajemanje je tisto, na kar boste kliknili, da začnete zajemati omrežni promet . Če shranite sejo zajemanja, se bo imenovala datoteka sledenja in jih lahko pozneje znova odprete z drugim gumbom. Ker pa je namen tega članka samo ugotoviti, ali so podatki dejansko šifrirani , ne bomo shranili nobenih sej zajemanja.
Preden izvedete operacijo zajema, kliknite Preferences, da nastavite, kako bodo podatki zajeti. Na vrhu kliknite Capture in edina nastavitev, ki jo moramo preveriti, je Capture Interface .

Najprej pritisnite majhen gumb Osveži , ki se nahaja na desni strani polja s seznamom. Ko kliknete to polje, boste videli nekaj možnosti, ki so videti zelo zmedene. Tiste, ki jih boste morali izbrati, so možnosti, ki imajo IPv4 naveden s številko za njim. Ni vam treba izbrati možnosti, ki vsebuje 127.0.0.1. Prav tako morate izbrati naslov IP , katerega povezavo trenutno uporabljate. Ta naslov IP lahko ugotovite tako, da odprete System Preferences in nato kliknete Network .

Kliknite zeleno pikčasto povezavo v polju s seznamom na levi in nato preverite polje naslova IP na desni strani. Kot lahko vidite, se 192.168.1.x ujema z možnostjo en0 - IP4 - 192.168.1.68 na seznamu programov. Zdaj pa nadaljujte in zaprite okno Capture Preferences , da se vrnete na začetni zaslon.
Nadaljujte in kliknite Zajemanje in zdaj boste videli novo pojavno pogovorno okno, kjer lahko izberete nekaj nastavitev in nato začnete operacijo zajemanja.

Tukaj vam ni treba ničesar spremeniti, zato morate za začetek samo pritisniti Start . Preden to storite, morate upoštevati nekaj stvari. Najprej poskusite zapreti vse delujoče programe v opravilni vrstici in odpreti samo okno brskalnika. Omrežni zajem zabeleži na tone podatkov in celo v samo nekaj sekundah je lahko zabeleženih več kot tisoč vrstic podatkov. Torej, da bi stvari poenostavili, najprej zaprite vse nepotrebne in se znebite čim več procesov v ozadju , nato kliknite Start .
Ko to storite, takoj naložite eno ali dve spletni strani in nato kliknite Ustavi. Poljubno lahko v brskalniku izberete enega od spletnih naslovov, ki ste jih obiskali, nato pa morate samo pritisniti Enter , da se strani naložijo, ko začnete zajemati (dovolj je nekaj sekund).
Ko pritisnete Stop , se prikaže naslednje okno:

Vse, kar morate storiti, je, da se pomikate po seznamu na vrhu, v razdelku za obliko tabele , in pogledate podatke, ki jih vidite v polju spodaj desno. Zdaj lahko v tisočih vrsticah podatkov samo še naprej hitro pritiskate puščično tipko navzdol in pogledate vsako spremembo podatkov na dnu.

Če je vaša povezava VPN resnično šifrirana, bodo v vsaki vrstici, čez katero se pomaknete, prikazani podatki, kot so tisti na zgornji sliki. Če so neberljivi in vsebujejo le kup naključnih znakov, so vaši podatki šifrirani. S šifrirano povezavo ne morete prebrati nobene od teh tisočih vrstic podatkov. Zdaj pa primerjajmo, kaj lahko vidite na nešifrirani povezavi, na primer, ko niste povezani v VPN:

Kot lahko vidite zgoraj, lahko berete veliko stvari brez šifriranja. V primeru lahko vidite, da je ta uporabnik obiskal aseemkishore.com z uporabo Mac in Safari ter več podatkov. Vsi podatki niso berljivi v nešifrirani povezavi, vendar v večini primerov lahko vidite dejanske podatke, kodo HTML, glave protokola itd. Kot je navedeno zgoraj, pri šifrirani povezavi ne boste mogli prebrati nobenih podatkov.
Preverite šifriranje v računalniku
Postopek testiranja na osebnem računalniku je precej podoben zgoraj omenjenemu postopku testiranja, le da morate uporabiti drug program, imenovan Wireshark . Ko ga prenesete, ga zaženite in začetni zaslon bo videti takole:

Tako kot pri Macu morate najprej izbrati omrežni vmesnik, v katerega želite zajeti podatke. Kliknite Seznam vmesnikov in videli boste seznam omrežnih vmesnikov. Wireshark je lahko nekoliko boljši od CocoaPacketAnalyzerja, saj lahko dejansko vidite, koliko podatkov se prenese na vsakem vmesniku. Tako zlahka ugotovite, katera povezava je glavna.

Nadaljujte in potrdite polje zraven ustrezne teme in kliknite Zapri . Zdaj morate samo klikniti gumb Start (pod gumbom Seznam vmesnikov) in vse bo pripravljeno za začetek. Ni vam treba spreminjati drugih možnosti. Ko končate zajem, boste videli zaslon, kot je ta:

Morda boste morali razširiti okno na celoten zaslon in nato ustrezno prilagoditi spodnji in zgornji okvir, vendar kot vidite, so podatki v enaki obliki kot v CocoaPacketAnalyzerju na Macu. Pomaknite se po seznamu na vrhu in preverite, ali so izpolnjeni podatki zagotovo neberljivi, kar pomeni, da je bila vaša povezava uspešno šifrirana. Če lahko preberete katero koli besedo ali besedilo, to pomeni, da podatki niso šifrirani. S puščičnimi tipkami hitro krožite skozi vsaj nekaj sto vrstic.
Upajmo, da vas bo ta objava zdaj, ko veste, da je vaša povezava VPN resnično varno šifrirana, pomirila! Če imate kakršna koli vprašanja ali naletite na težave med izvajanjem testa, pustite komentar v spodnjem razdelku za komentarje, da vam lahko pomagamo. Vso srečo!
Poglej več:
Ko Windows prikaže napako »Nimate dovoljenja za shranjevanje na tem mestu«, vam to prepreči shranjevanje datotek v želene mape.
Syslog Server je pomemben del arzenala skrbnika IT, zlasti ko gre za upravljanje dnevnikov dogodkov na centralizirani lokaciji.
Napaka 524: Prišlo je do časovne omejitve je statusna koda HTTP, specifična za Cloudflare, ki označuje, da je bila povezava s strežnikom zaprta zaradi časovne omejitve.
Koda napake 0x80070570 je običajno sporočilo o napaki v računalnikih, prenosnikih in tabličnih računalnikih z operacijskim sistemom Windows 10. Vendar se pojavi tudi v računalnikih z operacijskim sistemom Windows 8.1, Windows 8, Windows 7 ali starejšimi.
Napaka modrega zaslona smrti BSOD PAGE_FAULT_IN_NONPAGED_AREA ali STOP 0x00000050 je napaka, ki se pogosto pojavi po namestitvi gonilnika strojne naprave ali po namestitvi ali posodobitvi nove programske opreme in v nekaterih primerih je vzrok napaka zaradi poškodovane particije NTFS.
Notranja napaka razporejevalnika videa je tudi smrtonosna napaka modrega zaslona, ta napaka se pogosto pojavi v sistemih Windows 10 in Windows 8.1. Ta članek vam bo pokazal nekaj načinov za odpravo te napake.
Če želite, da se Windows 10 zažene hitreje in skrajša čas zagona, so spodaj navedeni koraki, ki jih morate upoštevati, da odstranite Epic iz zagona sistema Windows in preprečite, da bi se Epic Launcher zagnal z Windows 10.
Datotek ne smete shranjevati na namizju. Obstajajo boljši načini za shranjevanje računalniških datotek in vzdrževanje urejenega namizja. Naslednji članek vam bo pokazal učinkovitejša mesta za shranjevanje datotek v sistemu Windows 10.
Ne glede na razlog boste včasih morali prilagoditi svetlost zaslona, da bo ustrezala različnim svetlobnim pogojem in namenom. Če morate opazovati podrobnosti slike ali gledati film, morate povečati svetlost. Nasprotno pa boste morda želeli zmanjšati svetlost, da zaščitite baterijo prenosnika.
Ali se vaš računalnik naključno zbudi in prikaže okno z napisom »Preverjanje posodobitev«? Običajno je to posledica programa MoUSOCoreWorker.exe - Microsoftove naloge, ki pomaga usklajevati namestitev posodobitev sistema Windows.








