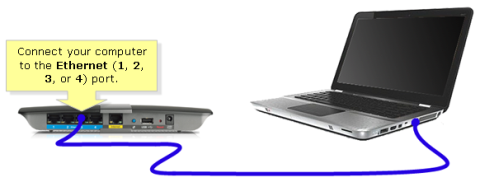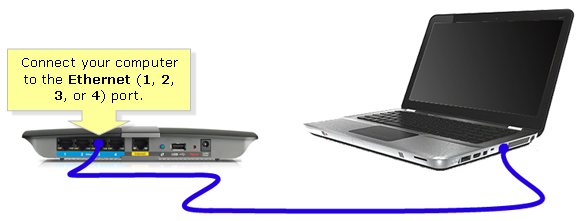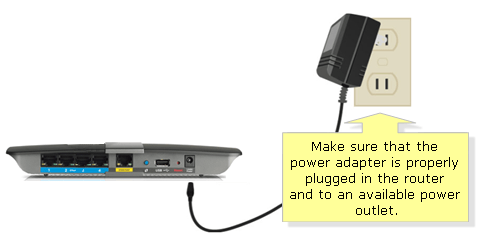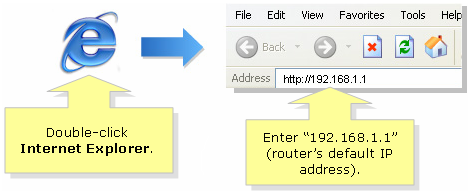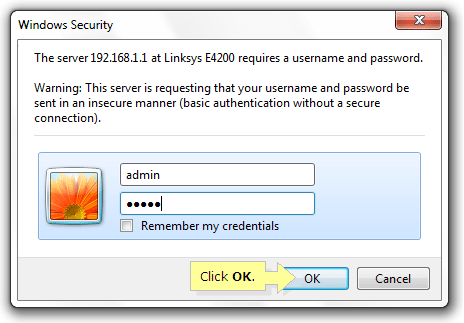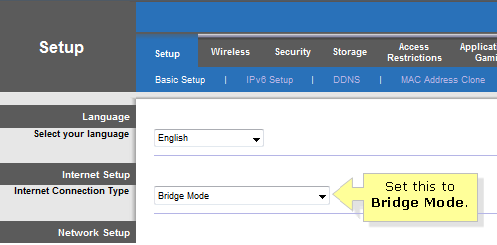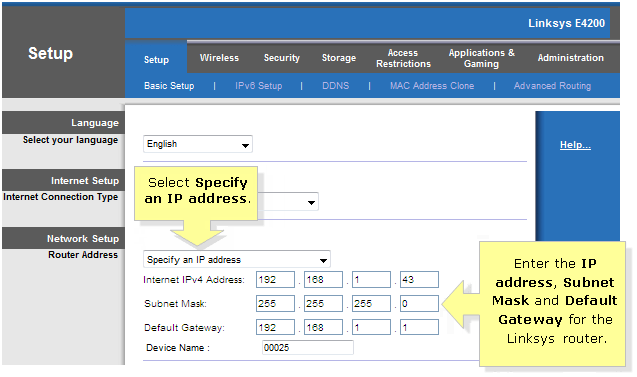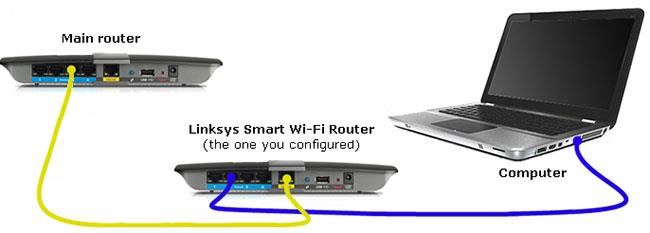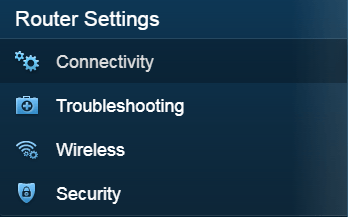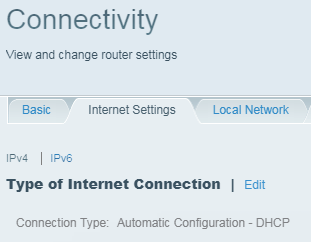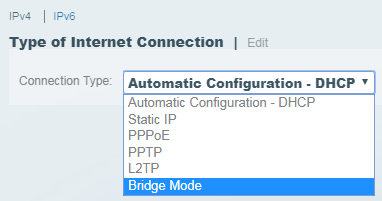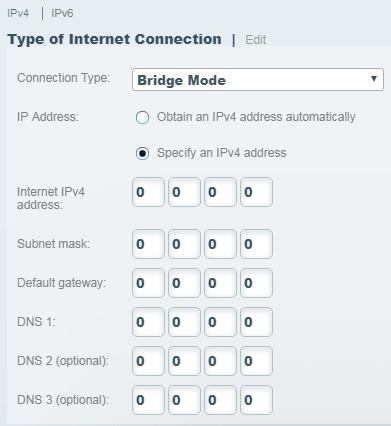Usmerjevalnik Linksys lahko nastavite na mostni način, kadar želite:
- Povežite 2 usmerjevalnika, ki lahko delita omrežna sredstva
- Uporabite usmerjevalnik kot dodatno dostopno točko v obstoječem omrežju
- Povežite usmerjevalnik z modemom/usmerjevalnikom ponudnika internetnih storitev (ISP)
- Onemogočite funkcije usmerjevalnika za delo z napravami drugih proizvajalcev
Nekaj pomembnih opomb
Če usmerjevalnik Linksys nastavite v način mosta, boste onemogočili vse zmožnosti usmerjevalnika in ga spremenili v dostopno točko. Usmerjevalnik bo prenehal delovati kot strežnik DHCP , vgrajeni požarni zid in funkcije NAT pa ne bodo več učinkovite.
Pomembna opomba : Preden usmerjevalnik konfigurirate v način mosta, se prepričajte, da imate naslednje:
- Primarni usmerjevalnik - to je vaš glavni usmerjevalnik ali pa je lahko tudi modem/usmerjevalnik, ki ga zagotovi vaš ponudnik internetnih storitev
- Aktivna internetna povezava z glavnim usmerjevalnikom
- 2 ethernetna kabla
- Usmerjevalniki Linksys imajo možnost pretvorbe v mostni način
Za usmerjevalnike Linksys spodnji koraki veljajo le, če uporabljajo klasično spletno stran za nastavitev.
Hitri nasvet : Funkcije programske opreme Linksys Connect bodo onemogočene na usmerjevalniku, ko bo vzpostavljen način mostu. Če usmerjevalnik nastavite s programsko opremo Linksys Connect, ga morate ponastaviti na tovarniško privzete nastavitve, preden ga preklopite v način mosta. Če želite to narediti, s peresom ali sponko za papir pritisnite in 10 sekund držite gumb za ponastavitev . Nato usmerjevalnik za 30 sekund izključite iz električne vtičnice in ga znova vključite. Počakajte, da se LED-lučka prikaže v stabilnem stanju.
Kako pretvoriti usmerjevalnik Linksys v način Bridge z uporabo klasične vdelane programske opreme
Za nadaljevanje namestitve sledite spodnjim navodilom:
Korak 1:
Povežite ethernetni kabel iz računalnika s poljubnimi oštevilčenimi vrati usmerjevalnika, ki se lahko pretvorijo v način mostu. Ne povezujte ničesar s trenutnimi internetnimi vrati.
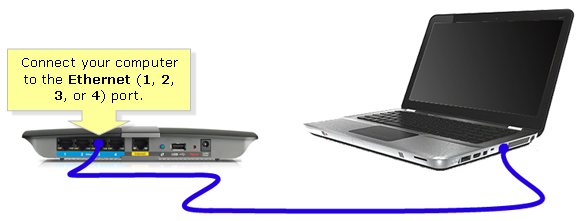
Priključite ethernetni kabel iz računalnika v usmerjevalnik
Pomembna opomba : usmerjevalniki, nastavljeni na mostni način, bodo še vedno povezani z glavnim usmerjevalnikom prek ethernetnega kabla. Vzpostavitev brezžične povezave med dvema usmerjevalnikoma v tej nastavitvi ni podprta.
2. korak:
En konec napajalnika priključite v električno vtičnico, drugi konec pa v usmerjevalnik Linksys.
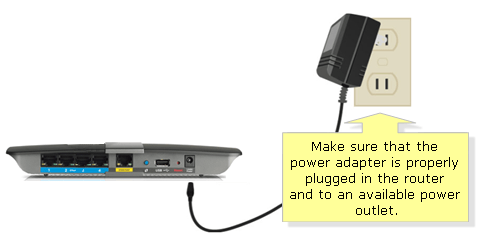
En konec napajalnika priključite v električno vtičnico, drugi konec pa v usmerjevalnik Linksys
3. korak:
Odprite spletni brskalnik in v naslovno vrstico vnesite naslov IP usmerjevalnika. Pritisni gumb Enter. Privzeti naslov IP usmerjevalnika Linksys je 192.168.1.1 .
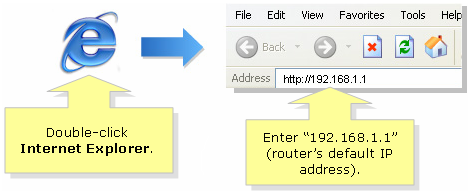
V naslovno vrstico vnesite naslov IP usmerjevalnika
4. korak:
Prikazal se bo poziv za vnos uporabniškega imena in gesla usmerjevalnika. V ustrezna polja vnesite podatke za prijavo usmerjevalnika in kliknite V redu. Privzeto uporabniško ime in geslo je admin. Pri drugih modelih usmerjevalnikov je uporabniško ime prazno, geslo pa je admin.
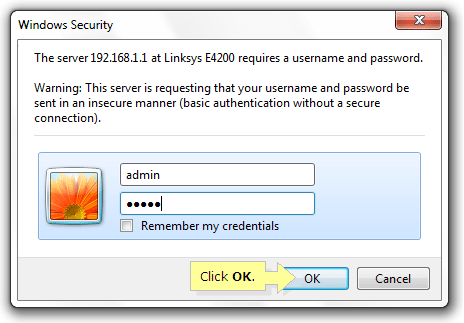
Vnesite uporabniško ime in geslo usmerjevalnika
5. korak:
Ko se prikaže okno z opozorilom, potrdite polje Ne pokaži mi tega več in kliknite V redu.
6. korak:
Nato boste preusmerjeni na spletno stran za nastavitev usmerjevalnika. V internetnih nastavitvah nastavite vrsto internetne povezave na mostni način.
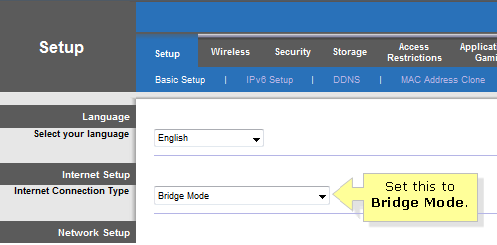
Nastavite vrsto internetne povezave na Bridge Mode
7. korak:
Nastavite naslov usmerjevalnika na Določite naslov IP in vnesite ustrezen naslov IP, masko podomrežja in privzeti prehod za usmerjevalnik Linksys, nato kliknite Shrani nastavitve.
- Internetni naslov IPv4 – naslov, ki se uporablja za usmerjevalnike Linksys. Ta vrednost mora biti v istem obsegu kot primarni usmerjevalnik (na primer 192.168.1.43 ).
- Podomrežna maska - imeti mora enako vrednost kot glavni usmerjevalnik.
- Privzeti prehod - To je naslov IP glavnega usmerjevalnika.
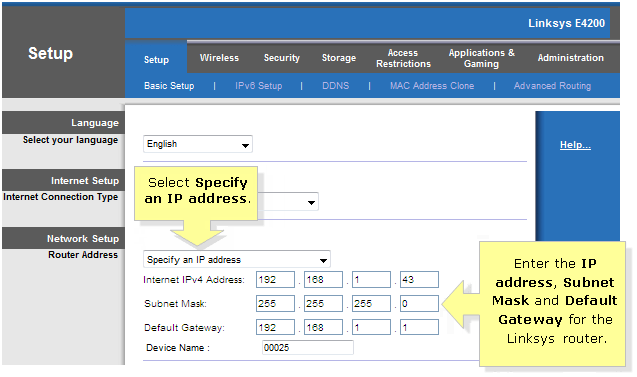
Nastavite naslov usmerjevalnika na Določite naslov IP
8. korak:
Povežite glavni usmerjevalnik z internetnimi vrati usmerjevalnika Linksys. Vaša nastavitev bo videti takole:
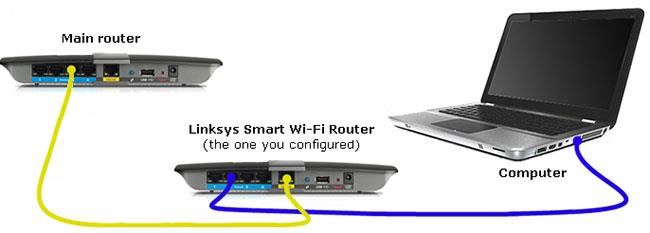
Povežite glavni usmerjevalnik z internetnimi vrati usmerjevalnika Linksys
Hitri nasvet : Ime brezžičnega omrežja ( SSID ) za vsak usmerjevalnik mora biti drugačno, da se izognete sporom med napravami, ki se bodo povezovale v brezžično omrežje.
Vaš usmerjevalnik Linksys je zdaj nastavljen na mostni način. Zdaj se lahko uporablja kot uporabna dostopna točka pri širitvi brezžičnih omrežij.
Opomba : Če usmerjevalnik preneha delovati, medtem ko je nastavljen na mostni način, lahko naredite nekaj od naslednjega:
Kako pretvoriti usmerjevalnik Linksys v način Bridge z uporabo računa strežnika Linksys
Korak 1:
Priključite kabel Ethernet iz računalnika v katera koli vrata Ethernet na zadnji strani usmerjevalnika Linksys. Trenutno ne povezujte ničesar z internetnimi vrati.
2. korak:
Priloženi napajalnik priključite v električno vtičnico in usmerjevalnik Linksys.
Pomembna opomba : Preden nadaljujete z naslednjim korakom, se prepričajte, da lučka za napajanje usmerjevalnika jasno sveti.
3. korak:
Zaženite spletni brskalnik in v naslovno vrstico vnesite naslov IP usmerjevalnika ali "myrouter.local" in na tipkovnici pritisnite Enter .
Opomba : 192.168.1.1 je privzeti naslov IP usmerjevalnika.
4. korak:
Vnesite skrbniško geslo usmerjevalnika (privzeto je admin ) in kliknite Prijava .
Opomba: Če ste spremenili skrbniško geslo usmerjevalnika, namesto tega vnesite novo geslo.
5. korak:
Kliknite Povezljivost.
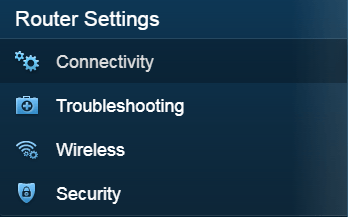
Kliknite Povezljivost
6. korak:
Kliknite zavihek Internetne nastavitve in izberite Uredi.
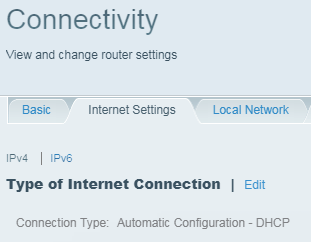
Kliknite zavihek Internetne nastavitve in izberite Uredi
7. korak:
V spustnem meniju nastavite Connection Type na Bridge Mode .
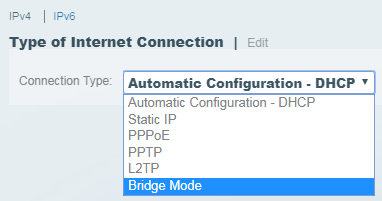
Nastavite Connection Type na Bridge Mode
8. korak:
Nastavite konfiguracijo naslova IP za vaš usmerjevalnik.
- Samodejno pridobite naslov IPv4 - izberite to možnost, če želite, da modem-usmerjevalnik (prehod) zagotovi naslov IP za usmerjevalnik Linksys.
- Določite naslov IPv4 - izberite to možnost, če želite za usmerjevalnik Linksys uporabiti fiksni naslov IP. To storite tako, da vnesete podatke za internetni naslov IPv4, masko podomrežja, privzeti prehod in polja DNS. Te informacije zagotovi vaš ponudnik internetnih storitev in jih najdete v nastavitvah modema-usmerjevalnika (prehoda).
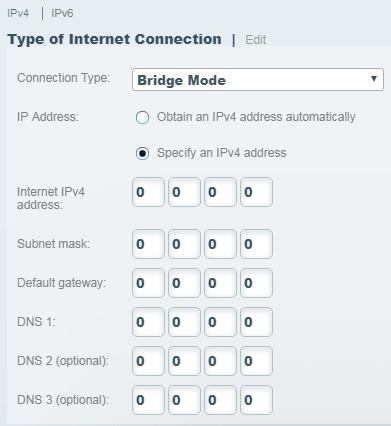
Nastavite konfiguracijo naslova IP za usmerjevalnik
9. korak:
Kliknite gumb Uporabi , da shranite spremembe.
10. korak:
Na zaslonu z opozorilom kliknite Da. Usmerjevalnik bo nato prikazal, da je trenutno v načinu Bridge.
11. korak:
Povežite modem-usmerjevalnik (prehod) z internetnimi vrati usmerjevalnika.
12. korak:
Ko usmerjevalnik zazna dostop do interneta, bo izdal poziv Internet Restored. Kliknite Da.
Pomembna opomba : Če po povezavi modema-usmerjevalnika (prehoda) z usmerjevalnikom Linksys nimate dostopa do interneta, znova zaženite usmerjevalnik za 30 sekund in znova zaženite računalnik.
13. korak:
Preusmerjeni boste na prijavno stran Linksys Smart Wi-Fi. Če ste ustvarili račun strežnika Linksys, v polji E-poštni naslov in Geslo vnesite podatke za prijavo , nato kliknite Prijava.
Poglej več: