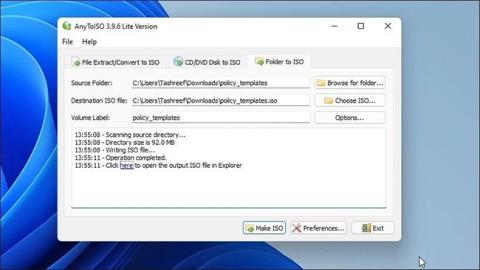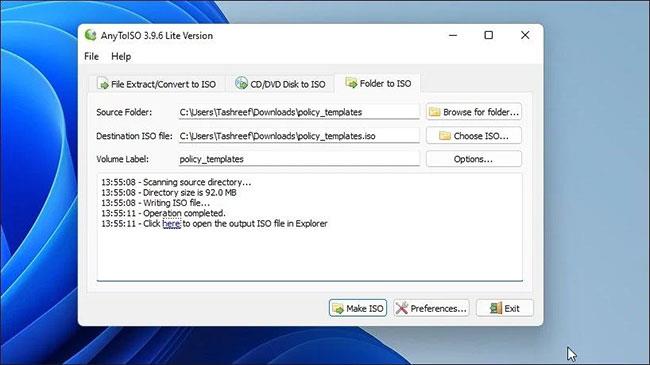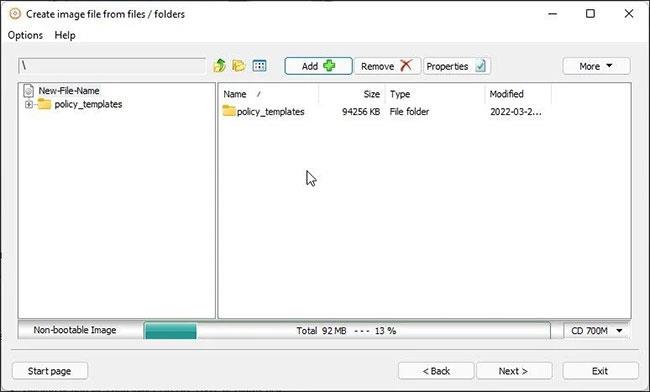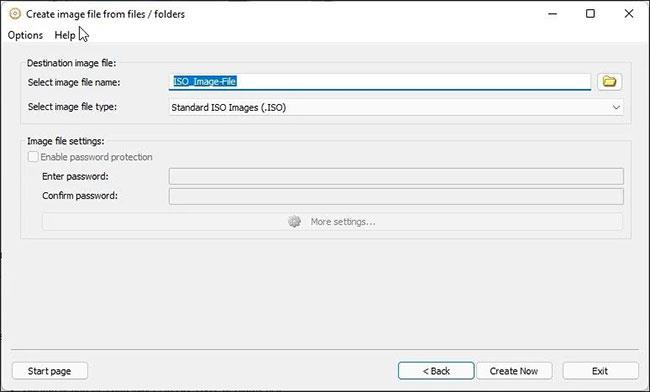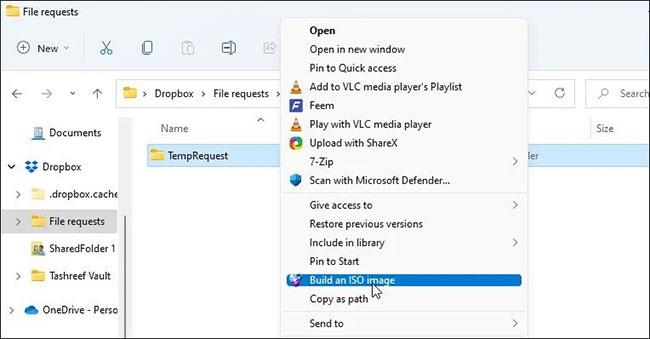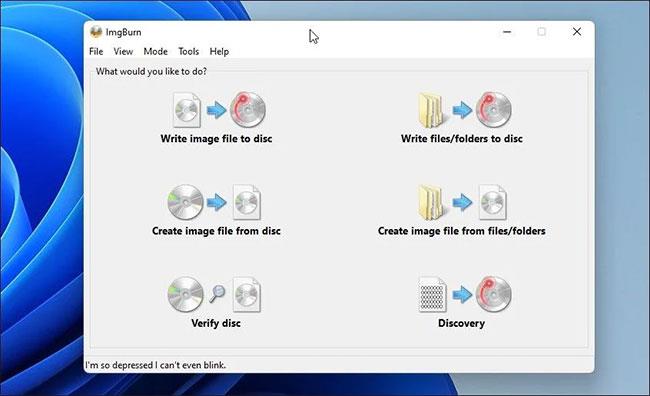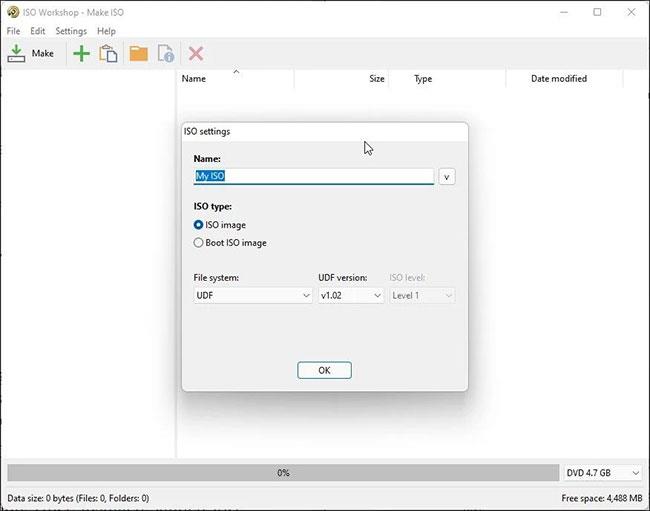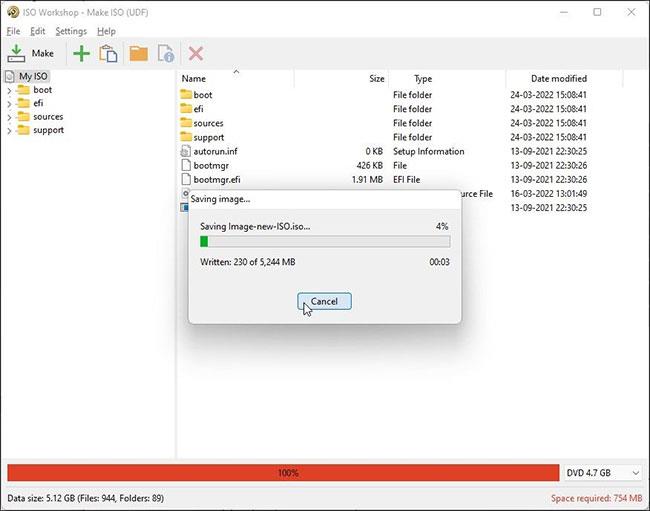Datoteke in mape lahko pretvorite v slike ISO z uporabo pripomočkov za upravljanje ISO tretjih oseb. Ti so zelo uporabni, ko želite ustvariti varnostne kopije datotek in map v formatu ISO . Uporabite ga lahko tudi za dodajanje novih datotek obstoječi sliki ISO in ponovno ustvarjanje paketa.
Windows privzeto ne ponuja možnosti za pretvorbo datotek in map v slike ISO. Vendar pa obstajajo programi drugih proizvajalcev Windows, ki vam lahko pomagajo pri tej nalogi. V današnjem članku vam bo Quantrimang.com pokazal najboljše aplikacije za ustvarjanje datotek ISO iz datotek in map.
1. AnyToISO
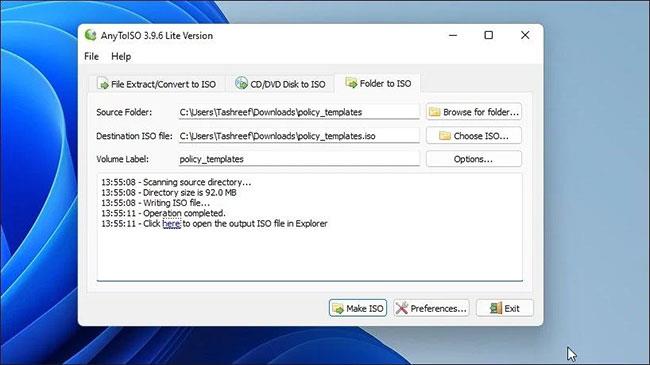
AnyToISO
Če iščete brezplačen pripomoček za ustvarjanje slik ISO, ki so kompaktnejše od običajnih CD-jev, je različica AnyToISO Lite odličen pripomoček. Program je enostaven za uporabo in nima veliko možnosti.
AnyToISO podpira tudi razširitev lupine Windows Explorer. Ko je omogočeno, doda možnost ustvarjanja ISO v kontekstnem meniju Raziskovalca.
Za pretvorbo mape v sliko ISO z uporabo AnyToISO:
1. korak: Zaženite AnyToISO in odprite zavihek Folder to ISO .
2. korak: Nato kliknite Prebrskaj za mapo in izberite mapo, ki jo želite pretvoriti v sliko ISO.
3. korak: Nato kliknite Izberi ISO in izberite mesto za shranjevanje datoteke ISO.
4. korak: spremenite lahko ime oznake nosilca ali pustite privzeto možnost nedotaknjeno.
5. korak: Kliknite Možnosti , da prilagodite datotečni sistem in nastavitve ISO .
6. korak: Nato kliknite gumb Ustvari ISO , da začnete postopek. Odvisno od velikosti mape lahko zapisovanje ISO traja nekaj časa.
7. korak: Ko končate, boste iz izbrane mape ustvarili novo datoteko ISO.
Prav tako lahko z desno miškino tipko kliknete katero koli mapo v Raziskovalcu datotek in izberete možnost Ustvari ISO , da zaženete aplikacijo in pretvorite mapo v sliko ISO. Če pa uporabljate Windows 11, boste morali najprej dostopati do klasičnega kontekstnega menija, da vidite možnost AnyToISO.
Če želite ustvariti slike ISO z velikimi mapami (več kot 870 MB), morate nadgraditi na različico Pro za 22,95 USD.
2. AnyBurn
http://www.anyburn.com/download.php
AnyBurn je uradni pripomoček za zapisovanje CD-jev, ki ga lahko brezplačno uporabljate za osebno in komercialno uporabo. Poleg ustvarjanja slik iz datotek in map ga lahko uporabite za ustvarjanje zagona USB , izvajanje površinskega testiranja, urejanje slikovnih datotek in zapisovanje slikovnih datotek na disk.
Za ustvarjanje slikovnih datotek iz datotek in map s programom AnyBurn sledite tem korakom:
1. korak: Zaženite AnyBurn in kliknite Ustvari slikovno datoteko iz datotek/map .
2. korak: V novem pogovornem oknu kliknite gumb Dodaj + v orodni vrstici.
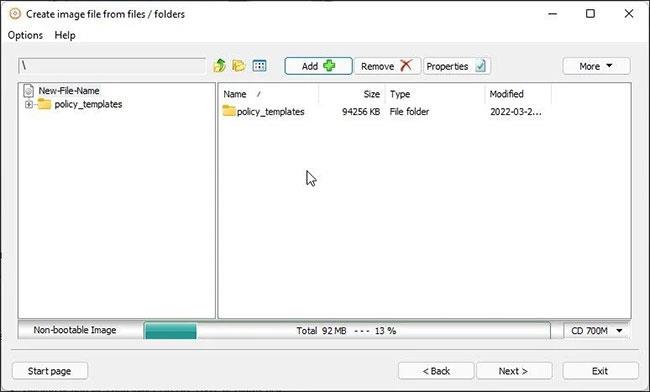
Kliknite gumb Dodaj +
3. korak: Pomaknite se do lokacije, izberite datoteko ali mapo za pretvorbo in kliknite Dodaj.
4. korak: Nato kliknite gumb Lastnosti. Tukaj lahko spremenite ime oznake, datotečni sistem, izberete stopnjo stiskanja, dodate komentarje in spremenite datum in uro. Kliknite OK , da shranite spremembe.
B5: Kliknite Naprej.
6. korak: Vnesite ime za novo sliko ISO in izberite vrsto slikovne datoteke.
7. korak: Kliknite Ustvari zdaj , da začnete postopek.
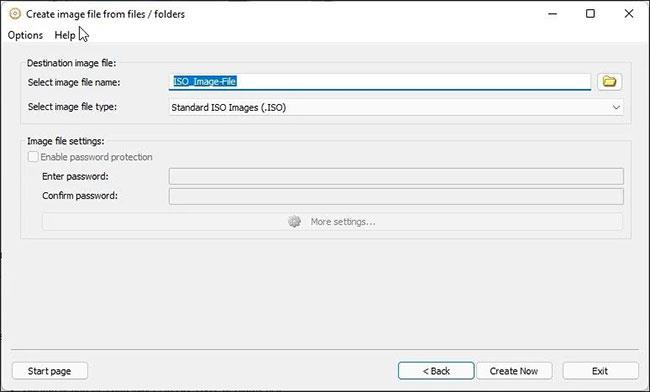
Kliknite Ustvari zdaj
AnyBurn bo optimiziral postavitev datoteke in nato hitro zapisal slikovno datoteko. Zelena vrstica napredka označuje, da je bil postopek uspešno zaključen.
3. WinCDEmuI
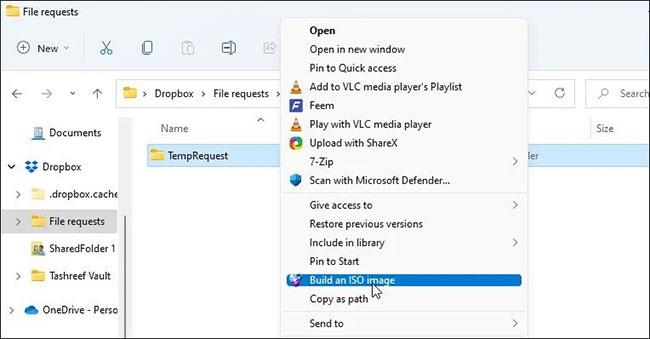
WinCDEmu
WinCDEmu je preprost, a učinkovit pripomoček za Windows. Uporabite lahko slike optičnih diskov za namestitev ali ustvarite slike ISO iz map.
WinCDEmu je na voljo tudi v posebni prenosni različici. Vendar pa vam pri prenosni različici ni treba klikniti z desno tipko miške, da ustvarite možnost slike ISO.
Za pretvorbo mape v sliko ISO z WinCDEmu:
1. korak: Prenesite aplikacijo in dokončajte namestitev.
2. korak: Po namestitvi odprite File Explorer in se pomaknite do mape, ki jo želite pretvoriti v sliko.
3. korak: z desno miškino tipko kliknite mapo in izberite Ustvari sliko ISO . V sistemu Windows 11 morate klikniti Prikaži več možnosti , da vidite klasični kontekstni meni.
4. korak: Vnesite ime za sliko ISO in kliknite Shrani.
WinCDEmu bo začel postopek zapisovanja slike. Odvisno od velikosti mape lahko ta postopek traja od nekaj sekund do nekaj minut.
4. ImgBurn
ImgBurn je še en priljubljen pripomoček sistema Windows za ustvarjanje slik ISO iz datotek in map. To je pripomoček za zapisovanje diskov s številnimi funkcijami in možnostmi zapisovanja slikovnih datotek na disk, ustvarjanja slikovnih datotek z diska in preverjanja diska.
Za razliko od WinCDEmu in AnyBurn, ImgBurn podpira ustvarjanje slik ISO iz datotek in map. Tukaj je opisano, kako ga lahko uporabite za ustvarjanje slik ISO iz datotek.
1. korak: Prenesite in namestite aplikacijo v računalnik.
2. korak: Nato zaženite ImgBurn. Če ikone ne najdete na namizju ali se ne prikaže v iskanju Windows, se pomaknite na to mesto, da zaženete orodje:
C:\Program Files (x86)\ImgBurn
3. korak: Na glavnem zaslonu kliknite Ustvari slikovno datoteko iz datotek/map .
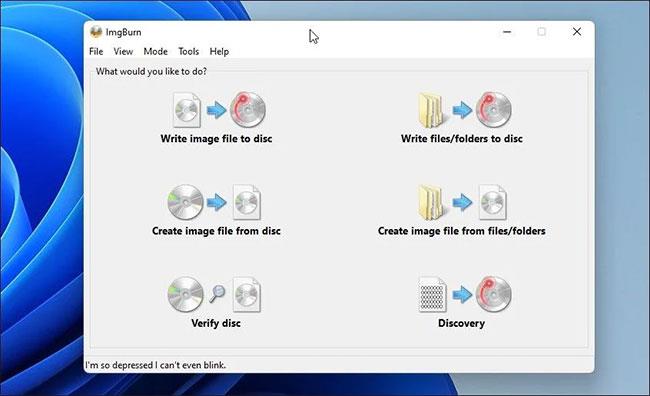
Kliknite Ustvari slikovno datoteko iz datotek/map
4. korak: Nato lahko brskate po datotekah in mapah ali povlečete in spustite vsebino v ImgBurn, da dodate datoteke.
5. korak: Nato kliknite ikono Kalkulator na desni strani, da izračunate velikost datoteke in si ogledate druge informacije.
6. korak: Nato odprite zavihek Možnosti , da prilagodite možnosti slike, dodate skrite sistemske datoteke in druge lastnosti.
Odprite zavihek Možnosti
7. korak: Nato odprite zavihek Oznake in vnesite oznako nosilca za datoteko. Če preskočite ta korak, bo ImgBurn med postopkom zapisovanja slike samodejno dodal oznake.
8. korak: kliknite ikono mape na disk , vnesite ime slike ISO in izberite ciljno mapo.
9. korak: Kliknite Shrani , da začnete postopek. Po potrebi sledite navodilom na zaslonu, da dokončate postopek.
5. Delavnica ISO
ISO Workshop je vrhunska aplikacija za upravljanje slik ISO. Ima sodoben vmesnik in ponuja številne možnosti upravljanja diskov. Uporabite ga lahko za ustvarjanje ISO, zapisovanje ISO, pretvorbo ISO in ekstrahiranje datotek iz slike.
Tukaj je opisano, kako uporabiti ISO Workshop za ustvarjanje slik ISO iz datotek in map.
1. korak: Prenesite in dokončajte namestitev. Ko je nameščen, zaženite ISO Workshop.
2. korak: V glavnem vmesniku kliknite Make ISO.
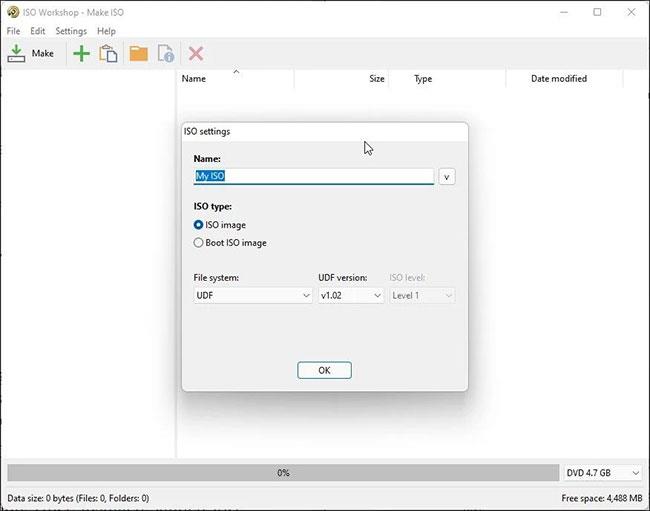
Kliknite Ustvari ISO
3. korak: Nato vnesite ime za novo sliko ISO in kliknite V redu.
4. korak: Kliknite ikono + , izberite datoteke in mape, ki jih želite dodati. Vse datoteke in mape lahko tudi povlečete in spustite v aplikacijo, da jih dodate.
5. korak: Kliknite Ustvari , vnesite ime datoteke in kliknite Shrani.
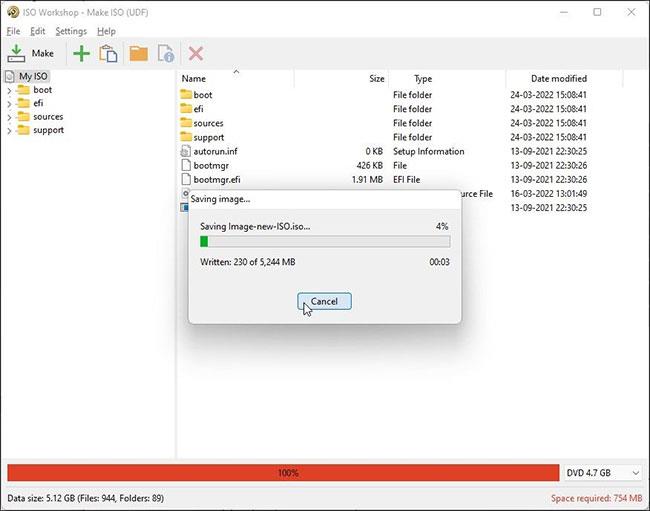
Kliknite Ustvari
6. korak: ISO Workshop bo začel snemati slikovne datoteke. Ko končate, lahko sliko ISO zapišete na disk ali jo namestite na svoj računalnik.
ISO Workshop je vrhunski pripomoček in ima 10-dnevno brezplačno preskusno različico. Po koncu preizkusnega obdobja morate za nadaljnjo uporabo kupiti eno od licenc.
Če redno pretvarjate datoteke in mape v slike ISO, bo orodje, kot sta AnyToISO in WinCDemu, bolj koristno zaradi podpore aplikacije lupine za kontekstni meni Raziskovalca datotek. Če potrebujete napredne možnosti slike ISO, izberite AnyBurn ali ImgBurn. Vendar pa vam lahko kateri koli od teh pripomočkov za občasno uporabo pomaga takoj pretvoriti datoteke in mape v slike ISO.