Kako popraviti Nimate dovoljenja za shranjevanje na to mesto v sistemu Windows

Ko Windows prikaže napako »Nimate dovoljenja za shranjevanje na tem mestu«, vam to prepreči shranjevanje datotek v želene mape.
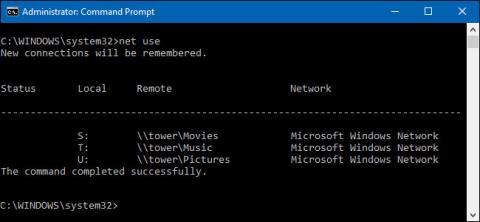
Preslikava omrežnega pogona v mapo v skupni rabi iz grafičnega vmesnika Windows ni težavna. Če pa že poznate omrežno pot mape v skupni rabi, lahko pogon preslikate veliko hitreje z uporabo ukaznega poziva. Za preslikavo omrežnega pogona v tej vadnici bomo uporabili ukaz net use v ukaznem pozivu. Isti ukaz lahko uporabite tudi v PowerShell, če želite.
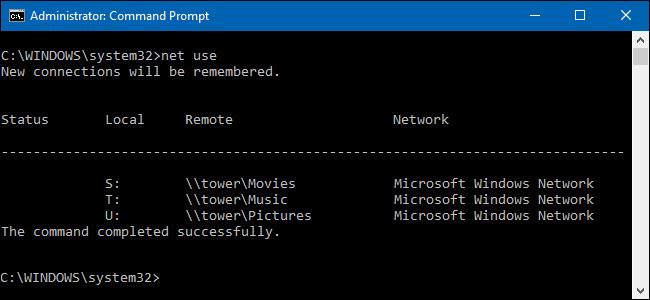
Kako preslikati omrežne pogone z ukaznim pozivom
Če želite uporabiti ukaz net za preslikavo mape v skupni rabi kot pogona, sledite tem korakom:
1. Odprite Start v sistemu Windows 10 .
2. Poiščite ukazni poziv in kliknite zgornji rezultat, da odprete nadzorno ploščo.
Kratka opomba : Če ukaz zaženete kot skrbnik, pogon morda ne bo pravilno nameščen in ne bo prikazan v Raziskovalcu datotek. Zato se prepričajte, da zaženete ukaz kot standardni uporabnik.
3. Vnesite naslednji ukaz za ročno preslikavo pogona, ki mu je dodeljena črka pogona, in pritisnite Enter :
net use Z: \\DEVICE-NAME-OR-IP\SHARED-FOLDER
V ukazu zamenjajte »Z« s črko pogona, ki jo želite uporabiti. Nato zamenjajte DEVICE-NAME-OR-IP in SHARED-FOLDER z imenom računalnika ali naslovom IP naprave, ki gosti mapo v skupni rabi, in imenom osebe, s katero jo delite.
Ta ukaz na primer preslika mapo ShareOne v računalnik s črko pogona Z:
net use Z: \\vm-beta\ShareOne
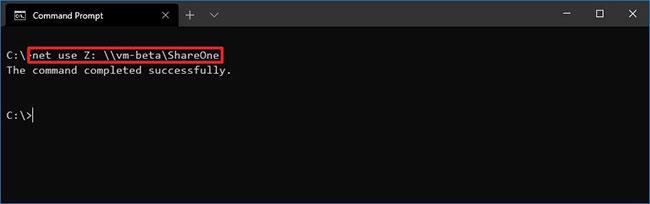
Preslikajte mapo ShareOne v računalnik s črko pogona Z
4. Vnesite naslednji ukaz za preslikavo pogona za samodejno dodelitev črke pogona in pritisnite Enter :
net use * \\DEVICE-NAME-OR-IP\SHARED-FOLDER
V ukazu je ( * ) možnost, ki sistemu omogoča dodelitev neuporabljenih črk pogona. Nato zamenjajte DEVICE-NAME-OR-IP in SHARED-FOLDER z imenom računalnika ali naslovom IP naprave, ki gosti mapo v skupni rabi, in imenom osebe, s katero jo delite.
Ta ukaz na primer preslika mapo ShareOne v računalnik:
net use * \\vm-beta\ShareOne
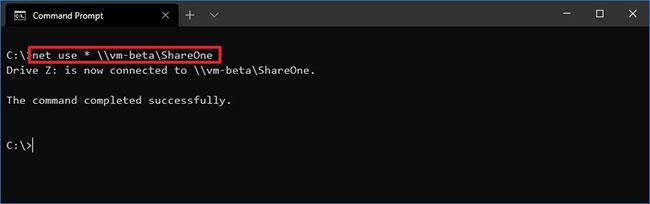
Preslikajte mapo ShareOne v svoj računalnik
5. Vnesite naslednji ukaz za preslikavo pogona s podatki o preverjanju pristnosti in pritisnite Enter :
net use Z: \\DEVICE-NAME-OR-IP\SHARED-FOLDER PASSWORD /user:USERNAME /persistent:yes
V ukazu zamenjajte »Z« s črko pogona, ki jo želite uporabiti. Nato spremenite DEVICE-NAME-OR-IP in SHARED-FOLDER z imenom imena računalnika ali naslovom IP naprave, ki gosti mapo v skupni rabi, in imenom osebe, s katero jo delite. GESLO in UPORABNIŠKO IME je treba zamenjati s poverilnicami za preverjanje pristnosti v oddaljeni napravi. Možnost "trajno" omogoča preslikavo mape po ponovnem zagonu.
Ta ukaz na primer preslika mapo ShareOne, zagotovi uporabniške poverilnice in naredi preslikavo obstojno:
net use Z: \\vm-beta\ShareOne password /user:admin /persistent:yes
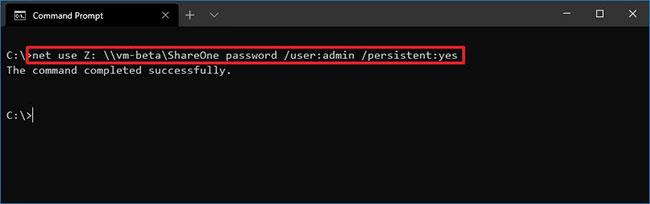
Preslikajte mape ShareOne, zagotovite uporabniške poverilnice in naredite preslikavo brezhibno
Ko dokončate korake, bo mapa za omrežno skupno rabo preslikana v napravi in prikazana v File Explorerju.
Ko se navadite na uporabo tega ukaza, boste ugotovili, da je veliko hitrejši kot z uporabo File Explorerja, še posebej, če morate pogosto izvajati preslikavo pogona.
Kako prekiniti povezavo preslikanega omrežnega pogona s pomočjo ukaznega poziva
Če želite prekiniti povezavo z omrežnim pogonom v sistemu Windows 10, sledite tem korakom:
1. Odprite Start.
2. Poiščite ukazni poziv in kliknite zgornji rezultat, da odprete nadzorno ploščo.
3. Vnesite naslednji ukaz za prekinitev povezave s preslikanim omrežnim pogonom in pritisnite Enter :
net use z: /Delete
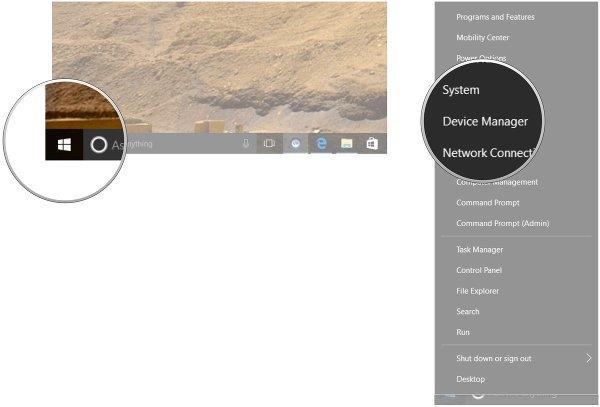
Odklopite preslikani omrežni pogon
V ukazu zamenjajte »Z« s preslikano črko pogona, ki jo želite izbrisati.
4. Vnesite naslednji ukaz, da prekinete povezavo vseh preslikanih omrežnih pogonov, in pritisnite Enter :
net use * /Delete
Ko dokončate korake, bodo preslikani pogoni prekinjeni in ne bodo več dostopni iz Raziskovalca datotek.
Želim vam uspeh!
Ko Windows prikaže napako »Nimate dovoljenja za shranjevanje na tem mestu«, vam to prepreči shranjevanje datotek v želene mape.
Syslog Server je pomemben del arzenala skrbnika IT, zlasti ko gre za upravljanje dnevnikov dogodkov na centralizirani lokaciji.
Napaka 524: Prišlo je do časovne omejitve je statusna koda HTTP, specifična za Cloudflare, ki označuje, da je bila povezava s strežnikom zaprta zaradi časovne omejitve.
Koda napake 0x80070570 je običajno sporočilo o napaki v računalnikih, prenosnikih in tabličnih računalnikih z operacijskim sistemom Windows 10. Vendar se pojavi tudi v računalnikih z operacijskim sistemom Windows 8.1, Windows 8, Windows 7 ali starejšimi.
Napaka modrega zaslona smrti BSOD PAGE_FAULT_IN_NONPAGED_AREA ali STOP 0x00000050 je napaka, ki se pogosto pojavi po namestitvi gonilnika strojne naprave ali po namestitvi ali posodobitvi nove programske opreme in v nekaterih primerih je vzrok napaka zaradi poškodovane particije NTFS.
Notranja napaka razporejevalnika videa je tudi smrtonosna napaka modrega zaslona, ta napaka se pogosto pojavi v sistemih Windows 10 in Windows 8.1. Ta članek vam bo pokazal nekaj načinov za odpravo te napake.
Če želite, da se Windows 10 zažene hitreje in skrajša čas zagona, so spodaj navedeni koraki, ki jih morate upoštevati, da odstranite Epic iz zagona sistema Windows in preprečite, da bi se Epic Launcher zagnal z Windows 10.
Datotek ne smete shranjevati na namizju. Obstajajo boljši načini za shranjevanje računalniških datotek in vzdrževanje urejenega namizja. Naslednji članek vam bo pokazal učinkovitejša mesta za shranjevanje datotek v sistemu Windows 10.
Ne glede na razlog boste včasih morali prilagoditi svetlost zaslona, da bo ustrezala različnim svetlobnim pogojem in namenom. Če morate opazovati podrobnosti slike ali gledati film, morate povečati svetlost. Nasprotno pa boste morda želeli zmanjšati svetlost, da zaščitite baterijo prenosnika.
Ali se vaš računalnik naključno zbudi in prikaže okno z napisom »Preverjanje posodobitev«? Običajno je to posledica programa MoUSOCoreWorker.exe - Microsoftove naloge, ki pomaga usklajevati namestitev posodobitev sistema Windows.








