Kako popraviti Nimate dovoljenja za shranjevanje na to mesto v sistemu Windows

Ko Windows prikaže napako »Nimate dovoljenja za shranjevanje na tem mestu«, vam to prepreči shranjevanje datotek v želene mape.
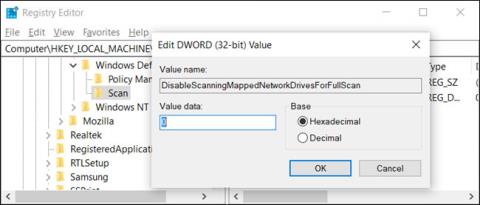
Če ste nastavili preslikan omrežni pogon v sistemu Windows 10 , Windows Defender med načrtovanimi pregledi privzeto ne bo iskal virusov ali zlonamerne programske opreme. Tukaj je opisano, kako se prepričate, da so omrežni pogoni pregledani.
Omogoči skeniranje omrežnega pogona prek registra
Če imate Windows 10 Home, boste morali urediti register Windows ali uporabiti PowerShell, da naredite to spremembo. To lahko storite tudi na ta način, če imate Windows 10 Professional ali Enterprise in se počutite bolj udobno pri delu v registru kot v urejevalniku pravilnika skupine. (Če imate Windows 10 Pro ali Enterprise, uporabite urejevalnik pravilnika skupine).
Opozorilo :
Urejevalnik registra je zmogljivo orodje in njegova napačna uporaba lahko povzroči nestabilnost ali celo nedelovanje sistema. To je precej preprost trik, tako da, dokler sledite navodilom, ne bi smelo biti težav.
Če še nikoli niste delali z urejevalnikom registra, preberite, kako uporabljati urejevalnik registra, preden začnete. In ne pozabite narediti varnostne kopije registra (kot tudi vašega računalnika), preden naredite spremembe.
Preden nadaljujete, morate ustvariti tudi obnovitveno točko sistema . Windows bo to verjetno storil samodejno, ko namestite posodobitev, vendar ni škode, če to storite ročno, in če gre kaj narobe, se lahko vedno vrnete na prvotno.
Ko ste pripravljeni, odprite urejevalnik registra .
Pomaknite se do naslednje tipke v levi stranski vrstici:
Computer\HKEY_LOCAL_MACHINE\SOFTWARE\Policies\Microsoft\Windows Defender\ScanČe ne vidite tipke za skeniranje (mape) , pod mapo Windows Defender z desno miškino tipko kliknite mapo Windows Defender in izberite Novo > Ključ . Poimenujte ga Scan.
Z desno miškino tipko kliknite tipko Scan (mapa) na levi in izberite Novo > DWORD (32-bitna) vrednost .
Poimenujte vrednost DisableScanningMappedNetworkDrivesForFullScan. Dvokliknite nanj in nastavite Podatki vrednosti na 0 .
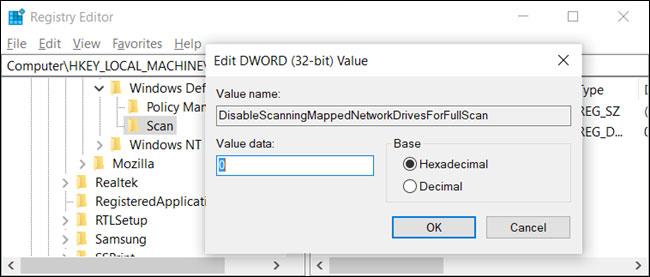
Poimenujte vrednost DisableScanningMappedNetworkDrivesForFullScan
Zdaj lahko zaprete urejevalnik registra in znova zaženete računalnik, da uporabite nastavitve za Windows Defender.
Omogoči skeniranje omrežnega pogona prek PowerShell
Če se ne počutite udobno pri urejanju ključev v registru Windows, lahko omogočite možnost skeniranja omrežnih pogonov s pomočjo PowerShell. Pri uporabi lupine PowerShell je manj tveganj in ni vam treba skrbeti, da bi lahko posegli v pomembne sistemske nastavitve. Preprosto kopirajte/prilepite cmdlete, ki so na voljo v tej vadnici.
Začnite tako, da odprete PowerShell s skrbniškimi pravicami .
V pozivu, ki se prikaže, kliknite Da , da omogočite dostop do računalnika.
V okno PowerShell vnesite naslednji cmdlet :
Set-MpPreference -DisableScanningMappedNetworkDrivesForFullScan 0Kliknite Enterza zagon ukaza. Konzola PowerShell ne bo potrdila, da je možnost nastavljena, vendar jo lahko preizkusite sami. Vnesite naslednji ukaz, poiščite vrednost DisableScanningMappedNetworkDrivesForFullScan in se prepričajte, da je nastavljena na False.
Get-MpPreferenceČe želite onemogočiti skeniranje preslikanih omrežnih pogonov , znova vnesite ukaz, vendar nastavite vrednost na 1 namesto na 0 , preden pritisnete tipko Enter.
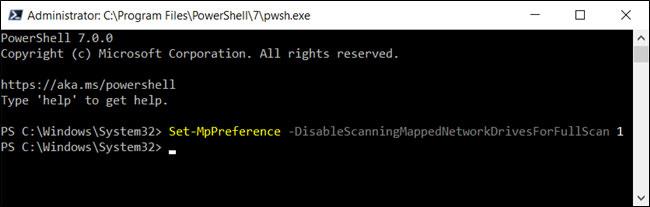
Če želite funkcijo onemogočiti, znova vnesite ukaz, vendar nastavite vrednost na 1 namesto 0
Zdaj lahko varno zaprete PowerShell.
Omogočite skeniranje omrežnega pogona prek pravilnika skupine
Če uporabljate Windows 10 Professional ali Enterprise, je najpreprostejši način za omogočanje skeniranja preslikanih omrežnih pogonov z uporabo urejevalnika pravilnika lokalne skupine. Je precej zmogljivo orodje, zato si je vredno vzeti nekaj časa za učenje, če ga še nikoli niste uporabljali. Če ste v omrežju podjetja, se najprej posvetujte s skrbnikom. Če je vaš službeni računalnik del domene, je lahko tudi del pravilnika skupine domene, ki nadomešča pravilnik lokalne skupine.
Preden nadaljujete, morate ustvariti tudi obnovitveno točko sistema. Windows bo to verjetno naredil samodejno, ko namestite posodobitev obletnice. Vendar tudi ročno početje ne škodi.
Najprej zaženite urejevalnik pravilnika skupine tako, da pritisnete Windows+ R, vnesete gpedit.msc in pritisnete tipko Enter.
Pomaknite se do Konfiguracija računalnika > Skrbniške predloge > Komponente Windows > Protivirusni program Windows Defender > Skeniranje .
Poiščite nastavitev Run full scan on mapped network drives na desni in jo dvokliknite.
Nastavite Run full scan on mapped network drives na Enabled in kliknite OK.
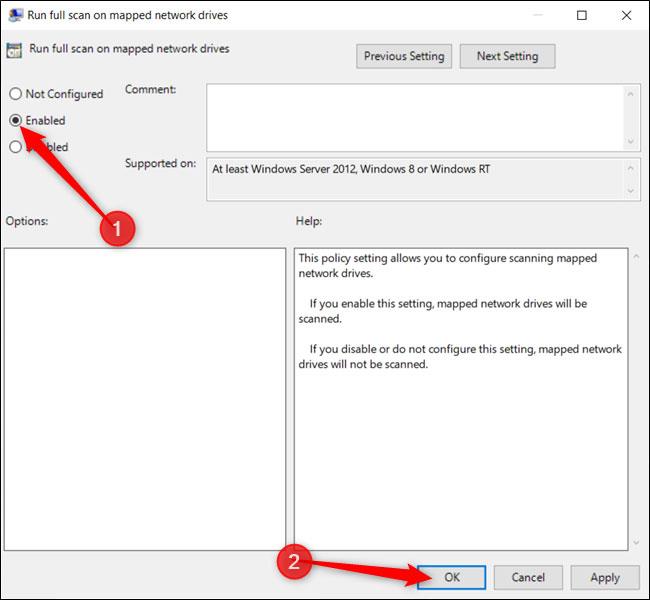
Nastavite Zaženi popoln pregled na preslikanih omrežnih pogonih na Omogočeno
Vse spremembe so bile shranjene in bodo začele veljati takoj. Zdaj lahko zaprete urejevalnik pravilnika skupine in vam ni treba znova zagnati računalnika.
Če želite onemogočiti skeniranje preslikanih omrežnih pogonov, se vrnite sem, dvokliknite nastavitev Zaženi popoln pregled preslikanih omrežnih pogonov in jo spremenite v Ni konfigurirano ali Onemogočeno.
Ko Windows prikaže napako »Nimate dovoljenja za shranjevanje na tem mestu«, vam to prepreči shranjevanje datotek v želene mape.
Syslog Server je pomemben del arzenala skrbnika IT, zlasti ko gre za upravljanje dnevnikov dogodkov na centralizirani lokaciji.
Napaka 524: Prišlo je do časovne omejitve je statusna koda HTTP, specifična za Cloudflare, ki označuje, da je bila povezava s strežnikom zaprta zaradi časovne omejitve.
Koda napake 0x80070570 je običajno sporočilo o napaki v računalnikih, prenosnikih in tabličnih računalnikih z operacijskim sistemom Windows 10. Vendar se pojavi tudi v računalnikih z operacijskim sistemom Windows 8.1, Windows 8, Windows 7 ali starejšimi.
Napaka modrega zaslona smrti BSOD PAGE_FAULT_IN_NONPAGED_AREA ali STOP 0x00000050 je napaka, ki se pogosto pojavi po namestitvi gonilnika strojne naprave ali po namestitvi ali posodobitvi nove programske opreme in v nekaterih primerih je vzrok napaka zaradi poškodovane particije NTFS.
Notranja napaka razporejevalnika videa je tudi smrtonosna napaka modrega zaslona, ta napaka se pogosto pojavi v sistemih Windows 10 in Windows 8.1. Ta članek vam bo pokazal nekaj načinov za odpravo te napake.
Če želite, da se Windows 10 zažene hitreje in skrajša čas zagona, so spodaj navedeni koraki, ki jih morate upoštevati, da odstranite Epic iz zagona sistema Windows in preprečite, da bi se Epic Launcher zagnal z Windows 10.
Datotek ne smete shranjevati na namizju. Obstajajo boljši načini za shranjevanje računalniških datotek in vzdrževanje urejenega namizja. Naslednji članek vam bo pokazal učinkovitejša mesta za shranjevanje datotek v sistemu Windows 10.
Ne glede na razlog boste včasih morali prilagoditi svetlost zaslona, da bo ustrezala različnim svetlobnim pogojem in namenom. Če morate opazovati podrobnosti slike ali gledati film, morate povečati svetlost. Nasprotno pa boste morda želeli zmanjšati svetlost, da zaščitite baterijo prenosnika.
Ali se vaš računalnik naključno zbudi in prikaže okno z napisom »Preverjanje posodobitev«? Običajno je to posledica programa MoUSOCoreWorker.exe - Microsoftove naloge, ki pomaga usklajevati namestitev posodobitev sistema Windows.








