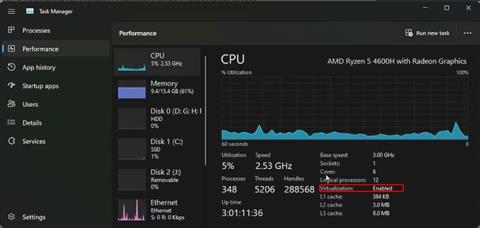Windows Sandbox je priročen pripomoček za preizkušanje nezaupljivih aplikacij in datotek v varnem virtualnem okolju. Postopek namestitve je za Windows Sandbox precej preprost. Ko poskušate zagnati aplikacijo, pa lahko naletite na napako »Noben hipervizor ni bil najden, koda 0XC0351000«.
Sporočilo o napaki navaja, da Windows Sandbox ne more zaznati hipervizorja. To se lahko zgodi zaradi različnih razlogov, vključno s funkcijami, povezanimi z navideznim strojem, ki so nepravilno konfigurirane v funkcijah sistema Windows.
Sledite korakom v spodnjem članku, da odpravite to napako v računalniku z operacijskim sistemom Windows.
1. Preverite in omogočite tehnologijo virtualizacije v BIOS-u

Stanje virtualizacije v upravitelju opravil Windows
Vsa orodja, ki temeljijo na virtualizaciji, za delovanje potrebujejo podporo za virtualizacijo strojne opreme v BIOS-u . Če niste konfigurirali virtualizacije strojne opreme, preverite, ali je omogočena v upravitelju opravil. Če ne, ga lahko ročno omogočite v BIOS-u za podporo orodij za virtualizacijo.
Če želite preveriti stanje virtualizacije:
1. Z desno miškino tipko kliknite Start in odprite upravitelja opravil .
2. V upravitelju opravil odprite zavihek Performance.
3. Nato se prepričajte, da je izbran zavihek CPU .
4. Poiščite razdelek Virtualizacija. Če je funkcija že omogočena, nadaljujte z naslednjo metodo.
5. Če je onemogočeno, sledite spodnjim korakom, da omogočite virtualizacijo strojne opreme v vašem računalniku.
Zdaj bo članek predstavil, kako omogočiti virtualizacijo strojne opreme v BISO na računalnikih HP. Navodila za omogočanje virtualizacije strojne opreme se lahko razlikujejo glede na proizvajalca računalnika. Posebna navodila najdete na spletnem mestu proizvajalca računalnika ali si oglejte, kako vstopiti v BIOS v sistemu Windows 10/11 .
1. Izklopite računalnik.
2. Pritisnite gumb za vklop in nato začnite pritiskati tipko Esc , da odprete meni Start.
3. Pritisnite F10 za vstop v BIOS Setup.

BIOS Setup Utility
4. V pripomočku za nastavitev BIOS-a s smernima tipkama desno-levo poiščite in odprite zavihek Konfiguracija.
5. Nato s puščičnimi tipkami navzdol izberite Virtualization Technology ali karkoli s podobno terminologijo.

Omogoči virtualizacijo strojne opreme
6. Ko je možnost označena, pritisnite Enter in med možnostmi izberite Omogočeno . Zdaj bo stanje tehnologije virtualizacije prikazano kot omogočeno.
7. Ponovno pritisnite F10 , da shranite spremembe in zapustite BIOS.
Počakajte, da se računalnik znova zažene. Odprite upravitelja opravil za ogled stanja virtualizacije na zavihku CPU. Če piše "Omogočeno" , poskusite odpreti peskovnik Windows in preveriti, ali deluje brez napak.
2. Omogočite funkcije platforme virtualnega stroja
Windows Sandbox je na voljo kot izbirna funkcija, ki jo lahko namestite iz pogovornega okna Windows Features, in TipsMake.com je opisala, kako to storiti v našem vodniku o tem, kako omogočiti in nastaviti Windows Sandbox v sistemu Windows 11 . Podobno boste morda morali omogočiti nekaj dodatnih izbirnih funkcij, potrebnih za uspešno delovanje virtualizacijske naprave.
Dve izbirni funkciji, ki ju morate omogočiti, sta Platforma navideznega stroja in Platforma hipervizorja Windows . Ta orodja omogočajo podporo platforme za virtualne stroje in zagotavljajo API-je, potrebne za izvajanje programske opreme za virtualizacijo v sistemu Windows.
Če želite omogočiti funkcije virtualizacije:
1. Pritisnite Win + I , da odprete Nastavitve .
2. Vnesite appwiz.cpl in kliknite V redu , da odprete nadzorno ploščo .

Vklopite in izklopite funkcije nadzorne plošče sistema Windows 11
3. V levem podoknu kliknite Vklop ali izklop funkcij sistema Windows .

Omogočite platformo virtualnega stroja in platformo Windows Hypervisor
4. V pogovornem oknu Windows Features se pomaknite navzdol in poiščite Virtual Machine Platform in Windows Hypervisor Platform .
5. Izberite obe možnosti in kliknite V redu.
6. Windows bo začel nameščati potrebne datoteke. Torej počakajte, da se postopek zaključi. Ko končate, kliknite Znova zaženi zdaj , da znova zaženete sistem in uveljavite spremembe.
3. Nastavite hipervizor, da se zažene ob zagonu sistema
Windows Sandbox morda ne bo deloval, če se hipervizor med zagonom sistema ne izvaja. Če želite odpraviti to težavo, lahko spremenite datoteko Boot Configuration Data (BCD), da samodejno zažene hipervizor ob zagonu sistema.
Če želite nastaviti hipervizor, da se zažene ob zagonu sistema:
1. Pritisnite tipko Win in vnesite cmd. Nato z desno tipko miške kliknite ukazni poziv in izberite Zaženi kot skrbnik .
2. V okno ukaznega poziva vnesite naslednji ukaz in pritisnite Enter :
BCDEDIT /Set {current} hypervisorlaunchtype auto
3. Počakajte na obvestilo o uspehu in znova zaženite računalnik.
4. Po ponovnem zagonu odprite ukazni poziv s skrbniškimi pravicami in zaženite naslednji ukaz:
bcdedit
5. Nato se pomaknite navzdol do Hypervisorlaunchtype in se prepričajte, da je nastavljeno na Auto.
6. Poskusite zagnati Windows Sandbox in preverite, ali je bila napaka No Hypervisor was found odpravljena.
Upoštevajte, da če je hipervizor nastavljen na zagon ob zagonu, navidezni stroji, ki se izvajajo z orodji za virtualizacijo tretjih oseb, kot je VMWare, morda ne bodo delovali pravilno.
Če želite onemogočiti hipervizor ob zagonu, vnesite naslednji ukaz v ukazni poziv s skrbniškimi pravicami:
bcdedit /set hypervisorlaunchtype off
Ko končate, znova zaženite računalnik, da uveljavite spremembe.