Kako popraviti Nimate dovoljenja za shranjevanje na to mesto v sistemu Windows

Ko Windows prikaže napako »Nimate dovoljenja za shranjevanje na tem mestu«, vam to prepreči shranjevanje datotek v želene mape.
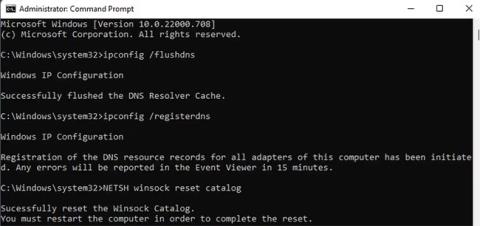
Naslov IP je niz številk, ki identificira določeno napravo, ko je povezana v omrežje. Različne naprave imajo edinstvene naslove IP in računalniki jih uporabljajo za medsebojno interakcijo prek interneta.
Če pa sta naslova IP dveh ali več naprav enaka, ju omrežje ne bo moglo razlikovati. Pri uporabi interneta to povzroči napako "Windows je zaznal konflikt naslovov IP".
Tukaj je opisano, kako z nekaj preprostimi koraki razrešite napako spora naslovov IP v sistemih Windows 10 in 11.
1. Osvežite omrežne nastavitve s CMD
Če omrežnih nastavitev računalnika ne nastavite pravilno, lahko pride do sporov IP. Konflikti IP pogosto povzročijo, da internetna povezava naključno preneha delovati.
Če želite odpraviti to težavo, sledite tem korakom za osvežitev omrežnih nastavitev v računalniku:
1. korak: Zaženite ukazni poziv s skrbniškimi pravicami .
2. korak: Kopirajte in prilepite naslednje ukaze v ukazni poziv :
ipconfig /flushdns
ipconfig /registerdns
NETSH winsock reset catalog
NETSH int ipv4 reset reset.log
NETSH int ipv6 reset reset.log
exit
Ukazi za osvežitev omrežja v CMD
3. korak: Ukazni poziv se nato samodejno zapre. Zdaj znova zaženite računalnik, da zagotovite, da bodo spremembe pravilno veljale.
Če težava še vedno ni odpravljena, nadaljujte z naslednjimi koraki za naprednejše načine za odpravljanje napake spora IP.
2. Spremenite DNS strežnike
Strežnik DNS (Domain Name System) je internetni imenik, ki spletnim brskalnikom pomaga pri povezovanju z različnimi spletnimi mesti.
Če ste nepravilno konfigurirali nastavitve strežnika DNS ali ima vaš trenutni strežnik težave, lahko pride do napake spora IP. Na srečo lahko to težavo rešite tako, da spremenite naslov strežnika DNS.
Če želite spremeniti privzeti strežnik DNS v sistemu Windows, sledite spodnjim korakom:
1. korak: Odprite aplikacijo Nastavitve s pritiskom na kombinacijo tipk Win + I.
2. korak: Pomaknite se do Omrežje in internet > Napredne omrežne nastavitve > Več možnosti omrežne kartice .

Napredne omrežne nastavitve v sistemu Windows 11
3. korak: Z desno miškino tipko kliknite internetno povezavo in v kontekstnem meniju izberite Lastnosti .

Omrežna povezava v sistemu Windows
4. korak: Izberite Internet Protocol Version 4 (TCP/IPv4) in ga dvokliknite.
5. korak: Kliknite možnost »Uporabi naslednji naslov strežnika DNS« .
6. korak: Vnesite 8.8.8.8 v polje Prednostni strežnik DNS in 8.8.4.4 v polje Nadomestni strežnik DNS .

Lastnosti IPv4 v sistemu Windows
7. korak: Na koncu kliknite gumb V redu , da shranite spremembe.
Članek je uporabil Google Public DNS kot strežnik DNS za to vadnico. Za izboljšanje vaše spletne varnosti lahko uporabite tudi katerega koli od najboljših razpoložljivih strežnikov DNS .
3. Obnovite naslov IP
Običajno lahko naprava vedno uporablja isti naslov IP. Vendar lahko tehnične napake privedejo do konfliktov IP in drugih težav, ki preprečujejo pravilno delovanje omrežja. Ko se to zgodi, boste morda želeli obnoviti naslov IP vašega računalnika.
Ko obnovite naslov IP vašega računalnika z operacijskim sistemom Windows, se ponastavi tudi osnovna povezava IP. To običajno odpravi nekatere pogoste težave z naslovi IP.
Takole uporabite ukazni poziv za obnovitev naslova IP:
B1: Odprite okno ukaznega poziva s skrbniškimi pravicami.
2. korak: Enkrat vnesite spodnji ukaz in pritisnite Enter :
ipconfig /release3. korak: Zdaj vnesite naslednji ukaz in pritisnite Enter , da dobite nov naslov:
ipconfig /renew
Ukaz za obnovitev naslova IP
Vse operacije so zaključene. Ko pritisnete tipko Enter , boste za nekaj sekund prekinjeni z internetom. Ko je ukaz dokončan, boste spet povezani in na zaslonu ukaznega poziva se prikaže nova vrstica z naslovom IP.
Poleg tega, če prejmete kodo napake namesto na novo dodeljenega naslova IP, morate uporabiti orodje za odpravljanje težav sistema Windows.
4. Spremenite povezavo IPv6
Če ne morete uporabljati nobene storitve, ki zahteva internet, lahko težavo odpravite s spreminjanjem nastavitev povezave IPv6. Preden nadaljujete, preverite, ali vaš ponudnik internetnih storitev podpira IPV6 . To lahko preverite s hitrim preizkusom na spletnem mestu Test IPv6 .
Ko je potrjeno, izvedite naslednje korake, da onemogočite IPv6 v svojem omrežju:
1. korak: z desno miškino tipko kliknite ikono menija Start in pojdite na Omrežne povezave.
2. korak: Zdaj kliknite Napredne omrežne nastavitve > Več možnosti omrežne kartice .

Omrežne in internetne nastavitve
3. korak: Z desno tipko miške kliknite svojo omrežno povezavo in izberite možnost Lastnosti.
4. korak: Nato počistite polje Internet Protocol Version 6 (TCP/IPv6) .

Lastnosti Etherneta v sistemu Windows
5. korak: Na koncu kliknite V redu , da shranite spremembe.
5. Izvedite ponastavitev Winsock
Če se ne morete povezati z internetom, lahko uporabite pripomoček ukaznega poziva za ponastavitev Winsocka. Preprosto povedano, Winsock programom in aplikacijam Windows omogoča povezavo z internetom.
S ponastavitvijo Winsocka bodo vse nastavitve, povezane z omrežjem, ki so jih naredili drugi omrežni programi, kot so odjemalci VPN, brskalniki tretjih oseb ali protivirusna programska oprema, izgubljene.
Če želite ponastaviti Winsock z ukaznim pozivom, sledite spodnjim navodilom:
1. korak: Prijavite se kot skrbnik in odprite ukazni poziv. Za odpiranje ukaznega poziva v sistemu Windows lahko uporabite enega od številnih načinov.
2. korak: Vnesite spodnji ukaz in pritisnite tipko Enter :
netsh winsock reset
Izvedite ponastavitev Winsock
3. korak: Zdaj znova zaženite računalnik in preverite, ali se težava z internetom še vedno pojavlja.
6. Ponovno zaženite usmerjevalnik
Vaš usmerjevalnik daje vašemu računalniku edinstven naslov IP, ko se z njim povežete prek kabla Ethernet ali WiFi.
Vendar včasih to morda ni mogoče in takrat boste prejeli napako »Windows je zaznal spor naslova IP« ali »Windows ni mogel pridobiti naslova IP«. V takih primerih je lahko v pomoč ponovni zagon usmerjevalnika.
Tukaj je opisano, kako lahko izvedete hiter ponovni zagon usmerjevalnika . To bo osvežilo strežnik DHCP usmerjevalnika. Strežnik DHCP je odgovoren za upravljanje omrežja in dodeljevanje novih naslovov IP vsem napravam, ki so povezane z usmerjevalnikom.
Če ponovni zagon usmerjevalnika ne pomaga, ga morate ponastaviti. Upoštevajte, da bodo po ponastavitvi usmerjevalnika izbrisane tudi vse konfigurirane omrežne nastavitve. Če ste pripravljeni nadaljevati, ima Quantrimang.com nekaj navodil za ponastavitev usmerjevalnika.
Na kratko, napako »Windows je zaznal konflikt naslovov IP« lahko odpravite tako, da spremenite naslov IP, znova zaženete usmerjevalnik ali posodobite omrežno konfiguracijo računalnika.
Napake naslovov IP v nasprotju so pogosto posledica manjših težav z omrežno konfiguracijo v računalniku. Možno je tudi, da je vaš usmerjevalnik dodelil isti naslov IP dvema ali več napravam zaradi napake ali tehnične napake.
Vendar pa začetniki ne smejo sami konfigurirati nastavitev usmerjevalnika. Ne samo, da prekine omrežne povezave, ampak lahko povzroči tudi velike težave z domačim omrežjem.
Ko Windows prikaže napako »Nimate dovoljenja za shranjevanje na tem mestu«, vam to prepreči shranjevanje datotek v želene mape.
Syslog Server je pomemben del arzenala skrbnika IT, zlasti ko gre za upravljanje dnevnikov dogodkov na centralizirani lokaciji.
Napaka 524: Prišlo je do časovne omejitve je statusna koda HTTP, specifična za Cloudflare, ki označuje, da je bila povezava s strežnikom zaprta zaradi časovne omejitve.
Koda napake 0x80070570 je običajno sporočilo o napaki v računalnikih, prenosnikih in tabličnih računalnikih z operacijskim sistemom Windows 10. Vendar se pojavi tudi v računalnikih z operacijskim sistemom Windows 8.1, Windows 8, Windows 7 ali starejšimi.
Napaka modrega zaslona smrti BSOD PAGE_FAULT_IN_NONPAGED_AREA ali STOP 0x00000050 je napaka, ki se pogosto pojavi po namestitvi gonilnika strojne naprave ali po namestitvi ali posodobitvi nove programske opreme in v nekaterih primerih je vzrok napaka zaradi poškodovane particije NTFS.
Notranja napaka razporejevalnika videa je tudi smrtonosna napaka modrega zaslona, ta napaka se pogosto pojavi v sistemih Windows 10 in Windows 8.1. Ta članek vam bo pokazal nekaj načinov za odpravo te napake.
Če želite, da se Windows 10 zažene hitreje in skrajša čas zagona, so spodaj navedeni koraki, ki jih morate upoštevati, da odstranite Epic iz zagona sistema Windows in preprečite, da bi se Epic Launcher zagnal z Windows 10.
Datotek ne smete shranjevati na namizju. Obstajajo boljši načini za shranjevanje računalniških datotek in vzdrževanje urejenega namizja. Naslednji članek vam bo pokazal učinkovitejša mesta za shranjevanje datotek v sistemu Windows 10.
Ne glede na razlog boste včasih morali prilagoditi svetlost zaslona, da bo ustrezala različnim svetlobnim pogojem in namenom. Če morate opazovati podrobnosti slike ali gledati film, morate povečati svetlost. Nasprotno pa boste morda želeli zmanjšati svetlost, da zaščitite baterijo prenosnika.
Ali se vaš računalnik naključno zbudi in prikaže okno z napisom »Preverjanje posodobitev«? Običajno je to posledica programa MoUSOCoreWorker.exe - Microsoftove naloge, ki pomaga usklajevati namestitev posodobitev sistema Windows.








