Kako popraviti Nimate dovoljenja za shranjevanje na to mesto v sistemu Windows

Ko Windows prikaže napako »Nimate dovoljenja za shranjevanje na tem mestu«, vam to prepreči shranjevanje datotek v želene mape.
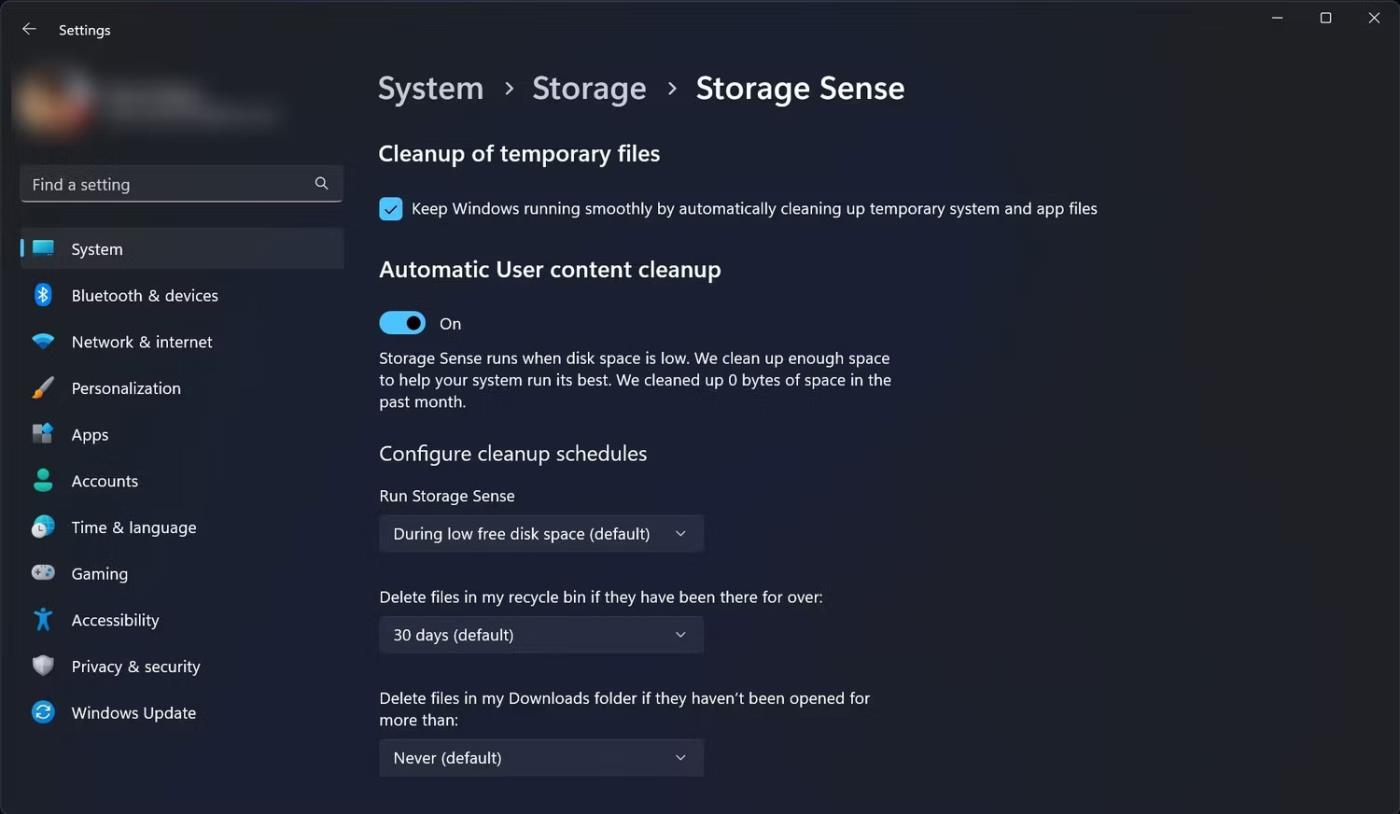
Pri povezovanju zunanjega zaslona z računalnikom z operacijskim sistemom Windows lahko naletite na napako »Vhodni signal zunaj dosega«. Do te napake običajno pride, če imate monitor z visoko hitrostjo osveževanja povezan z grafično napravo nižjega razreda. Poleg tega je še en pogost vzrok za to napako pomanjkanje podpore za višje ločljivosti na monitorju ali grafični kartici.
Če želite odpraviti to napako, lahko spremenite ločljivost zaslona, da bo ustrezala ločljivosti vaše video kartice. Poleg tega vam lahko napako pomaga odpraviti zmanjšanje hitrosti osveževanja zaslona na standardno oznako 60 Hz. Tukaj je opisano, kako to storiti.
1. Spremenite ločljivost zaslona na priporočeno nastavitev sistema Windows
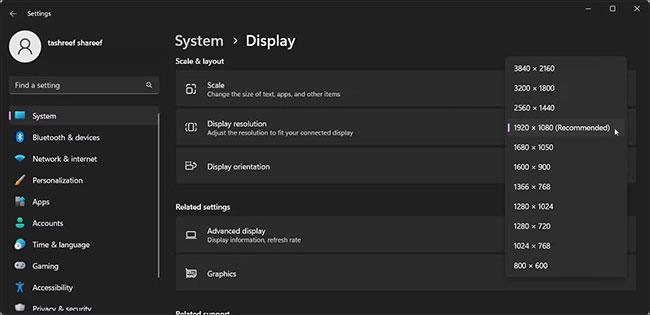
Ločljivost zaslona Windows 11
Eden od načinov za odpravo napake »Vhodni signal je zunaj obsega« je nastavitev ločljivosti zaslona, ki jo priporoča Windows. Običajno sporočilo o napaki prikaže priporočeno ločljivost zaslona, da olajša prepoznavanje in konfiguracijo nastavitev zaslona. Če ne, lahko Windows to samodejno zazna in predlaga v aplikaciji Nastavitve.
Pri postavitvi enega samega monitorja brez video signala se boste morali zagnati v varnem načinu, da si ogledate nastavitve zaslona. Torej, raziščite vodnik Quantrimang.com o tem, kako zagnati varni način v sistemu Windows , nato pa nadaljujte s spodnjimi koraki.
Če želite spremeniti ločljivost zaslona:
2. Zmanjšajte hitrost osveževanja na zaslonu
Zaslon z visoko hitrostjo osveževanja je odličen za delo in igranje. Če pa imate staro grafično kartico, lahko visoka hitrost osveževanja sodobnih monitorjev povzroči napako »Vhodni signal zunaj obsega«.
Če želite odpraviti to napako, poskusite zmanjšati hitrost osveževanja zaslona na standardnih 60 Hz. Ko je napaka odpravljena, lahko uporabite možnosti za iskanje konfiguracije z višjo hitrostjo osveževanja brez napake.
Še enkrat, izvedite te korake v varnem načinu, če imate nastavljen en monitor.
Če želite spremeniti hitrost osveževanja zaslona v sistemu Windows:
1. Pritisnite Win + I , da odprete nastavitve.
2. Na kartici Sistem se pomaknite navzdol in kliknite Zaslon.
3. Pomaknite se navzdol do razdelka Sorodne nastavitve in kliknite Napredni prikaz.
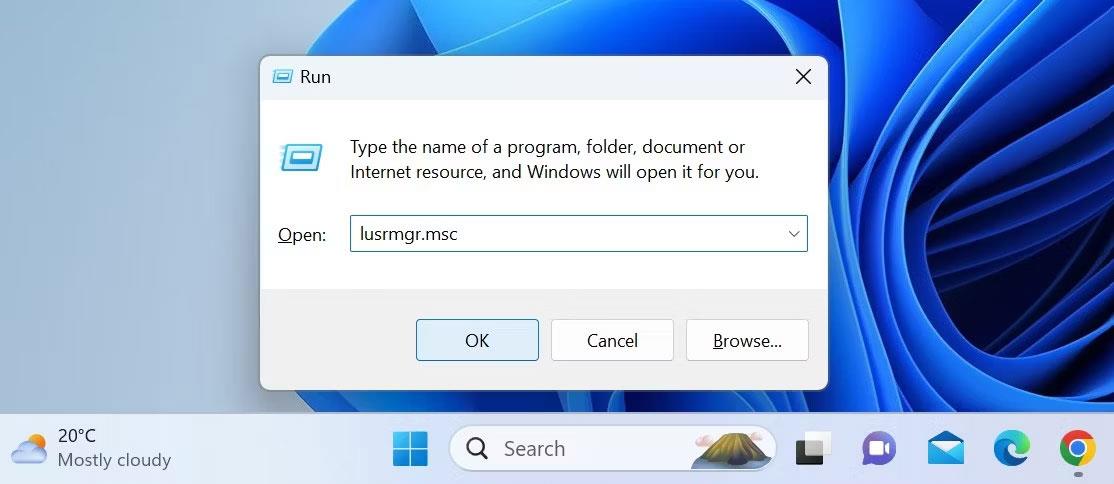
Napredni zaslon v sistemu Windows 11
4. Kliknite spustni meni Izberite zaslon za ogled ali spremembo njegovih nastavitev in izberite svoj zaslon. Za nastavitev enega monitorja nadaljujte z naslednjim korakom.
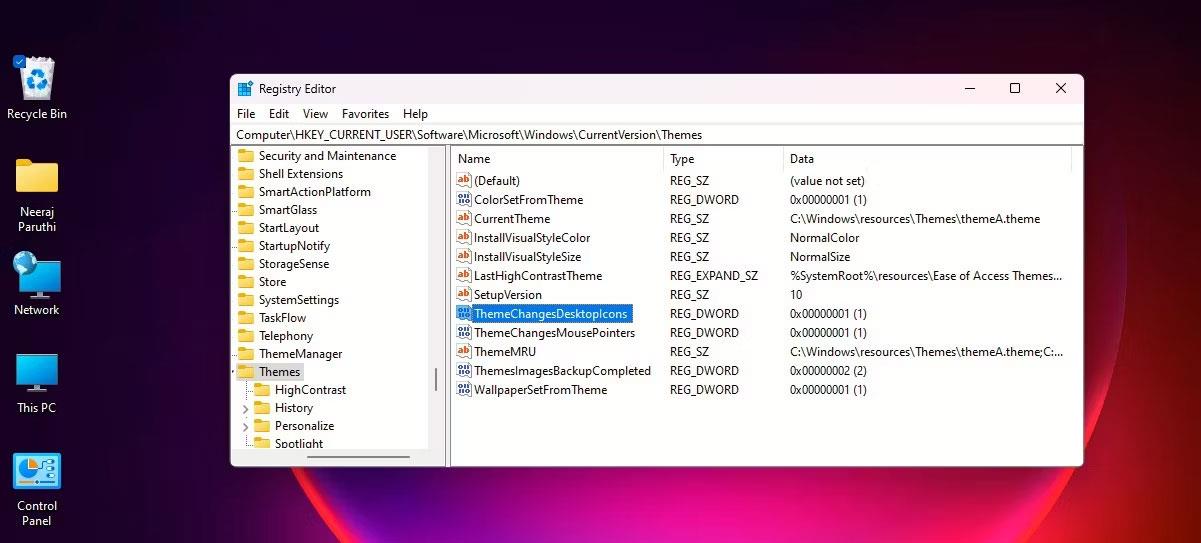
Izberite zaslon, da si ogledate njegove nastavitve
5. Nato pod Podatki o zaslonu kliknite Lastnosti adapterja zaslona za Display X.
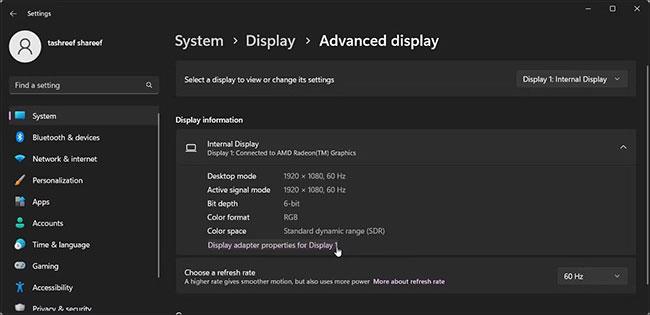
Windows 11 prikaže lastnosti adapterja
6. Odprite zavihek Monitor v pogovornem oknu Lastnosti .
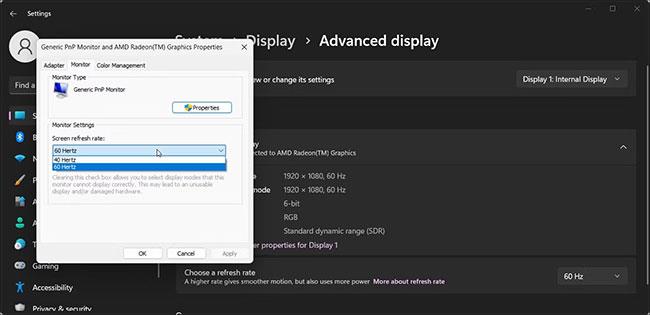
Prikaz lastnosti adapterja zaslona v sistemu Windows 11
7. Kliknite spustni meni Hitrost osveževanja zaslona in izberite 60 Hertz.
8. Kliknite Uporabi > V redu, da shranite spremembe.

Windows 11 izbere hitrost osveževanja
9. Druga možnost je, da kliknete spustni meni Choose a refresh rate pod možnostjo Display information in izberete 60Hz.
10. Kliknite Ohrani spremembe , da potrdite dejanje.
Morda boste morali izvesti ponovni zagon, da ohranite spremembe in zapustite varni način. Po ponovnem zagonu bo vaš zaslon začel prejemati signal.
Zdaj, ko je napaka odpravljena, odprite Lastnosti adapterja zaslona in postopoma povečajte hitrost osveževanja. To počnite, dokler ne najdete dobrega ravnovesja med višjimi stopnjami osveževanja zaslona in združljivostjo adapterja zaslona.
3. Posodobite grafični gonilnik
Nezdružljivi ali zastareli grafični gonilniki lahko povzročijo okvaro priključenega monitorja. Če želite odpraviti težavo, namestite najnovejši gonilnik, ki je na voljo za vašo grafično kartico. Raziščite navodila Quantrimang.com o tem, kako posodobiti grafične gonilnike v računalnikih z operacijskim sistemom Windows .
Ko se zaženete v varnem načinu, obvezno uporabite možnost »Varni način z omrežjem« , saj bo to omogočilo internetno povezavo in vam omogočilo prenos novih gonilnikov.
Ta napaka se pogosto pojavi v sistemih z zastarelimi grafičnimi karticami ali starejšimi monitorji, ki podpirajo nižje stopnje osveževanja. Če želite odpraviti napako, nastavite ločljivost zaslona na priporočeno in hitrost osveževanja na standardnih 60 Hz. Če se težava ponovi, namestite čakajoče posodobitve gonilnika zaslona, da odpravite težavo.
Ko Windows prikaže napako »Nimate dovoljenja za shranjevanje na tem mestu«, vam to prepreči shranjevanje datotek v želene mape.
Syslog Server je pomemben del arzenala skrbnika IT, zlasti ko gre za upravljanje dnevnikov dogodkov na centralizirani lokaciji.
Napaka 524: Prišlo je do časovne omejitve je statusna koda HTTP, specifična za Cloudflare, ki označuje, da je bila povezava s strežnikom zaprta zaradi časovne omejitve.
Koda napake 0x80070570 je običajno sporočilo o napaki v računalnikih, prenosnikih in tabličnih računalnikih z operacijskim sistemom Windows 10. Vendar se pojavi tudi v računalnikih z operacijskim sistemom Windows 8.1, Windows 8, Windows 7 ali starejšimi.
Napaka modrega zaslona smrti BSOD PAGE_FAULT_IN_NONPAGED_AREA ali STOP 0x00000050 je napaka, ki se pogosto pojavi po namestitvi gonilnika strojne naprave ali po namestitvi ali posodobitvi nove programske opreme in v nekaterih primerih je vzrok napaka zaradi poškodovane particije NTFS.
Notranja napaka razporejevalnika videa je tudi smrtonosna napaka modrega zaslona, ta napaka se pogosto pojavi v sistemih Windows 10 in Windows 8.1. Ta članek vam bo pokazal nekaj načinov za odpravo te napake.
Če želite, da se Windows 10 zažene hitreje in skrajša čas zagona, so spodaj navedeni koraki, ki jih morate upoštevati, da odstranite Epic iz zagona sistema Windows in preprečite, da bi se Epic Launcher zagnal z Windows 10.
Datotek ne smete shranjevati na namizju. Obstajajo boljši načini za shranjevanje računalniških datotek in vzdrževanje urejenega namizja. Naslednji članek vam bo pokazal učinkovitejša mesta za shranjevanje datotek v sistemu Windows 10.
Ne glede na razlog boste včasih morali prilagoditi svetlost zaslona, da bo ustrezala različnim svetlobnim pogojem in namenom. Če morate opazovati podrobnosti slike ali gledati film, morate povečati svetlost. Nasprotno pa boste morda želeli zmanjšati svetlost, da zaščitite baterijo prenosnika.
Ali se vaš računalnik naključno zbudi in prikaže okno z napisom »Preverjanje posodobitev«? Običajno je to posledica programa MoUSOCoreWorker.exe - Microsoftove naloge, ki pomaga usklajevati namestitev posodobitev sistema Windows.








