Kako popraviti Nimate dovoljenja za shranjevanje na to mesto v sistemu Windows

Ko Windows prikaže napako »Nimate dovoljenja za shranjevanje na tem mestu«, vam to prepreči shranjevanje datotek v želene mape.
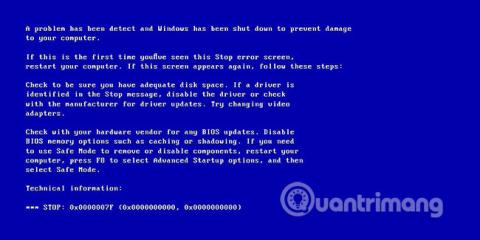
Današnji članek bo bralcem predstavil, kako odpraviti napako 0x0000007F: NEPRIČAKOVANA PAST NAČINA JEDRA v sistemih Windows XP, Windows Vista, Windows 7, Windows 8, Windows 8.1 in Windows 10.
Navodila za odpravo napake 0x0000007F (NEPRIČAKOVANA PAST NAČINA JEDRA)
Napako 0x0000007F običajno sprožita dve situaciji, ki se pojavita v načinu jedra: CPE povzroči stanje, ko jedru ni dovoljeno najti napak, ali napake ni mogoče obnoviti.
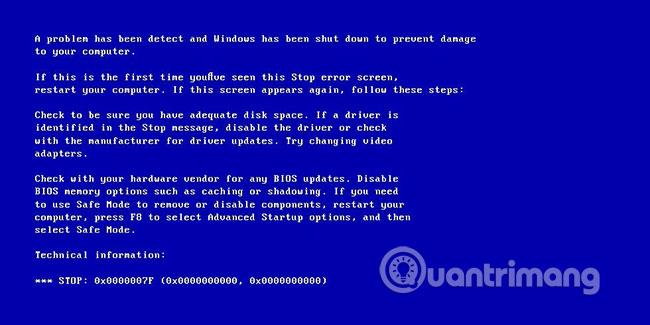
Najpogostejši vzrok je okvara strojne opreme, predvsem zaradi okvarjenega ali nedoslednega pomnilnika. Če je v računalniku trenutno nameščena napačna programska oprema, se lahko pojavi tudi ta napaka.
V računalnikih z operacijskim sistemom Windows 8 je koda napake nadomeščena z UNEXPECTED_KERNEL_MODE_TRAP:
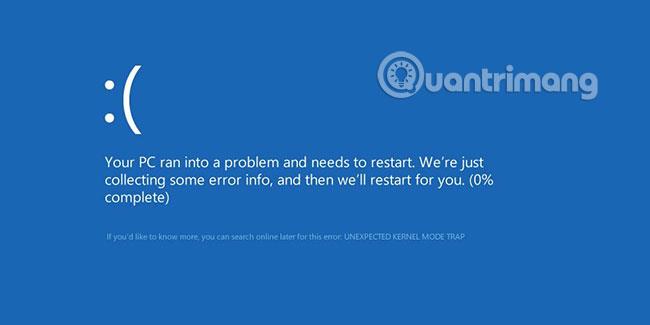
Do te napake pride zaradi enega ali več naslednjih razlogov:
Vzrok 1: RAM je okvarjen
Najpogostejši vzrok za to napako je pokvarjen RAM in pogosto povzroča napake pri branju/pisanju. Če je tako, morate pregledati sistemski pomnilnik in zamenjati pokvarjen RAM.
2. vzrok: gonilnik naprave je poškodovan ali zastarel
Včasih so lahko gonilniki naprav napačno konfigurirani, poškodovani ali zastareli. To se lahko zgodi tudi po posodobitvi sistema Windows ali znižanju različice sistema Windows z novega sistema na stari sistem.
Če se napaka pojavi po namestitvi nove strojne opreme, jo najverjetneje povzroča ta posebna strojna oprema. Če želite odpraviti napako, preprosto odstranite novo strojno opremo in znova zaženite računalnik. Če se napaka pojavi po namestitvi novega gonilnika strojne opreme, pojdite na 3. metodo.
Napako lahko sproži okvarjen ali nedosleden pomnilnik.
Če se napaka 0x0000007F pojavi takoj po vstavitvi novega RAM-a, izklopite računalnik, ga odstranite, nato znova zaženite računalnik in preverite, ali je napaka odpravljena.
Če do napake pride zaradi okvarjenega pomnilnika RAM, preverite RAM z orodjem Windows Memory Diagnostic.
Oglejte si članek: Kako preveriti in odkriti težave z RAM-om in strojno opremo v računalniku z operacijskim sistemom Windows? vedeti, kako to narediti.
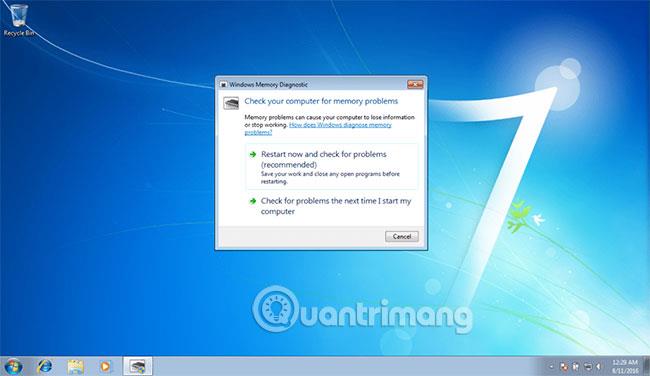
Če diagnostika pomnilnika Windows ne vrne nobenih rezultatov, lahko uporabite tudi funkcijo samodejnega popravila programa Easy Recovery Essentials, da v enem postopku preverite vaš RAM, HDD in CPE:
1. Prenesite Easy Recovery Essentials .
2. Zapišite ISO sliko. Sledite navodilom v člankih: Uporaba Daemon Tools za ustvarjanje slike ISO v Win 7 in Nasveti za zapisovanje datotek ISO iz ukaznega poziva v sistemu Windows 10 . Če ne, lahko uporabite obnovitveni USB. Sledite navodilom Quantrimang.com za ustvarjanje obnovitvenega USB-ja.
3. Zaženite Easy Recovery Essentials .
4. Izberite Samodejno popravilo.
5. Kliknite Nadaljuj in počakajte, da se postopek samodejnega popravljanja konča. Postopek samodejnega popravljanja bo poročal o kakršnih koli težavah, najdenih v pomnilniku trdega diska ali RAM-u:
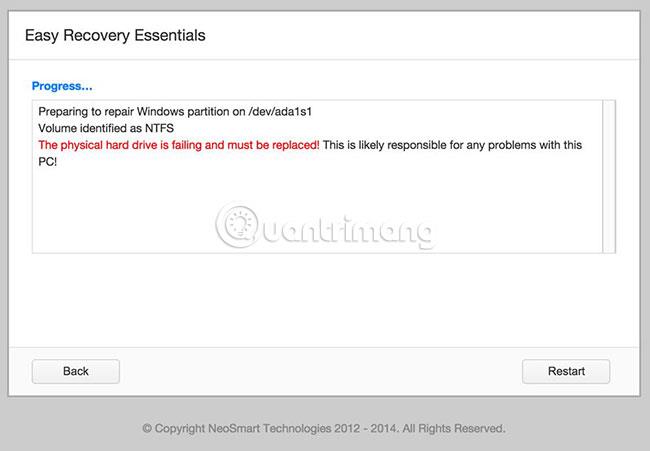
Če želite preveriti, ali se napaka 0x0000007F pojavi zaradi okvarjenega pogona, zaženite samodejno posodobitev gonilnikov ali ročno posodobite gonilnike na najnovejše razpoložljive različice.
Če želite gonilnike posodobiti ročno, sledite tem korakom:
1. Kliknite Start.
2. V iskalno polje vnesite devmgmt.msc .
3. Na seznamu rezultatov kliknite devmgmt .
4. Desni klik na gonilnik.
5. Če želite posodobiti gonilnik, izberite Posodobi programsko opremo gonilnika .
6. Če želite onemogočiti gonilnik, izberite Onemogoči.
7. Če želite odstraniti gonilnik, izberite Odstrani.
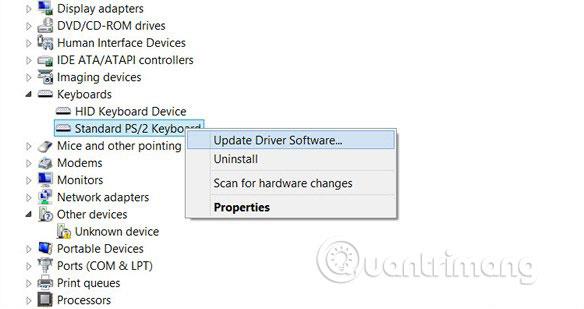
Za samodejno posodobitev gonilnikov sledite tem korakom:
1. Kliknite Start.
2. Pojdite na Naprave in tiskalniki .
3. Desni klik na računalnik.
4. Izberite Nastavitve namestitve naprave .
5. Izberite Da, naredi to samodejno .
6. Kliknite Shrani spremembe.
7. Sledite potrebnim korakom za nadaljevanje postopka.
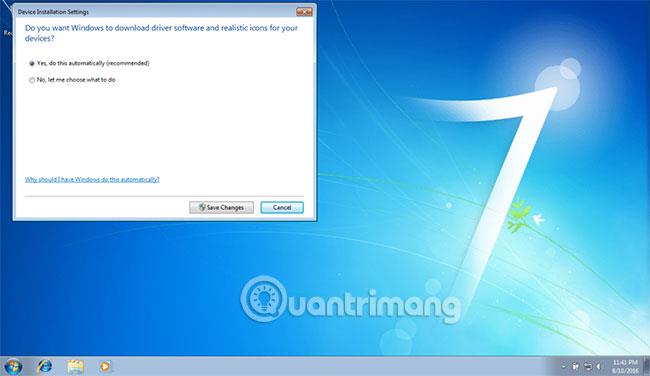
Lahko se sklicujete na članek: Kako samodejno posodobiti gonilnike v sistemu Windows s programom SnailDriver .
Sledite tem korakom, da odprete meni BIOS- a in onemogočite predpomnilnik, nato preverite, ali se pojavi napaka 0x0000007F:
1. Ponovno zaženite računalnik.
2. Pritisnite tipko F2 ali Del za vstop v BIOS Setup.

3. Upoštevajte glavna navodila v zgornjem desnem kotu.
4. Pojdite v meni Napredno.
5. Izberite Predpomnilnik.
6. Prepričajte se, da je predpomnilnik onemogočen .
7. Pritisnite F10 , da shranite in zaprete ( Save & Exit ).
8. Izberite Da.
Želimo vam uspeh pri odpravi napake!
Ko Windows prikaže napako »Nimate dovoljenja za shranjevanje na tem mestu«, vam to prepreči shranjevanje datotek v želene mape.
Syslog Server je pomemben del arzenala skrbnika IT, zlasti ko gre za upravljanje dnevnikov dogodkov na centralizirani lokaciji.
Napaka 524: Prišlo je do časovne omejitve je statusna koda HTTP, specifična za Cloudflare, ki označuje, da je bila povezava s strežnikom zaprta zaradi časovne omejitve.
Koda napake 0x80070570 je običajno sporočilo o napaki v računalnikih, prenosnikih in tabličnih računalnikih z operacijskim sistemom Windows 10. Vendar se pojavi tudi v računalnikih z operacijskim sistemom Windows 8.1, Windows 8, Windows 7 ali starejšimi.
Napaka modrega zaslona smrti BSOD PAGE_FAULT_IN_NONPAGED_AREA ali STOP 0x00000050 je napaka, ki se pogosto pojavi po namestitvi gonilnika strojne naprave ali po namestitvi ali posodobitvi nove programske opreme in v nekaterih primerih je vzrok napaka zaradi poškodovane particije NTFS.
Notranja napaka razporejevalnika videa je tudi smrtonosna napaka modrega zaslona, ta napaka se pogosto pojavi v sistemih Windows 10 in Windows 8.1. Ta članek vam bo pokazal nekaj načinov za odpravo te napake.
Če želite, da se Windows 10 zažene hitreje in skrajša čas zagona, so spodaj navedeni koraki, ki jih morate upoštevati, da odstranite Epic iz zagona sistema Windows in preprečite, da bi se Epic Launcher zagnal z Windows 10.
Datotek ne smete shranjevati na namizju. Obstajajo boljši načini za shranjevanje računalniških datotek in vzdrževanje urejenega namizja. Naslednji članek vam bo pokazal učinkovitejša mesta za shranjevanje datotek v sistemu Windows 10.
Ne glede na razlog boste včasih morali prilagoditi svetlost zaslona, da bo ustrezala različnim svetlobnim pogojem in namenom. Če morate opazovati podrobnosti slike ali gledati film, morate povečati svetlost. Nasprotno pa boste morda želeli zmanjšati svetlost, da zaščitite baterijo prenosnika.
Ali se vaš računalnik naključno zbudi in prikaže okno z napisom »Preverjanje posodobitev«? Običajno je to posledica programa MoUSOCoreWorker.exe - Microsoftove naloge, ki pomaga usklajevati namestitev posodobitev sistema Windows.








