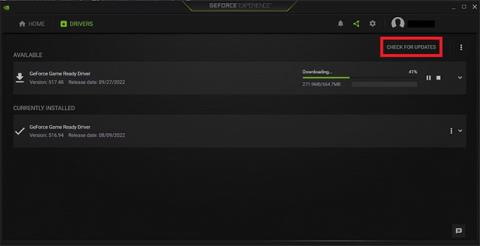Nadzorna plošča NVIDIA je zmogljivo orodje, ki je priloženo grafičnim karticam NVIDIA. Je odlično orodje za prilagajanje vaše igralne izkušnje, saj ponuja številne grafične nastavitve in možnosti prilagajanja.
Vendar pa lahko včasih naletite na sporočilo o napaki »Nastavitve zaslona NVIDIA niso na voljo«, ko poskušate uporabiti to orodje. Ko se to zgodi, ima vaš računalnik nekaj težav z grafično kartico NVIDIA. Na srečo bo ta članek predlagal nekaj načinov, kako ponovno vzpostaviti delovanje aplikacije nadzorne plošče NVIDIA.
Tu je 6 načinov za odpravo napake »Nastavitve zaslona NVIDIA niso na voljo« ali katere koli druge težave, na katero naletite s to programsko opremo.
6 načinov za odpravljanje napak nadzorne plošče NVIDIA
Prednosti uporabe nadzorne plošče NVIDIA za izboljšanje vaše igralne izkušnje v sistemu Windows ni mogoče preceniti. Za konec je tukaj še 6 načinov za odpravo napake »Nastavitve zaslona NVIDIA niso na voljo« ali katere koli druge težave, na katero naletite s to programsko opremo.
1. Preverite povezavo zaslona
Vaš računalnik ima običajno dve vrsti zaslonskih vrat: integrirano grafiko Intel in grafično strojno opremo NVIDIA. Če je vaš monitor priključen na napačna vrata za zaslon, nadzorna plošča NVIDIA ne bo zaznala grafične kartice.
Preden preizkusite programske rešitve, morate identificirati vrata za zaslon in povezati adapter za zaslon z vrati (diskretne) grafične strojne opreme NVIDIA. Ko popravite povezavo, znova zaženite računalnik in preverite, ali deluje.
2. Uporabite adapter VGA v HDMI na grafični kartici
Če težava ni odpravljena, potem ko ste v ustrezno režo priključili pravi kabel zaslona, lahko poskusite uporabiti adapter ali zamenjati adapter zaslona. Eden od priljubljenih pretvornikov je VGA v HDMI, ki vam omogoča uporabo enega od vrat HDMI na vašem računalniku.
3. Posodobite/znova namestite gonilnik grafične kartice
Številni različni dejavniki lahko povzročijo, da gonilnik vaše grafične kartice preneha delovati, kar Windowsu prepreči zaznavanje strojne opreme grafične kartice. Gonilniki so morda zastareli, poškodovani ali odstranjeni. Poleg tega lahko programi tretjih oseb in posodobitve sistema Windows vplivajo tudi na vaše gonilnike.
Obstaja več načinov za posodobitev gonilnika vaše grafične kartice. Vendar je najenostavnejša metoda uporaba aplikacije GeForce Experience.
Obiščete lahko tudi uradno spletno stran gonilnika NVIDIA, vendar bo ta metoda morda zahtevala ročno iskanje gonilnika vaše grafične kartice.
Če želite posodobiti gonilnike, odprite GeForce Experience in preklopite v meni Gonilniki. Kliknite gumb Preveri posodobitve , da prenesete najnovejše gonilnike za svojo grafično kartico. Ko preverite, ali so na voljo posodobitve, prenesite najnovejši gonilnik in sledite navodilom za namestitev v računalnik.

Posodobite/znova namestite gonilnik grafične kartice
Če že imate najnovejše gonilnike za svojo grafično kartico, vam bo aplikacija GeForce Experience ponudila možnost ponovne namestitve gonilnika in odpravljanja morebitnih težav s trenutno namestitvijo.
4. Vklopite vse storitve NVIDIA
NVIDIA ima na vašem računalniku nameščene številne storitve za upravljanje gonilnika zaslona in zagotavljanje njegovega nemotenega delovanja. Delujejo kot posredniki med strojno opremo grafične kartice in operacijskim sistemom Windows.
Če ena ali več teh storitev preneha delovati, vaš računalnik in razširitev, nadzorna plošča NVIDIA, ne bosta zaznala grafične kartice. Če želite odpraviti to težavo, morate omogočiti ali znova zagnati vse storitve NVIDIA. Te storitve vključujejo:
- NVIDIA Display Container LS
- Telemetrični vsebniki NVIDIA
- NVIDIA LocalSystem Containers
- NVIDIA NetworkService Containers
Če želite omogočiti te storitve, pritisnite Win + R , da odprete program Zaženi , nato v iskalno vrstico vnesite services.msc in pritisnite Enter. Poiščite katero koli od prej omenjenih storitev, kliknite z desno tipko miške in izberite Lastnosti.

Omogoči vse storitve NVIDIA
Poiščite spustno polje Vrsta zagona v oknu Lastnosti in ga nastavite na Samodejno. Če se storitev izvaja, kliknite gumb Ustavi , počakajte nekaj minut in kliknite Začni. Nato kliknite Uporabi > V redu, da shranite spremembe. Ponovite te korake za vse storitve NVIDIA in preverite, ali je nadzorna plošča NVIDIA zdaj aktivna.
5. Onemogočite in znova omogočite grafiko
Posodobitve sistema Windows ali programska oprema tretjih oseb lahko onemogočijo, odstranijo ali poškodujejo vašo grafično kartico NVIDIA. Zato nadzorna plošča morda ne bo prikazala nastavitev NVIDIA.
Če želite preizkusiti to metodo popravka, pritisnite tipko Windows in v iskalno vrstico vnesite Upravitelj naprav . Ko odprete upravitelja naprav , razširite razdelek Display adapters in poiščite svojo grafično kartico NVIDIA. Desni klik nanjo in izberite Onemogoči napravo.

Onemogočite in znova omogočite grafiko
Znova zaženite računalnik in odprite upravitelja naprav. Nato z desno miškino tipko kliknite svojo grafično kartico in izberite Omogoči napravo . Znova zaženite računalnik, da shranite spremembe.
6. Ponovno namestite grafični gonilnik in nadzorno ploščo NVIDIA
Če nič drugega ne pomaga, lahko odstranite vse aplikacije in storitve NVIDIA iz računalnika z operacijskim sistemom Windows in jih znova namestite. S tem boste v računalnik znova namestili nadzorno ploščo NVIDIA.
Najprej morate zagnati računalnik z operacijskim sistemom Windows v varnem načinu . Nato odprite upravitelja naprav, z desno miškino tipko kliknite svojo grafično kartico NVIDIA in izberite Odstrani.
Znova namestite grafični gonilnik in nadzorno ploščo NVIDIA
Ko odstranite grafično kartico, se pomaknite do Nastavitve > Aplikacije > Aplikacije in funkcije in odstranite vse aplikacije NVIDIA. Znova zaženite računalnik in obiščite uradno spletno mesto z gonilniki GeForce, da prenesete gonilnike za svojo grafično kartico.
Zaženite namestitveni program gonilnika in izberite možnost namestitve po meri. Prepričajte se, da ste označili potrditveno polje Izvedi čisto namestitev, da prepišete vse prejšnje nastavitve NVIDIA. Ta nastavitev bo namestila vse potrebne aplikacije in storitve, ki jih NVIDIA potrebuje za upravljanje vaše grafične kartice.
Kako kar najbolje izkoristiti nadzorno ploščo NVIDIA

Meni nadzorne plošče NVIDIA
Pred uporabo nadzorne plošče NVIDIA za prilagoditev grafičnih nastavitev se morate prepričati, da je pravilno nameščena v vašem računalniku. Z desno miškino tipko lahko kliknete prazen del namizja in v pojavnem meniju izberete Nadzorna plošča NVIDIA. Druga možnost je, da pritisnete tipko Win in poiščete NVIDIA Control panel.
Če te programske opreme ne najdete na noben način, lahko sledite navodilom Quantrimang.com o tem, kako popraviti manjkajočo nadzorno ploščo NVIDIA .
Ko prvič odprete nadzorno ploščo NVIDIA, se prikaže meni s hitrimi nastavitvami, ki vam omogoča uravnoteženje zmogljivosti in kakovosti z nadzorom drsnikov. Če želite bolj natančen nadzor nad svojimi grafičnimi nastavitvami, se pomaknite do razdelka Upravljanje nastavitev 3D .

Nadzorna plošča NVIDIA
Medtem ko je kakovost grafike večine aplikacij v veliki meri odvisna od strojne opreme, nadzorna plošča NVIDIA pomaga izboljšati ločljivost in zagotoviti boljšo kakovost slike. Nastavite lahko anizotropni filter ali DLSS, da dobite ostre slike in veliko večjo ločljivost, kot jo podpira aplikacija.
Te nastavitve je mogoče uporabiti globalno ali prilagoditi za posamezne aplikacije. Izberete lahko tudi želeni grafični procesor ali pa pustite, da se vaš računalnik odloči glede na zahteve aplikacije in razpoložljivo moč.