Kako popraviti Nimate dovoljenja za shranjevanje na to mesto v sistemu Windows

Ko Windows prikaže napako »Nimate dovoljenja za shranjevanje na tem mestu«, vam to prepreči shranjevanje datotek v želene mape.
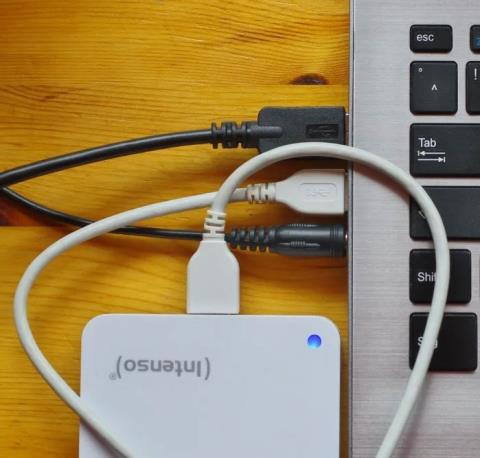
Koda napake 0xc000000f je pogosta napaka v računalnikih z operacijskim sistemom Windows. Napaka modrega zaslona smrti (BSOD), ki jo pogosto spremljajo sporočila, kot sta »Windows se ni uspel zagnati« ali »Vaš računalnik je treba popraviti« , ki si je noben uporabnik ne želi ogledati. Na srečo obstaja nekaj enostavnih popravkov, s katerimi lahko sistem v hipu vzpostavite in začnete delovati.
Kaj je koda napake 0xc000000f?
Koda napake 0xc000000f se večinoma pojavi po neuspelem zagonskem ciklu na računalniku z operacijskim sistemom Windows. To se lahko zgodi zaradi težavnih sistemskih datotek, poškodovanih zagonskih konfiguracijskih podatkov ali celo notranjih težav s strojno opremo.
Večino teh razlogov je mogoče iskati v nedavnih posodobitvah sistema Windows ali na novo nameščenih aplikacijah. Zato se diagnosticiranje težave vrti okoli prepoznavanja temeljnega vzroka in ponovne vzpostavitve sistema v prejšnje stanje.
Kako popraviti kodo napake sistema Windows 0xc000000f
1. Odklopite vse zunanje trde diske
Začnimo s tem osnovnim popravkom, saj je bilo dokazano, da v nekaterih primerih odpravi kodo napake 0xc000000f.
1. Zaustavite sistem in odstranite vse zunanje trde diske, ki so povezani z njim. Bolje je, da odstranite vsako zunanjo napravo in vsakič znova vklopite sistem, da boste lahko ugotovili, katera naprava je krivec.

Zunanje naprave, povezane s prenosnikom
2. Če je napaka odpravljena, lahko poskusite popraviti pokvarjen trdi disk, ki preprečuje zagon sistema. Če ne, lahko nadaljujete z naslednjim popravkom.
2. Zaženite datotečni sistem in preverjanje pogona
Napake pogona in težave z datotečnim sistemom lahko povzročijo tudi napako 0xc000000f. Če želite skenirati in odpraviti te težave, morate zagnati ukazni poziv (terminal) v okolju Windows ali z obnovitvenega pogona Windows.
1. Če lahko po nekaj poskusih zaženete računalnik, z desno miškino tipko kliknite gumb Start in izberite Ukazni poziv (Terminal) . Uporabniki sistema Windows 10 lahko odprejo okno ukaznega poziva tako, da izberejo možnost Zaženi kot skrbnik .
Izberite Windows Terminal (Admin) v meniju Start v sistemu Windows 11
2. Zaženite skeniranje Chkdsk in SFC , kot je opisano v prejšnjih navodilih Quantrimang.com.
3. Če ne morete dostopati do namizja, boste morali ustvariti obnovitveni pogon sistema Windows z orodjem Windows Media Creation Tool.

Stran za prenos namestitvenega medija Windows 11
4. Za zagon z obnovitvenega pogona znova zaženite sistem in odprite BIOS s pritiskom na Del, F12 ali drugo tipko, prikazano na zaslonu. Zagonski pogon morate spremeniti v pogon USB za obnovitev v nastavitvah prioritete zagona. Te nastavitve najdete na zavihku Boot ali ustreznem razdelku, odvisno od modela vaše matične plošče.

Namestite možnost zagona v BIOS
5. Zaženite pogon USB, ustvarjen v 3. koraku. Med prikazanimi možnostmi izberite Popravi računalnik .
6. Pomaknite se do Odpravljanje težav > Napredne možnosti > Ukazni poziv .

Možnost "Ukazni poziv" v BIOS-u
7. Vnesite iste ukaze, kot so opisani v 2. koraku.
3. Zaženite Windows Startup Repair
Če zgornji popravek ne odpravi težave, se pomaknite na metodo popravila ob zagonu. Ta metoda poskuša popraviti datoteke, potrebne za uspešen zagon namestitve sistema Windows. Do popravila ob zagonu lahko dostopate z obnovitvenim pogonom Windows, ki ste ga ustvarili med prejšnjim popravilom.
1. Zaženite obnovitveni pogon, ki ste ga ustvarili v prejšnjem razdelku, in se pomaknite do Odpravljanje težav > Napredne možnosti > Popravilo ob zagonu .

Možnost popravila ob zagonu v BIOS-u
2. Windows bo znova zagnal vaš računalnik in poskušal popraviti vse poškodovane datoteke, ki preprečujejo normalen zagon sistema. Če še vedno ne morete zagnati računalnika, pojdite na naslednji popravek na seznamu.
4. Uporabite obnovitev sistema
Drug način za povrnitev sistema v zadnje stabilno stanje je uporaba obnovitvene točke sistema. S tem se obnovijo vse spremembe gonilnikov, namestitve aplikacij ali posodobitve sistema Windows, ki so morda motile sistem.

V oknu za obnovitev sistema so na voljo priporočene obnovitvene možnosti
Sledite vodniku za obnovitev sistema Quantrimang.com , če želite izvedeti, kako obnoviti računalnik na prejšnjo obnovitveno točko. Če to orodje ne odpravi napake 0xc000000f ali če nimate obnovitvene točke, na katero bi se lahko vrnili, poskusite z naslednjimi popravki.
5. Obnovite podatke o konfiguraciji zagona
Eden najučinkovitejših načinov za odpravo napake 0xc000000f je popolna ponovna izdelava podatkov o konfiguraciji zagona (BCD). Datoteka BCD v sistemu Windows shranjuje datoteke zagonskega naročila, ki lahko povzročijo nekaj sporov in preprečijo normalen zagon sistema.
Poškodovana datoteka BCD lahko povzroči tudi številne druge težave, kot je napaka »Bad System Config Info«, zato bo popravljanje preprečilo pojav drugih težav.
6. Onemogočite varni zagon v BIOS-u
Če noben od zgornjih popravkov ne deluje za vas, lahko poskusite prilagoditi svoj BIOS, da odpravite stalno napako 0xc000000f. Ena od nastavitev, na katere morate ciljati, je Secure Boot, ki zagotavlja, da se računalnik zažene samo, če zazna strojno opremo, ki ji zaupa vaš proizvajalec originalne opreme (OEM).
Varni zagon lahko včasih prepreči zagon računalnika in prikaže napako 0xc000000f. Pred vstopom v BIOS preverite, ali vaš sistem podpira varen zagon .
1. V iskalnik Windows vnesite msinfo32 in kliknite Informacije o sistemu.

Poiščite aplikacijo Sistemske informacije v sistemu Windows 11
2. V razdelku BIOS Mode bo pisalo UEFI in Secure Boot State bo pisalo On ali Off , če vaš sistem podpira varen zagon. Svoj stari BIOS lahko pretvorite v UEFI, če želite uporabiti funkcijo Secure Boot.

Način BIOS je nastavljen na UEFI
3. Če vaš računalnik ne podpira varnega zagona, lahko nadaljujete z naslednjimi popravki. Če vaša naprava podpira Secure Boot, jo izklopite, če ni nastavljena na Off. Znova zaženite sistem in vstopite v BIOS.
4. Poiščite možnost Secure Boot v zavihku Boot , Security ali Authentication.
5. Nastavite Secure Boot na Disabled. Pritisnite F10 , da shranite spremembe in znova zaženete računalnik.
7. Ponastavite BIOS
Ponastavitev ali posodobitev BIOS-a je ena od zadnjih možnosti, ko drugi popravki ne uspejo. To je tvegan postopek, ki lahko včasih poškoduje sistem, če se izvaja nepravilno ali če med postopkom posodabljanja pride do izpada električne energije.

Pogled BIOS-a s prikazanimi možnostmi posodobitve
Preden poskušate odpraviti to težavo, morate imeti zanesljiv rezervni vir napajanja, kot je UPS ali pretvornik. Prepričajte se, da natančno sledite korakom, opisanim v priročniku o tem, kako nadgraditi svoj PC BIOS .
8. Preverite notranji kabel
Nazadnje, če vaš računalnik to podpira, lahko v njegovi notranjosti preverite morebitne okvarjene kable, ki bi lahko povzročali napako 0xc000000f. Nekateri že vgrajeni prenosni ali namizni računalniki lahko izgubijo garancijo, če jih odprete. Tudi pri osebnem računalniku, ki ste ga sestavili sami, lahko kakršne koli drastične fizične spremembe notranjih komponent povzročijo druge težave. Zato je bolje, da preverite priročnik izdelka, preden odprete namizni ali prenosni računalnik.

Znotraj računalnika
Ko ste prepričani, izklopite računalnik in sezite po notranjih kablih ter se prepričajte, da so popolnoma priključeni. Če najdete poškodovane ali ožgane kable, jih zamenjajte z novimi. Ko ste vse preverili, zaprite računalnik in preverite, ali se težava še vedno pojavlja.
Ko Windows prikaže napako »Nimate dovoljenja za shranjevanje na tem mestu«, vam to prepreči shranjevanje datotek v želene mape.
Syslog Server je pomemben del arzenala skrbnika IT, zlasti ko gre za upravljanje dnevnikov dogodkov na centralizirani lokaciji.
Napaka 524: Prišlo je do časovne omejitve je statusna koda HTTP, specifična za Cloudflare, ki označuje, da je bila povezava s strežnikom zaprta zaradi časovne omejitve.
Koda napake 0x80070570 je običajno sporočilo o napaki v računalnikih, prenosnikih in tabličnih računalnikih z operacijskim sistemom Windows 10. Vendar se pojavi tudi v računalnikih z operacijskim sistemom Windows 8.1, Windows 8, Windows 7 ali starejšimi.
Napaka modrega zaslona smrti BSOD PAGE_FAULT_IN_NONPAGED_AREA ali STOP 0x00000050 je napaka, ki se pogosto pojavi po namestitvi gonilnika strojne naprave ali po namestitvi ali posodobitvi nove programske opreme in v nekaterih primerih je vzrok napaka zaradi poškodovane particije NTFS.
Notranja napaka razporejevalnika videa je tudi smrtonosna napaka modrega zaslona, ta napaka se pogosto pojavi v sistemih Windows 10 in Windows 8.1. Ta članek vam bo pokazal nekaj načinov za odpravo te napake.
Če želite, da se Windows 10 zažene hitreje in skrajša čas zagona, so spodaj navedeni koraki, ki jih morate upoštevati, da odstranite Epic iz zagona sistema Windows in preprečite, da bi se Epic Launcher zagnal z Windows 10.
Datotek ne smete shranjevati na namizju. Obstajajo boljši načini za shranjevanje računalniških datotek in vzdrževanje urejenega namizja. Naslednji članek vam bo pokazal učinkovitejša mesta za shranjevanje datotek v sistemu Windows 10.
Ne glede na razlog boste včasih morali prilagoditi svetlost zaslona, da bo ustrezala različnim svetlobnim pogojem in namenom. Če morate opazovati podrobnosti slike ali gledati film, morate povečati svetlost. Nasprotno pa boste morda želeli zmanjšati svetlost, da zaščitite baterijo prenosnika.
Ali se vaš računalnik naključno zbudi in prikaže okno z napisom »Preverjanje posodobitev«? Običajno je to posledica programa MoUSOCoreWorker.exe - Microsoftove naloge, ki pomaga usklajevati namestitev posodobitev sistema Windows.








