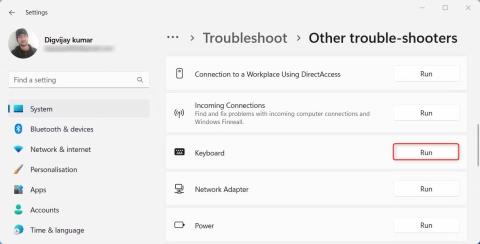Tipka Tab na tipkovnici vam pogosto omogoča hitro premikanje iz enega polja v drugo, ko izpolnjujete obrazce ali krmarite po spletnih mestih. Toda včasih boste morda opazili, da tipka Tab ne deluje po pričakovanjih. To je lahko zelo moteče, še posebej, če se pri vsakodnevnih opravilih zanašate na tipko Tab.
Preberite ta priročnik, če želite izvedeti, kako odpraviti napako in popraviti napako Tab tipka ne deluje v sistemu Windows.
1. Ponovno zaženite računalnik
Če tipka Tab na vaši tipkovnici ne deluje, je prva in najlažja stvar, da znova zaženete računalnik. Včasih lahko to odpravi manjše napake, ki morda povzročajo težave. Pred ponovnim zagonom računalnika shranite vse odprte dokumente ali delo, ki ga imate.
2. Poiščite kakršne koli fizične poškodbe ali ostanke
Če je tipka Tab fizično poškodovana, lahko to vpliva na njeno delovanje. Da se prepričate, da vaša tipka Tab deluje pravilno, odklopite tipkovnico iz računalnika in preverite morebitne fizične poškodbe tipke. Če najdete poškodbe, zamenjajte tipko Tab. Poleg tega, če umazanija zamaši delovanje tipkovnice, uporabite stisnjen zrak, da odstranite umazanijo.
Če potrebujete pomoč pri čiščenju tipkovnice, si oglejte naš vodnik za čiščenje tipkovnice za več podrobnosti.
3. Zaženite orodje za odpravljanje težav s tipkovnico
Windows ima vgrajeno orodje za odpravljanje težav s tipkovnico, ki ga lahko uporabite za rešitev težave s tipko Tab, ki ne deluje. Pregledal bo vaš sistem glede napak in predlagal možne rešitve.
Če želite zagnati orodje za odpravljanje težav s tipkovnico, sledite tem korakom:
1. Pritisnite Win + I na tipkovnici, da odprete meni Nastavitve .
2. V levem podoknu izberite Sistem > Odpravljanje težav .
3. Na naslednji strani kliknite Druga orodja za odpravljanje težav .

Izberite Druga orodja za odpravljanje težav
4. Poiščite tipkovnico v razdelku Drugo in kliknite Zaženi .

Zaženite orodje za odpravljanje težav s tipkovnico
Počakajte, da se orodje za odpravljanje težav konča z izvajanjem, in sledite vsem navodilom, ki jih ponuja orodje za odpravljanje težav. Če ne najdete nobenih težav, pojdite na naslednjo rešitev.
4. Zaženite orodje za odpravljanje težav s strojno opremo in napravami
Če orodje za odpravljanje težav s tipkovnico ne odpravi težave, lahko poskusite zagnati orodje za odpravljanje težav s strojno opremo in napravami. Ta program bo poiskal težave, povezane s strojno opremo, in ponudil rešitve za njihovo odpravo.
Če želite zagnati orodje za odpravljanje težav s strojno opremo in napravami, naredite naslednje:
- Zaženite ukazni poziv s skrbniškimi pravicami .
- V okno CMd vnesite msdt.exe -id DeviceDiagnostic in pritisnite Enter.
Zaženite orodje za odpravljanje težav s strojno opremo in napravami
Odpre se orodje za odpravljanje težav s strojno opremo in napravami. Sledite navodilom na zaslonu, da dokončate postopek odpravljanja težav. Ko končate z odpravljanjem težav, znova zaženite računalnik in znova poskusite uporabiti tipko Tab.
5. Posodobite gonilnik tipkovnice
Zastareli gonilniki lahko povzročijo številne težave, vključno s težavami s tipkovnico. Če imate še vedno to težavo, poskusite posodobiti gonilnik tipkovnice.
Če želite posodobiti gonilnik tipkovnice, sledite tem korakom:
1. Z desno miškino tipko kliknite Start in v meniju Power User izberite Device Manager .
2. V oknu upravitelja naprav dvokliknite Tipkovnice , da ga razširite.
3. Z desno miškino tipko kliknite gonilnik tipkovnice in izberite Posodobi gonilnik .

Posodobite gonilnik tipkovnice
4. Izberite Samodejno iskanje gonilnikov in pustite sistemu Windows, da poišče najnovejše različice gonilnikov.

Samodejno iskanje gonilnikov
Ko je gonilnik posodobljen, znova zaženite računalnik in preverite, ali tipka Tab deluje.
6. Ponovno namestite gonilnik tipkovnice
Če se gonilnik tipkovnice ne posodobi, ga lahko znova namestite. To bo prepisalo vse obstoječe datoteke in morda odpravilo težavo.
To storite tako, da sledite tem korakom:
1. Zaženite upravitelja naprav .
2. Z desno miškino tipko kliknite gonilnik tipkovnice in izberite Odstrani napravo .

Odstranite napravo v upravitelju naprav
3. Lahko se prikaže potrditveno pogovorno okno z vprašanjem, ali želite odstraniti napravo.
4. Potrdite odstranitev in znova zaženite računalnik.
Ko se vaš sistem znova vzpostavi, bo Windows samodejno zaznal in znova namestil gonilnik tipkovnice. Preverite, ali to odpravlja težavo s tipko Tab.
7. Onemogočite lepljive in filtrirne tipke
Sticky in Filter Keys sta funkciji za ljudi s posebnimi potrebami sistema Microsoft Windows, vendar včasih ovirata normalno delovanje drugih tipk na vaši tipkovnici. Zato poskusite onemogočiti obe funkciji, da preverite, ali povzročata težave s tipko Tab na tipkovnici.
Če želite izklopiti Sticky in Filter Keys, sledite tem korakom:
- Z desno miškino tipko kliknite Start in na seznamu menijev izberite Nastavitve .
- V meniju Nastavitve kliknite zavihek Dostopnost.
- Pomaknite se navzdol do razdelka Interakcija in kliknite Tipkovnica .
- Na naslednji strani izklopite možnosti Sticky keys in Filter keys .

Izklopite Sticky in Filter Keys
Ko onemogočite obe funkciji, znova zaženite računalnik in preverite, ali tipka Tab ponovno deluje.
8. Zaprite TeamViewer
Če uporabljate TeamViewer, je možno, da aplikacija moti tipko Tab. Torej, poskusite končati postopek TeamViewer in preverite, ali tipka Tab deluje.
Če želite končati postopek TeamViewer, sledite tem korakom:
1. Pritisnite Ctrl + Shift + Esc na tipkovnici, da odprete upravitelja opravil .
2. V zavihku Procesi poiščite TeamViewer in ga kliknite z desno tipko miške.

Zaprite TeamViewer
3. Na seznamu menijev izberite Končaj opravilo , da končate proces TeamViewer.
Ko naredite zgornje korake, preverite, ali lahko zdaj uporabljate tipko Tab na tipkovnici.
9. Preglejte svoj računalnik za zlonamerno programsko opremo
Zlonamerna programska oprema lahko včasih moti normalno delovanje tipkovnice in povzroči različne težave, vključno s to. Če želite zagotoviti, da v vašem računalniku ni zlonamerne programske opreme, ga skenirajte. Uporabite lahko tudi priznano protivirusno programsko opremo, da poiščete zlonamerno programsko opremo in odstranite vse programe, ki morda povzročajo težave s tipkovnico.
Ko končate s skeniranjem, znova zaženite računalnik in preverite, ali je težava s tipkovnico odpravljena. Če ne, lahko nadaljujete z odpravljanjem težav z drugimi metodami.
10. Uporabite virtualno tipkovnico
Če nobena od zgornjih metod ne reši vaše težave s tipkovnico, poskusite uporabiti navidezno tipkovnico v sistemu Windows . Tukaj je opisano, kako dostopate do virtualne tipkovnice v sistemu Windows .
Virtualna tipkovnica je odličen način, da preverite, ali je vaša fizična tipkovnica težava. Če lahko vnašate besedilo z zaslonsko tipkovnico, ne morete pa tipkati s fizično tipkovnico, je fizično tipkovnico verjetno treba zamenjati.
11. Naredite nekaj splošnih popravkov
Za to težavo obstaja nekaj splošnih rešitev. Najprej zaženite ukaz za preverjanje sistemskih datotek , da popravite poškodovane ali nepravilne sistemske datoteke. To orodje poišče poškodovane datoteke in jih nadomesti z izvirnimi različicami.
Če ste pred kratkim prenesli ali namestili program, se namestitev morda ni pravilno zaključila in je povzročila težave s tipkovnico.
Če želite to preizkusiti, lahko izvedete čisti zagon. Ta postopek zažene Windows samo z osnovnimi gonilniki in storitvami, kar vam omogoča, da odpravite morebitne spore programske opreme, ki morda povzročajo težave.