Kako popraviti Nimate dovoljenja za shranjevanje na to mesto v sistemu Windows

Ko Windows prikaže napako »Nimate dovoljenja za shranjevanje na tem mestu«, vam to prepreči shranjevanje datotek v želene mape.
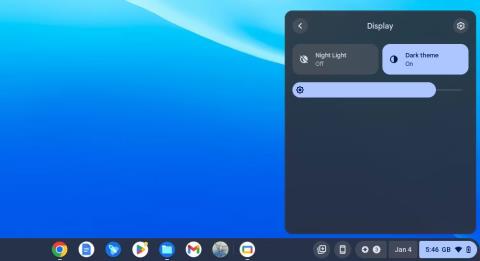
Chromebook , ki je obstal na Chromovem zaslonu, je težko popraviti, ker je možnih vzrokov toliko. S temi nasveti sprostite Chromebook z bližnjicami na tipkovnici in drugimi tehnikami!
Zakaj je moj Chromebook obstal na Chromovem zaslonu?
Chromebooki se zataknejo na Chromovem zaslonu iz več razlogov. V najpreprostejšem primeru lahko težavo začasno odpravite s tehniko trdega ponovnega zagona. V resnejših primerih boste morda ugotovili, da je ChromeOS poškodovan ali da je del vaše strojne opreme okvarjen. Ti koraki za odpravljanje težav vam bodo pomagali prepoznati osnovno težavo in obnoviti zamrznjeni Chromebook.
Kako popraviti Chromebook, ki se je zataknil na Chromovem zaslonu
Obstaja več načinov, s katerimi lahko popravite Chromebook, ki je obstal na Chromovem zaslonu, vključno s ponovnim zagonom in celo obnovitvijo naprave. Tukaj je opisano, kako odmrznete Chromebook.
Odstranite vse periferne naprave
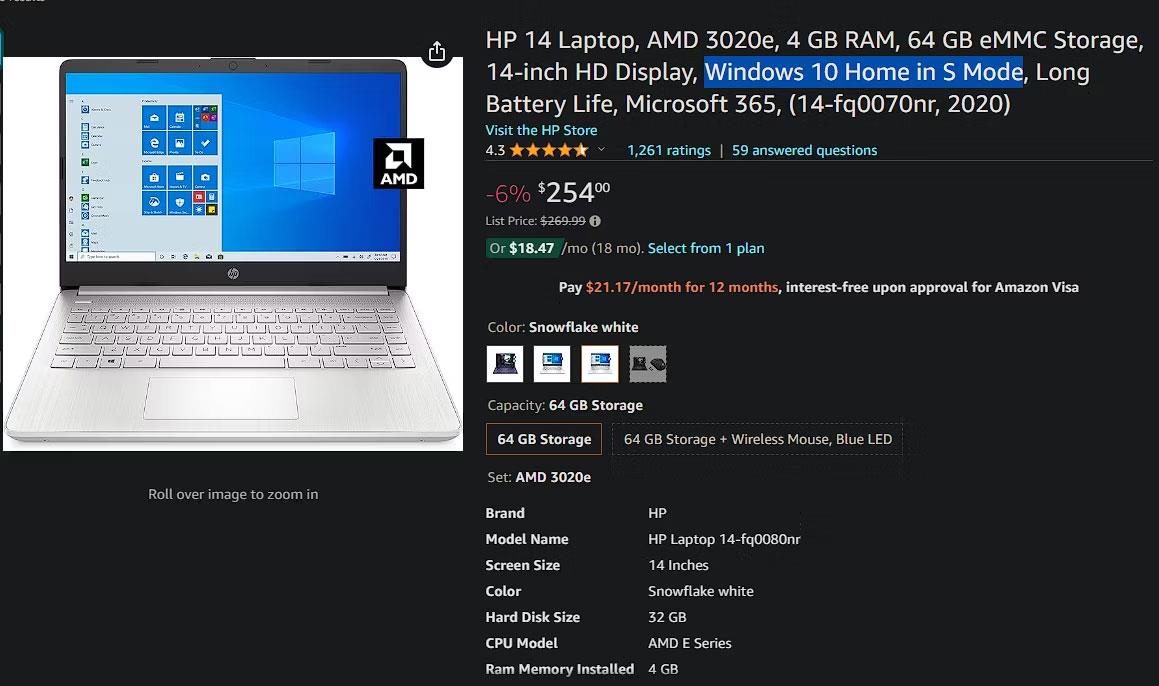
Okvara zunanjih naprav lahko včasih povzroči, da Chromebook ne deluje pravilno. Preden poskusite s temi koraki za odpravljanje težav, priporočamo, da odklopite vse zunanje naprave – vključno z napravami USB, zunanjimi zasloni in zvočnimi napravami.
Znova zaženite Chromebook
Ko odklopite vse zunanje naprave, lahko začnete postopek odpravljanja težav tako, da znova zaženete Chromebook. Zamrznjenega Chromebooka običajno ni mogoče izklopiti, vendar lahko to obidete in napravo izklopite s hitro bližnjico na tipkovnici.
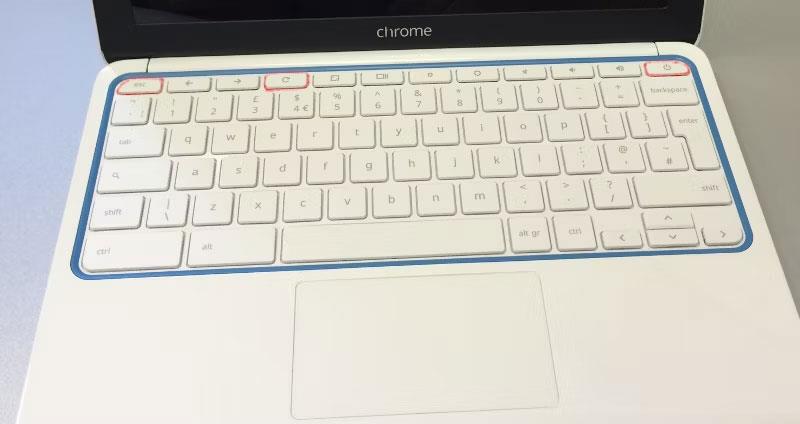
Istočasno pritisnite Esc + Refresh + Power, da vstopite v način za obnovitev Chromebooka. Chromebooka vam še ni treba obnoviti in žrtvovati datotek. Ko pridete do tega zaslona, lahko normalno izklopite Chromebook in ga poskusite znova zagnati.
Trdi ponovni zagon Chromebooka
Opozorilo : Izvedba trdega ponovnega zagona Chromebooka lahko izbriše nekatere datoteke v mapi Prenosi.
Če vaš Chromebook zamrzne po poskusu ponovnega zagona, lahko težavo včasih odpravite tako, da ponastavite na tovarniške nastavitve. Pridržite gumb za vklop, da izklopite Chromebook. Medtem ko držite gumb Osveži , vklopite Chromebook in držite gumb Osveži , dokler se naprava ne zažene.
Nekateri Chromebooki imajo alternativne metode trdega ponovnega zagona. Če držanje gumba Osveži ne pomaga, poskusite uporabiti enega od naslednjih načinov za trdi ponovni zagon Chromebooka.u
|
Model Chromebook |
način osveževanja |
|---|---|
|
Stari Chromebooki |
Hkrati držite tipke Nazaj + Osveži + Vklop vsaj 10 sekund, dokler se Chromebook znova ne zažene. |
|
tablični računalnik Chromebook |
Hkrati držite tipki za povečanje glasnosti in za vklop/izklop vsaj 10 sekund, nato spustite oba gumba. |
|
Acer Chromebox, LG Chromebase, ASUS Chromebit, Samsung Chromebox, ASUS Chromebox |
Odklopite polnilnik iz izklopljenega Chromebooka, počakajte nekaj sekund in ga nato znova priključite. |
|
Acer AC700, Acer Cr-48 |
Odstranite baterijo iz izklopljenega Chromebooka in jo znova vstavite. |
|
Lenovo Thinkpad X131e |
Odstranite baterijo in odklopite polnilnik iz izklopljenega Chromebooka, nato znova vstavite oba. |
|
Samsung Chromebook Series 5, Samsung Chromebook Series 5 550 |
Odklopite polnilnik iz izklopljenega Chromebooka, nato potisnite sponko za papir v luknjo za ponastavitev, medtem ko znova priklopite polnilnik. |
Obnovite Chromebook
Na žalost ni vedno mogoče popraviti Chromovega zamrznjenega zaslona in ohraniti vaših podatkov. Če opazite, da se zamrznjeni zaslon Chroma po tem, ko ste ga "popravili", vedno znova pojavlja ali ne najdete nobene metode za odpravljanje težav, s katero bi se ga lahko znebili, boste morda morali obnoviti Chromebook. moj.
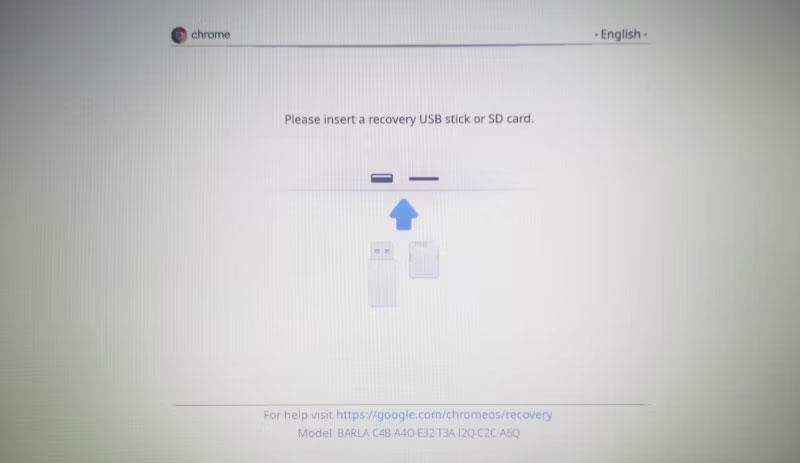
Na zamrznjenem Chromovem zaslonu lahko uporabite bližnjico na tipkovnici Esc + Refresh + Power, da poskusite zapreti meni za obnovitev Chromebooka. Ta bližnjica ne deluje vedno, vendar če lahko dostopate do tega menija, lahko obnovite Chromebook z napravo USB ali obnovitvenim CD-jem.
Chromebook lahko obnovite na tovarniške nastavitve tudi tako , da se odjavite in hkrati držite Ctrl + Alt + Shift + R. Ko se prikaže meni z dejanji, izberite Ponovni zagon . Trenutek kasneje se prikaže še en meni. Izberite Powerwash > Nadaljuj , nato sledite navodilom za ponastavitev in ponovno konfiguracijo Chromebooka.
Če je težavo z zamrznjenim zaslonom Chromebooka povzročila težava z namestitvijo sistema ChromeOS, boste z obnovitvijo Chromebooka obnovili napravo v stanje, kot je nova.
Poiščite strokovno enoto za popravilo
Če so bili vsi drugi poskusi popravljanja zamrznjenega Chromebooka neuspešni, je lahko krivec težava s strojno opremo. To je še posebej verjetno, če slišite, da ventilator postane glasnejši, ko je Chromebook zamrznjen. Težave z ventilatorjem kažejo, da je komponenta morda okvarjena ali da se sam Chromebook pregreva.
Za popravilo Chromebooka je na voljo veliko možnosti. Uradno vzdrževanje Chromebooka lahko zahtevate tako, da se obrnete na proizvajalca Chromebooka ali na mesto, kjer ste napravo kupili. Chromebook lahko pošljete tudi servisu tretje osebe za popravilo.
Ko Windows prikaže napako »Nimate dovoljenja za shranjevanje na tem mestu«, vam to prepreči shranjevanje datotek v želene mape.
Syslog Server je pomemben del arzenala skrbnika IT, zlasti ko gre za upravljanje dnevnikov dogodkov na centralizirani lokaciji.
Napaka 524: Prišlo je do časovne omejitve je statusna koda HTTP, specifična za Cloudflare, ki označuje, da je bila povezava s strežnikom zaprta zaradi časovne omejitve.
Koda napake 0x80070570 je običajno sporočilo o napaki v računalnikih, prenosnikih in tabličnih računalnikih z operacijskim sistemom Windows 10. Vendar se pojavi tudi v računalnikih z operacijskim sistemom Windows 8.1, Windows 8, Windows 7 ali starejšimi.
Napaka modrega zaslona smrti BSOD PAGE_FAULT_IN_NONPAGED_AREA ali STOP 0x00000050 je napaka, ki se pogosto pojavi po namestitvi gonilnika strojne naprave ali po namestitvi ali posodobitvi nove programske opreme in v nekaterih primerih je vzrok napaka zaradi poškodovane particije NTFS.
Notranja napaka razporejevalnika videa je tudi smrtonosna napaka modrega zaslona, ta napaka se pogosto pojavi v sistemih Windows 10 in Windows 8.1. Ta članek vam bo pokazal nekaj načinov za odpravo te napake.
Če želite, da se Windows 10 zažene hitreje in skrajša čas zagona, so spodaj navedeni koraki, ki jih morate upoštevati, da odstranite Epic iz zagona sistema Windows in preprečite, da bi se Epic Launcher zagnal z Windows 10.
Datotek ne smete shranjevati na namizju. Obstajajo boljši načini za shranjevanje računalniških datotek in vzdrževanje urejenega namizja. Naslednji članek vam bo pokazal učinkovitejša mesta za shranjevanje datotek v sistemu Windows 10.
Ne glede na razlog boste včasih morali prilagoditi svetlost zaslona, da bo ustrezala različnim svetlobnim pogojem in namenom. Če morate opazovati podrobnosti slike ali gledati film, morate povečati svetlost. Nasprotno pa boste morda želeli zmanjšati svetlost, da zaščitite baterijo prenosnika.
Ali se vaš računalnik naključno zbudi in prikaže okno z napisom »Preverjanje posodobitev«? Običajno je to posledica programa MoUSOCoreWorker.exe - Microsoftove naloge, ki pomaga usklajevati namestitev posodobitev sistema Windows.








