Kako popraviti Nimate dovoljenja za shranjevanje na to mesto v sistemu Windows

Ko Windows prikaže napako »Nimate dovoljenja za shranjevanje na tem mestu«, vam to prepreči shranjevanje datotek v želene mape.
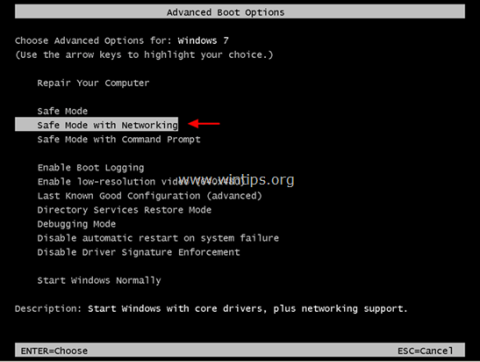
ExtTag.exe in ExtTags.exe sta zlonamerna oglaševalska programa, ki sta nameščena v vtičnike (orodne vrstice, razširitve ali dodatke) v spletnih brskalnikih, da vas preusmerita na druga spletna mesta brez vašega dovoljenja ali za prikaz neželenih oglasov ali pojavnih oken na spletnih mestih obiščete.
1. del: Kaj je ExtTag.exe / ExtTags.exe
ExtTag.exe in ExtTags.exe sta zlonamerna oglaševalska programa, ki sta nameščena v vtičnike (orodne vrstice, razširitve ali dodatke) v spletnih brskalnikih, da vas preusmerita na druga spletna mesta brez vašega dovoljenja ali za prikaz neželenih oglasov ali pojavnih oken na spletnih mestih obiščete.
ExtTag.exe in ExtTags.exe je mogoče namestiti v priljubljene brskalnike, kot so Internet Explorer, Google Chrome ali Firefox, brez dovoljenja uporabnika. Oglaševalski programi, kot je ta, lahko v svoji kodi vsebujejo zlonamerno programsko opremo (zlonamerno programsko opremo), ki "ogrozi" varnostne težave v računalniku in naredi računalnik ranljiv za hekerje ali druge zlonamerne napade.
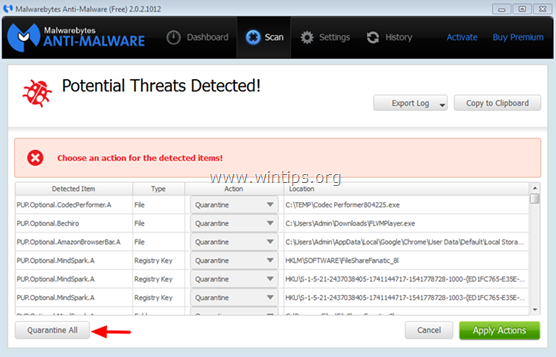
Tehnično gledano ExtTag.exe in ExtTags.exe nista obliki virusa in sta razvrščena kot potencialno nezaželen program (PUP – Potentially Unwanted Program) , ki lahko vsebuje in namesti zlonamerne programe v računalnik. ali virusi. Če je vaš računalnik "okužen" z oglaševalsko programsko opremo ExtTag.exe in ExtTags.exe, se bodo na zaslonu vašega računalnika nenehno pojavljala oglasna pojavna okna, pasice in sponzorirane povezave ali pa je v nekaterih primerih hitrost brskanja v spletnem brskalniku počasna zaradi zagnanih zlonamernih programov v ozadju.
Oglaševalska programa ExtTag.exe in ExtTags.exe sta nameščena brez vednosti uporabnika, razlog je v tem, da sta ta programa zapakirana znotraj druge brezplačne programske opreme in ko jo uporabnik prenese. Ob namestitvi te programske opreme je pomotoma namestila oglaševalska programa ExtTag.exe in ExtTags.exe.
Zato morate pri nameščanju katerega koli programa v računalnik:
- Na zaslonu za namestitev aplikacije ne kliknite prehitro gumba Naprej .
- Pozorno preberite pogoje, preden kliknete Sprejmi .
- Vedno izberite namestitev »Po meri« – prilagodite namestitev.
- Zavrnite namestitev dodatne programske opreme, ki je ne želite namestiti.
- Počistite vse možnosti, ki pravijo, da bodo nastavitve domače strani in iskanja urejene.
2. del: popolnoma odstranite ExtTag.exe / ExtTags.exe
1. korak: Zaženite računalnik v varnem načinu z omrežjem
Če želite računalnik zagnati v varnem načinu z omrežjem, sledite spodnjim korakom:
- V sistemih Windows 7, Vista in Windows XP:
1. Zaprite vse programe in znova zaženite računalnik.
2. Med ponovnim zagonom računalnika pritisnite tipko F8 , preden se prikaže logotip Apple.
3. Zdaj se na zaslonu prikaže meni »Windows Advanced Options Menu«, s puščičnimi tipkami izberite Safe Mode with Networking in nato pritisnite Enter.
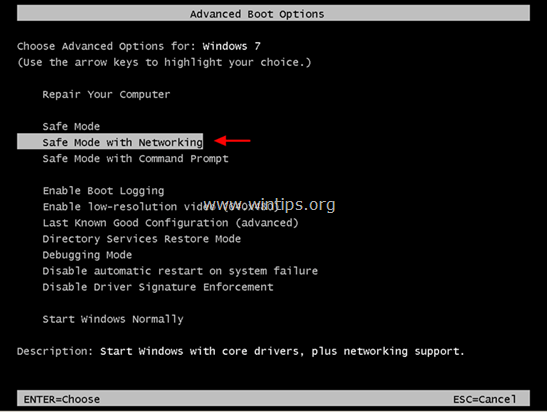
- V sistemih Windows 8 in 8.1:
1. Pritisnite kombinacijo tipk Windows + R , da odprete ukazno okno Zaženi.
2. V ukaznem oknu Zaženi vnesite » msconfig « in pritisnite Enter.
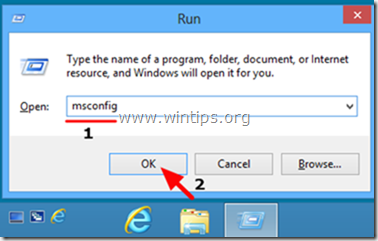
3. V tem času se na zaslonu prikaže okno System Configuration, tukaj kliknete zavihek Boot , nato označite Safe Boot in Network.
4. Kliknite V redu in znova zaženite računalnik.
Opomba:
Če želite znova zagnati Windows v običajnem načinu (Normal Mode), sledite istim korakom in nato počistite polje Varen zagon in končali ste.
2. korak: Odstranite nastavitve registra in razširitev ExTag z RogueKillerjem
1. Prenesite RogueKiller na svoj računalnik in ga namestite. RogueKiller je protivirusni program, ki lahko najde, prepreči in odstrani zlonamerno programsko opremo in drugo programsko opremo, kot so rootkiti, prevaranti, črvi itd.
Prenesite RogueKiller v svojo napravo in ga namestite tukaj.
2. Dvokliknite, da zaženete RogueKiller.
3. Ko se postopek predhodnega skeniranja konča, kliknite gumb Skeniraj , da izvedete popoln pregled sistema.
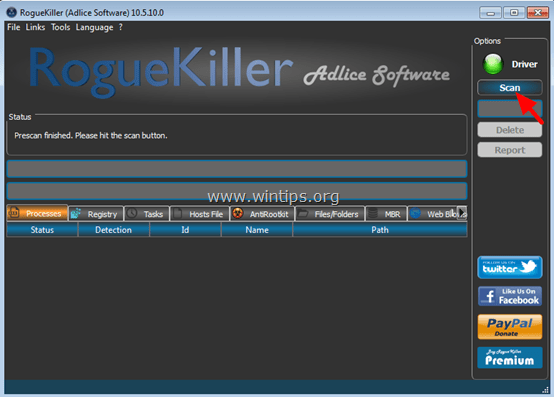
4. Ko se pregled konča, izberite vse elemente, ki jih najdete na zavihku Register in zavihku Spletni brskalniki, in kliknite Izbriši , da odstranite vse te elemente.
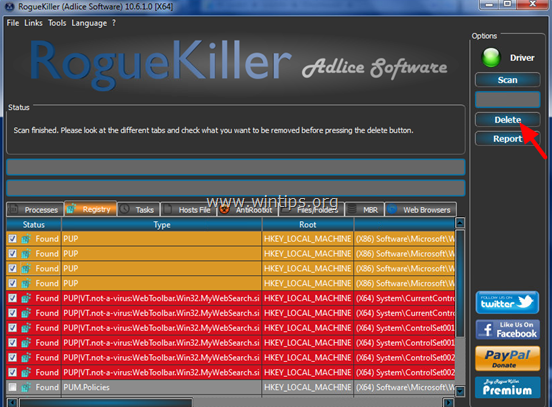
Na zahtevo kliknite Da , da znova zaženete računalnik.
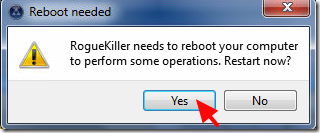
3. korak: Z nadzorne plošče odstranite zlonamerne programe ExTag & SafeFinder
1. Če želite to narediti:
- V sistemih Windows 7 in Windows Vista: Pojdite na Start => Nadzorna plošča .
- V sistemu Windows XP: pojdite na Start => Settings => Control Panel.
- V sistemih Windows 8 in 8.1:
Pritisnite kombinacijo tipk Windows + R , da odprete ukazno okno Zaženi.
Nato tam vnesite nadzorno ploščo in pritisnite Enter.
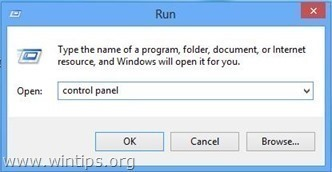
2. V ukaznem oknu nadzorne plošče:
- V sistemu Windows XP: dvokliknite Dodaj ali odstrani programe.
- V sistemih Windows Vista, 7 in Windows 8: dvokliknite Programi in funkcije ali Odstrani program .
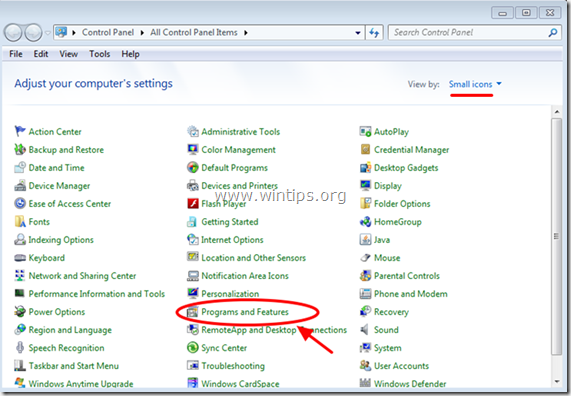
3. V oknu programa se prikaže:
- Prikazane programe razvrstite po datumu namestitve (kliknite Installed On).
- Odstranite neznane programe, ki so bili nedavno nameščeni v vašem sistemu.
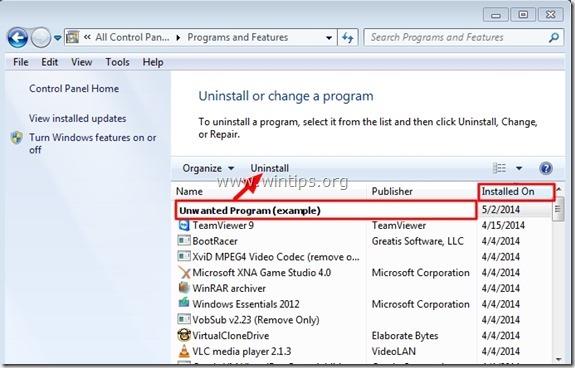
- Odstranite aplikacije:
Opomba:
- Če neželenih programov ne najdete, nadaljujte s spodnjimi koraki.
4. korak: Odstranite oglase ExtTag z AdwCleanerjem
1. Prenesite AdwCleaner v svojo napravo in ga namestite.
Prenesite AdwCleaner v svojo napravo in ga namestite tukaj.
2. Zaprite vse programe, ki ste jih odprli, nato dvokliknite AdwCleaner, da odprete program v računalniku.
3. Sprejmite pogoje in nato kliknite gumb Skeniraj .
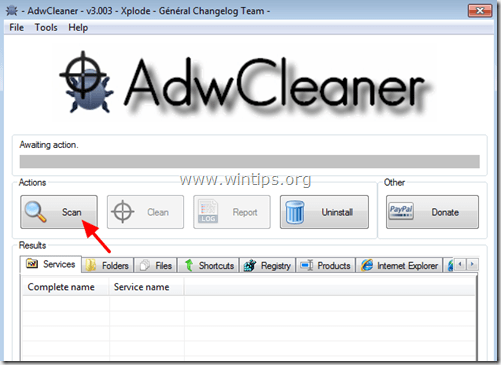
4. Ko se postopek skeniranja konča, kliknite Očisti , da odstranite vse zlonamerne in neželene programe.
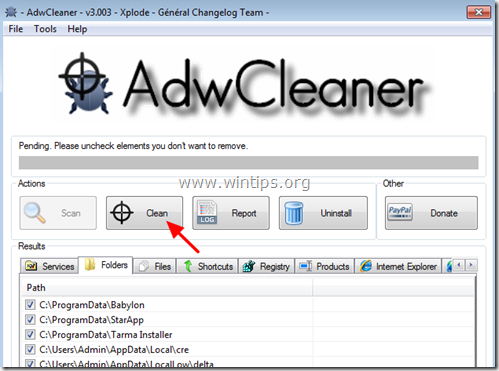
5. V oknu AdwCleaner – Informacije kliknite V redu, nato znova kliknite V redu , da znova zaženete računalnik.
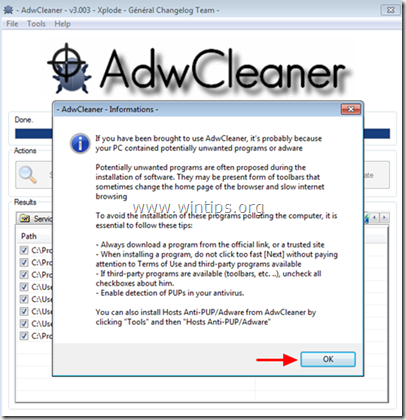
6. Ko se računalnik zažene, zaprite okno z informacijami (readme) programa AdwCleaner in sledite spodnjim korakom.
5. korak: odstranite ExtTag.exe in oglase ExtTags z orodjem za odstranjevanje neželene programske opreme
1. Prenesite orodje za odstranjevanje neželene programske opreme v svoj računalnik in ga namestite.
Prenesite orodje za odstranjevanje neželene programske opreme v svojo napravo in ga namestite tukaj.
2. Po uspešnem prenosu in namestitvi orodja za odstranjevanje neželene programske opreme odprite program.
Pritisnite katero koli tipko, da začnete pregledovati vaš računalnik z JRT – orodjem za odstranjevanje neželene programske opreme.
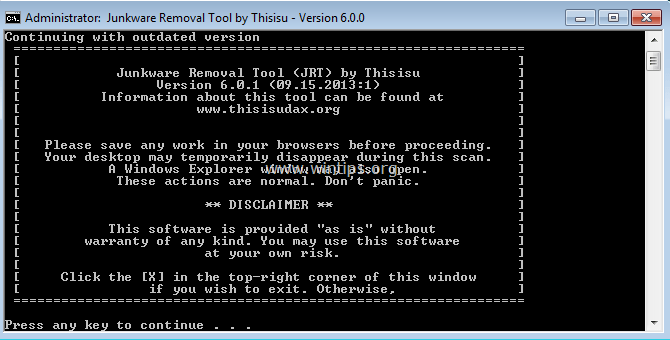
3. Počakajte, da JRT pregleda in očisti vaš sistem.
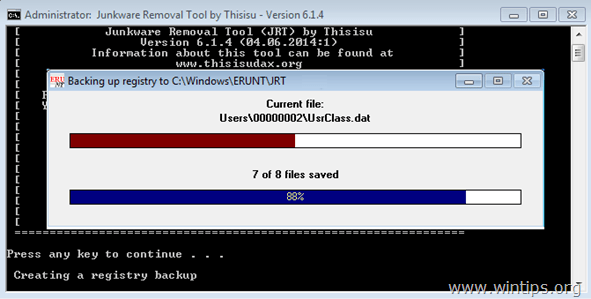
4. Zaprite datoteko dnevnika JRT in znova zaženite računalnik.
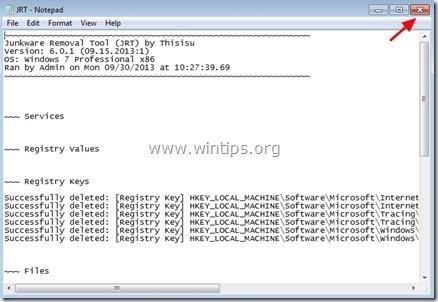
6. korak: Odstranite datoteke in storitve ExtTag
1. Onemogočite storitve: preverite Service in Ext Tag.
2. Izbrišite mapo v računalniku po spodnji poti:
C:\Program Files\schk32\ (ali C:\Program Files\schk32\schk32.exe)
7. korak: odstranite ExtTag z Malwarebytes Anti-Malware Free
Malwarebytes Anti-Malware je eden od učinkovitih brezplačnih programov za odstranjevanje vse zlonamerne programske opreme.
Prenesite Malwarebytes Anti-Malware v svojo napravo in jo namestite tukaj.
Preglejte in očistite svoj računalnik z Malwarebytes Anti-Malware:
1. Zaženite Malwarebytes Anti-Malware in dovolite programu, da se po potrebi posodobi na najnovejšo različico.
2. Ko se postopek posodabljanja konča, kliknite Skeniraj zdaj , da začnete pregledovati sistem in odstranjevati neželene programe.
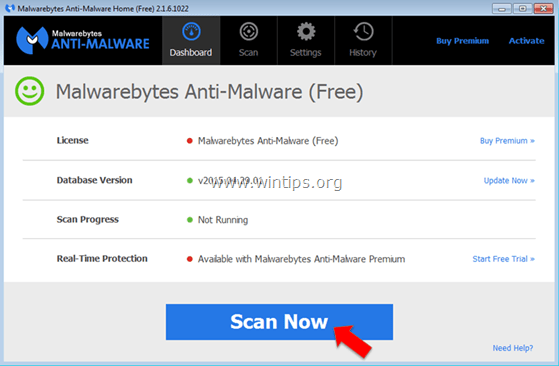
3. Počakajte, da Malwarebytes Anti-Malware dokonča skeniranje vašega sistema.
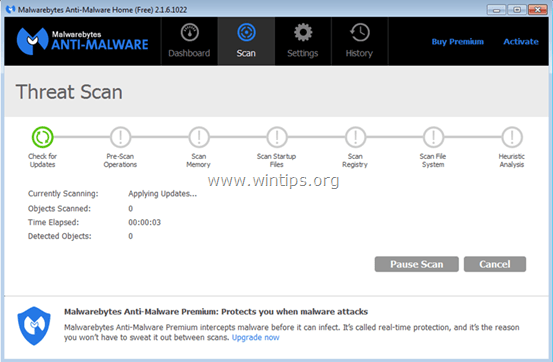
4. Ko se postopek skeniranja konča, kliknite Vse v karanteno (Odstrani izbrano), da odstranite vse odkrite zlonamerne datoteke.
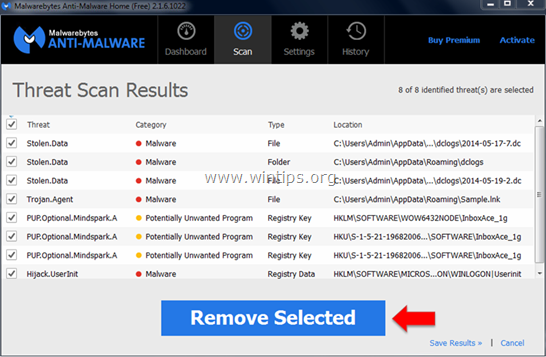
5. Počakajte, da Malwarebytes Anti-Malware odstrani vse zlonamerne datoteke v sistemu, nato znova zaženite računalnik, da dokončate postopek odstranjevanja zlonamerne programske opreme.
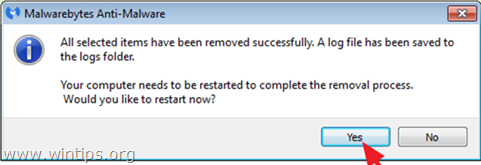
6. Po zagonu znova zaženite Malwarebytes Anti-Malware, da potrdite, da v vašem sistemu ni zlonamerne programske opreme.
Priporočljivo je, da preverite, ali je vaš računalnik očiščen virusov in v varnem stanju, da ga pregledate z Malwarebytes Anti-Malware v varnem načinu.
8. korak: Odstranite ExtTag v brskalnikih Internet Explorer, Chrome in Firefox
Če želite zagotoviti, da je ExtTag popolnoma odstranjen iz Internet Explorerja, ponastavite nastavitve brskalnika Internet Explorer na prvotno privzeto stanje.
- brskalnik Internet Explorer:
1. V oknu brskalnika Internet Explorer poiščite in kliknite ikono zobnika v zgornjem desnem kotu zaslona ter izberite Internetne možnosti .
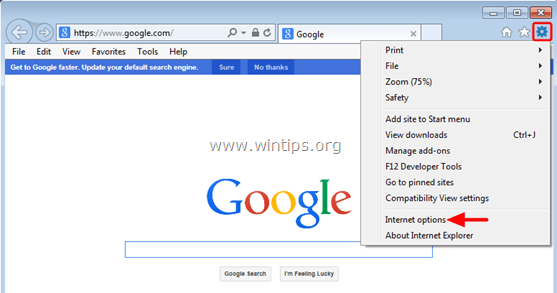
2. Nato v oknu Internetne možnosti poiščite in kliknite zavihek Napredno.
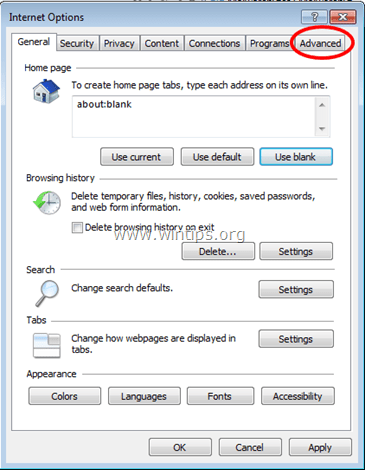
3. Izberite Ponastavi.
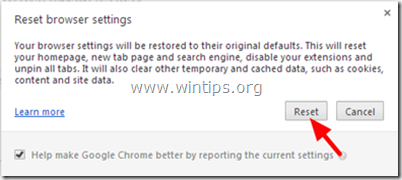
4. Označite »Izbriši osebne nastavitve« in izberite Ponastavi .
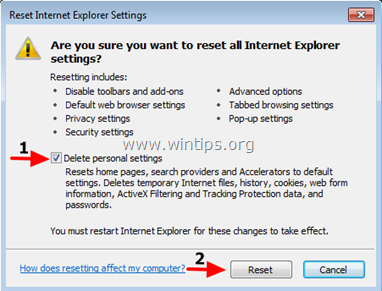
5. Ko je postopek ponastavitve končan, kliknite Zapri in nato izberite V redu , da zaprete okno Internetne možnosti.
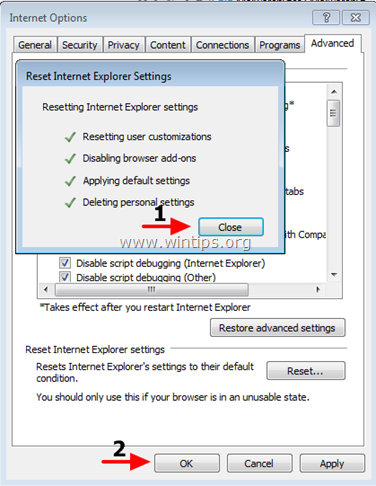
6. Zaprite vsa okna in znova zaženite brskalnik Internet Explorer.
- brskalnik Google Chrome:
1. Odprite brskalnik Chrome, nato kliknite ikono s tremi pomišljaji v zgornjem desnem kotu zaslona in izberite Nastavitve.
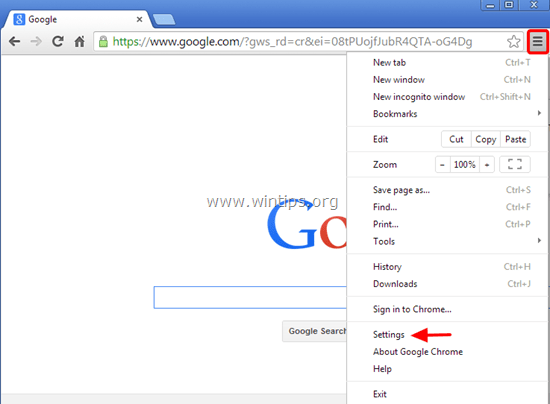
2. V oknu z nastavitvami se pomaknite navzdol, da poiščete in izberete Prikaži napredne nastavitve (pokaži napredne nastavitve).
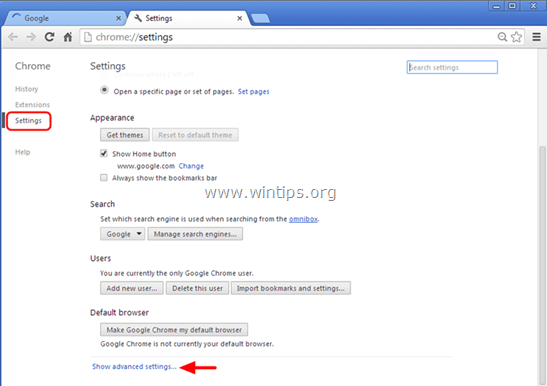
3. Pomaknite se navzdol, da poiščete in izberete »Ponastavi nastavitve brskalnika «.
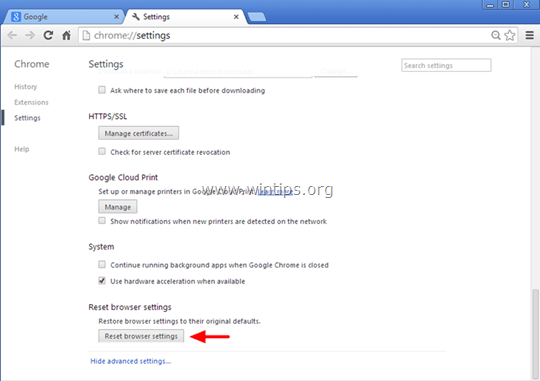
4. Ponovno kliknite gumb Ponastavi .
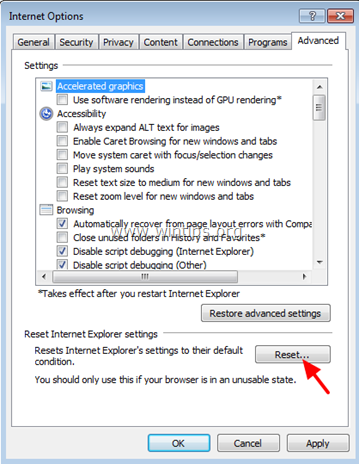
5. Znova zaženite brskalnik Chrome in končali ste.
Opomba:
Če pride do napake, boste morali popolnoma odstraniti Chrome in ga nato znova namestiti.
- brskalnik Firefox:
1. V meniju Firefox kliknite Pomoč => Informacije o odpravljanju težav .
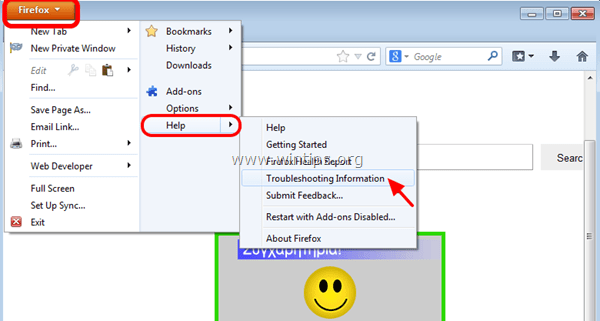
2. V oknu z informacijami o odpravljanju težav kliknite Ponastavi Firefox , da ponastavite brskalnik Firefox na prvotno privzeto stanje.
3. Nato znova kliknite Ponastavi Firefox .
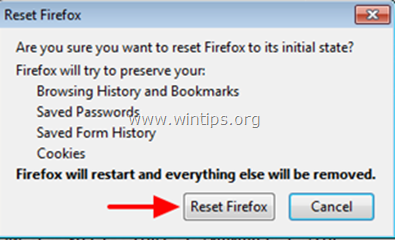
4. Ko je postopek ponastavitve končan, znova zaženite brskalnik Firefox in končali ste.
Glejte še nekaj spodnjih člankov:
Vso srečo!
Ko Windows prikaže napako »Nimate dovoljenja za shranjevanje na tem mestu«, vam to prepreči shranjevanje datotek v želene mape.
Syslog Server je pomemben del arzenala skrbnika IT, zlasti ko gre za upravljanje dnevnikov dogodkov na centralizirani lokaciji.
Napaka 524: Prišlo je do časovne omejitve je statusna koda HTTP, specifična za Cloudflare, ki označuje, da je bila povezava s strežnikom zaprta zaradi časovne omejitve.
Koda napake 0x80070570 je običajno sporočilo o napaki v računalnikih, prenosnikih in tabličnih računalnikih z operacijskim sistemom Windows 10. Vendar se pojavi tudi v računalnikih z operacijskim sistemom Windows 8.1, Windows 8, Windows 7 ali starejšimi.
Napaka modrega zaslona smrti BSOD PAGE_FAULT_IN_NONPAGED_AREA ali STOP 0x00000050 je napaka, ki se pogosto pojavi po namestitvi gonilnika strojne naprave ali po namestitvi ali posodobitvi nove programske opreme in v nekaterih primerih je vzrok napaka zaradi poškodovane particije NTFS.
Notranja napaka razporejevalnika videa je tudi smrtonosna napaka modrega zaslona, ta napaka se pogosto pojavi v sistemih Windows 10 in Windows 8.1. Ta članek vam bo pokazal nekaj načinov za odpravo te napake.
Če želite, da se Windows 10 zažene hitreje in skrajša čas zagona, so spodaj navedeni koraki, ki jih morate upoštevati, da odstranite Epic iz zagona sistema Windows in preprečite, da bi se Epic Launcher zagnal z Windows 10.
Datotek ne smete shranjevati na namizju. Obstajajo boljši načini za shranjevanje računalniških datotek in vzdrževanje urejenega namizja. Naslednji članek vam bo pokazal učinkovitejša mesta za shranjevanje datotek v sistemu Windows 10.
Ne glede na razlog boste včasih morali prilagoditi svetlost zaslona, da bo ustrezala različnim svetlobnim pogojem in namenom. Če morate opazovati podrobnosti slike ali gledati film, morate povečati svetlost. Nasprotno pa boste morda želeli zmanjšati svetlost, da zaščitite baterijo prenosnika.
Ali se vaš računalnik naključno zbudi in prikaže okno z napisom »Preverjanje posodobitev«? Običajno je to posledica programa MoUSOCoreWorker.exe - Microsoftove naloge, ki pomaga usklajevati namestitev posodobitev sistema Windows.








