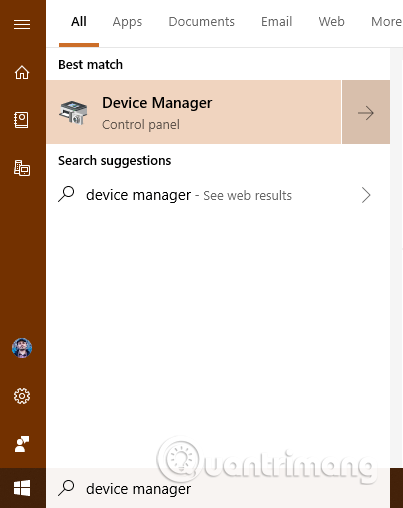Gonilniki so pomembne komponente, saj brez njih ne boste mogli v celoti uporabljati naprav in računalnikov Windows. Vendar so lahko nekateri gonilniki stari in nezdružljivi z vašo različico sistema Windows ali pa lahko novi in ne v celoti preizkušeni gonilniki povzročajo težave. Da bi se izognili težavam in napakam modrega zaslona smrti , morate odstraniti napačen gonilnik, ki povzroča težavo. Ta članek vas bo vodil, kako popolnoma odstraniti gonilnik v sistemu Windows.
Opomba: Ta priročnik velja za Windows 10, Windows 7 in Windows 8.1.
Poškodovani gonilniki lahko povzročijo napake modrega zaslona in se ne morete prijaviti ter uporabljati računalnika. V tem primeru se morate najprej zagnati v varnem načinu. Glejte naslednji članek Vse o zagonu sistema Windows v varnem načinu, če želite izvedeti, kako dostopati do tega načina.
Po vstopu v varni način nadaljujte z naslednjimi koraki.
Kako popolnoma izbrisati okvarjene gonilnike v sistemu Windows z upraviteljem naprav
Korak 1 . Odprite upravitelja naprav
Odprite upravitelja naprav tako, da poiščete upravitelja naprav in kliknete ali tapnete ustrezen rezultat. Drug način je, da odprete nadzorno ploščo in pojdite na Strojna oprema in zvok ter nato kliknete povezavo Upravitelj naprav .

2. korak Poiščite naprave ali komponente strojne opreme z okvarjenimi gonilniki
Upravitelj naprav prikaže seznam vseh komponent strojne opreme v računalniku ali povezanih z njim. Vključuje tudi strojno opremo, ki jo posnemajo aplikacije, ki ste jih namestili. Razporejeni so po vrstah. Prebrskajte po seznamu strojne opreme in poiščite komponento z okvarjenim gonilnikom, ki povzroča vašo težavo.

3. korak. Dostopajte do lastnosti komponente strojne opreme, ki ima gonilnik napake
Z desno tipko miške kliknite ali pritisnite in držite (na zaslonu na dotik) ime komponente s problematičnim gonilnikom. V meniju, ki se odpre, izberite Lastnosti .

Prav tako lahko kliknete ali se dotaknete komponente z gonilnikom napake, nato pritisnete Alt+ Enterna tipkovnici. Druga možnost je, da kliknete komponento strojne opreme in nato odprete meni Dejanje in izberete Lastnosti .
4. korak . Odstranite napačne gonilnike iz sistema Windows
Zdaj boste videli okno z lastnostmi komponente strojne opreme, ki ste jo izbrali. Če želite popolnoma odstraniti njegov gonilnik, odprite zavihek Gonilnik in kliknite ali tapnite Odstrani napravo .

Prepričajte se, da je potrjeno polje: Izbriši programsko opremo gonilnika za to napravo . Nato kliknite ali tapnite Odstrani . Če zgornje polje ni potrjeno, Windows ne bo popolnoma izbrisal gonilnika za to napravo, še vedno bo obdržal datoteke na pogonu in jih uporabil, ko naslednjič zazna to komponento strojne opreme.

Napačen gonilnik je bil odstranjen in komponente strojne opreme ni več v upravitelju naprav. Računalnik lahko uporabljate brez težav.
Kako odstraniti gonilnike z ukaznim pozivom v sistemu Windows 11/10
Če želite odstraniti gonilnik z ukaznim pozivom v sistemu Windows, sledite tem korakom.
Če se lahko prijavite v svoj uporabniški račun, vendar iz kakršnega koli razloga ne morete odpreti upravitelja naprav, lahko uporabite nastavitve sistema Windows za zagon računalnika v obnovitveno okolje Windows. Če želite to narediti, pritisnite Win + I , da odprete nastavitve sistema Windows in pojdite na Sistem > Obnovitev .
Tukaj najdete možnost z imenom Znova zaženi zdaj , ki je povezana z Naprednimi možnostmi zagona . Ta gumb morate klikniti.
Računalnik se bo nato zagnal in na zaslonu prikazal nekaj možnosti. Izbrati morate možnost Odpravljanje težav in klikniti Napredne možnosti > Ukazni poziv .

Kliknite Napredne možnosti > Ukazni poziv
Privzeto se bo ukazni poziv odprl z zadevnim pogonom X. Preklopiti morate na pogon, na katerem je nameščen sistem. V večini primerov je to običajno pogon C. Če je tudi med temi, lahko vnesete naslednji ukaz:
C:
Če želite to potrditi, lahko vnesete ukaz dir, da preverite, ali seznam vsebuje imenik Windows. Če da, lahko nadaljujete. Če ne, morate spremeniti pogon glede na vašo namestitev sistema Windows.

Poiščite pogon, kjer je nameščen sistem
Nato morate najti seznam nameščenih gonilnikov. Če želite to narediti, vnesite ta ukaz:
dism /image:c:\ /get-drivers
Ne pozabite zamenjati c z ustreznim sistemskim pogonom.

Poiščite seznam nameščenih gonilnikov
Po vnosu tega ukaza se prikaže seznam vseh nameščenih gonilnikov. Najdete lahko veliko različnih informacij, vendar je objavljeno ime najbolj potrebno. Zapisati morate objavljeno ime okvarjenega gonilnika in vnesti naslednji ukaz:
dism /image:c:\ /remove-driver /driver:oem0.inf
Zamenjajte oem0.inf z izvirnim objavljenim imenom gonilnika, ki ga želite odstraniti.
Odstranite gonilnik
Če gre vse uspešno, boste prejeli sporočilo, da je bila operacija uspešno zaključena .
Nato lahko ponovite iste korake, da odstranite druge gonilnike. Če želite zapreti to okno, lahko kliknete rdeči križec in znova zaženete računalnik.
Gonilnik napake je bil izbrisan, kaj moramo torej storiti?
Če se okvarjen gonilnik distribuira prek storitve Windows Update , ga bo Windows najverjetneje samodejno znova namestil. To napačno posodobitev gonilnika lahko skrijete in preprečite njeno namestitev. Če gonilnik za napako namestite ročno, ga ne nameščajte znova in poiščite drugo različico, ki deluje bolje.
Želim vam uspeh!