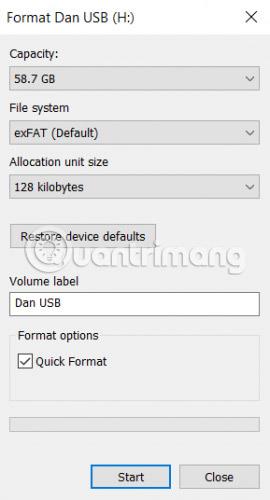Večina ljudi je zelo spretnih pri shranjevanju varnostnih kopij svojih dragocenih podatkov na zunanjih trdih diskih. Toda kaj se zgodi, če ta trdi disk odpove?
Zato vam vedno svetujemo, da ustvarite varnostno kopijo zunaj spletnega mesta (deluje kot lokalna kopija), tudi ko uporabljate storitev za shranjevanje v oblaku, vendar je prepozno, če se vaš trdi disk pokvari, preden se tega nasveta zavedate.
Na srečo lahko z nekaj preprostimi rešitvami znova formatirate svoj zunanji trdi disk, ne da bi izgubili vse podatke na njem.
Koraki za ponovno formatiranje zunanjega trdega diska ne povzročijo izgube podatkov
Je to možno?
Ni težko opaziti, da ljudje na tehnoloških forumih pogosto mislijo, da sta "obnovitev podatkov" in "format trdega diska" medsebojno izključujoča se izraza. Pravzaprav ni tako.
Trdi disk lahko popolnoma izbrišete , ne da bi izgubili vse podatke na njem. Ta postopek zahteva, da formatirate pogon in nato uporabite orodje za obnovitev podatkov , da "rešite" podatke.
Metoda za formatni del tega postopka se razlikuje glede na to, ali uporabljate računalnik z operacijskim sistemom Windows ali macOS. Članek bo obravnaval obe platformi. Preberite, če želite izvedeti več.
Kako znova formatirati pogon v sistemu Windows

Postopek preoblikovanja zunanjega trdega diska v sistemu Windows je zelo preprost. Za podrobna navodila si oglejte članek: Kako formatirati trdi disk v sistemu Windows . Opomba: Ko se prikaže zgornje okno, izberite Quick Format , sicer boste izgubili vse podatke.
Kako znova formatirati pogon na Macu
MacOS nima polja za hitro oblikovanje kot Windows, vendar lahko uporabniki kljub temu dosežejo enake rezultate s prilagoditvijo določene nastavitve.
Za začetek odprite aplikacijo Finder in na levi plošči izberite Aplikacije .
Pomaknite se navzdol po seznamu aplikacij, dokler ne pridete do mape Utilities. Odprite mapo in poiščite Disk Utility.
V aplikaciji Disk Utility boste videli svoj zunanji trdi disk naveden v razdelku Zunanji na levi strani zaslona. Kliknite črko pogona.
Zdaj usmerite pozornost na vrh okna in kliknite gumb Izbriši. Operacijski sistem bo uporabnika pozval, naj izbriše pogon.

Ne nadaljujte, ampak kliknite povezavo Varnostne možnosti. Pomembno je zagotoviti, da je drsnik premaknjen do konca na levo stran lestvice. Če drsnik ni v pravilnem položaju, bodo uporabniki izgubili nekatere (ali vse) svoje datoteke. Obnovitev podatkov ne bo mogoča.
Zakaj je hitro formatiranje pomembno?
Če želite uporabiti programsko opremo za obnovitev podatkov, morate izvesti Quick Format (ali enakovredno možnost v Macu), ampak zakaj bi to storili?
Pomislite na datoteke kot na knjige na polici. Datotečni sistem je kot katalog, ki uporabnikom pove, kje so shranjene knjige. Izvajanje operacije hitrega oblikovanja je, kot bi zavrgli katalog, a knjige ohranili nedotaknjene. Uporabniki knjig težko najdejo, vendar so še vedno tam.
Če se izrazimo bolj tehnično, Quick Format izbriše samo dnevnik datotečnega sistema. Ne prepiše celotnega pogona z binarnimi ničlami. Datoteke ostanejo nedotaknjene, vendar jih File Explorer/Finder ne more več videti, ker te aplikacije nimajo informacij o tem, kje najti datoteke. Datoteke ostanejo tam, dokler niso prepisane z novimi podatki uporabnika.
Ne dodajajte drugih datotek!
Na tej stopnji je nujno, da na trdi disk ne zapisujete novih podatkov.
Kot je pravkar razloženo v članku, bodo vsi novi podatki neposredno prepisali stare (skrite) datoteke. In prepisovanje se ne zgodi tako, da ena datoteka nadomesti drugo datoteko. Če na zunanji trdi disk dodate novo datoteko, lahko poškodujete na stotine datotek, ki jih morate pridobiti.
Zdaj je treba uporabiti samo programsko opremo za obnovitev podatkov.
Uporabite programsko opremo za obnovitev podatkov
Zdaj je čas, da preidemo na aplikacijo za obnovitev podatkov. To je specializirana programska oprema, ki lahko najde datoteke na vašem trdem disku brez imenika, ki bi navajal, kje iskati.
Kar nekaj aplikacij za obnovitev podatkov ima brezplačne preizkusne različice. Včasih je ta brezplačna različica omejena na določeno število datotek ali zmogljivost shranjevanja. Če poskušate obnoviti veliko podatkov, boste morda morali porabiti nekaj dodatnega denarja.
Spodaj so 3 aplikacije za obnovitev podatkov, ki jih lahko bralci preizkusijo:
1. Prosoft

Na voljo v: Windows, Mac
Prosoft je aplikacija za obnovitev podatkov, ki je na voljo v sistemih Windows in Mac. Obnovi lahko več kot 100 različnih vrst datotek, prepozna podvojene datoteke med vrstami datotek, ki jih želite obnoviti, in nudi predogled obnovitve, preden začne postopek.
Brezplačna preskusna različica omogoča uporabnikom ogled predogleda, s čimer se zagotovi, da bo delovala, preden uporabniki porabijo denar za aplikacijo.
Prenesite Prosoft (brezplačna preizkusna različica, 99 USD/2.277.000 VND za polno licenco).
2. Čarovnik za obnovitev podatkov EaseUS

Na voljo v: Windows, Mac
EaseUS Data Recovery Wizard je verjetno najbolj znana aplikacija za obnovitev podatkov.
Za razliko od Prosofta uporabnikom omogoča brezplačno obnovitev 2 GB podatkov. Podprte so vse glavne vrste datotek.
Če morate obnoviti več kot 2 GB podatkov, bodo morali uporabniki plačati za različico Pro. Stane 69,99 USD (1.610.000 VND) za doživljenjsko licenco.
Za več podrobnosti si oglejte članek: Kako obnoviti podatke s čarovnikom za obnovitev podatkov Easeus .
Prenesite čarovnika za obnovitev podatkov EaseUS (brezplačno, 69,99 USD za različico Pro).
3. Recuva

Na voljo v: Windows
Aplikacija Recuva je samo za Windows. Prenos in uporaba sta brezplačna in => deluje brez kakršnih koli podatkovnih omejitev.
Pro različica 19,95 USD (459.000 VND) dodaja podporo za virtualne trde diske in samodejne posodobitve.
Za podrobna navodila si oglejte članek: Obnovitev in reševanje popolnoma izbrisanih datotek z Recuvo .
Prenesite Recuva (brezplačno, 19,95 USD za Pro).
Kot je omenjeno v članku na začetku, se je vsem tem težavam mogoče zlahka izogniti, če ustvarite več varnostnih kopij svojih podatkov.
Hraniti morate vsaj eno lokalno varnostno kopijo in eno kopijo v oblaku. Idealno je imeti varnostno kopijo na pogonu NAS , pri ponudniku shranjevanja v oblaku, na zunanjem trdem disku in pri posebnem ponudniku aplikacije za varnostno kopiranje.
Upam, da boste našli pravo rešitev!