Kako popraviti Nimate dovoljenja za shranjevanje na to mesto v sistemu Windows

Ko Windows prikaže napako »Nimate dovoljenja za shranjevanje na tem mestu«, vam to prepreči shranjevanje datotek v želene mape.
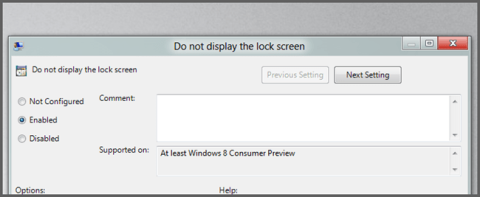
V sistemih Windows 8 in Windows 10 zaklenjeni zaslon zaklenjenega zaslona omogoča uporabnikom, da za ozadje izberejo katero koli sliko ter prikažejo datum in uro na zaslonu vsakič, ko se odjavijo iz sistema Windows. Toda vsakič, ko se znova prijavite v Windows, so uporabniki prisiljeni uporabiti miško, da zaobidejo ta zaklenjeni zaslon zaklenjenega zaslona.
Če želite, da Windows 8 ali Windows 10 takoj prikaže vmesnik za prijavo, namesto da bi morali delovati prek zaklenjenega zaslona, lahko onemogočite zaklenjeni zaslon zaklenjenega zaslona.

1. Onemogočite zaklenjeni zaslon zaklenjenega zaslona z urejevalnikom pravilnika lokalne skupine
Če želite onemogočiti zaklenjeni zaslon zaklenjenega zaslona v sistemih Windows 8 in Windows 10, najprej odprite urejevalnik pravilnika lokalne skupine tako, da pritisnete kombinacijo tipk Win + R , da odprete pogovorno okno Zaženi, nato pa v pogovorno okno Zaženi vnesite gpedit.msc . Pritisnite Enter .

V tem času na zaslonu, ki v levem okenskem podoknu prikazuje vmesnik drevesa map urejevalnika pravilnika lokalne skupine, poiščite pot Konfiguracija računalnika\Skrbniške predloge\Nadzorna plošča\Prilagajanje.

Na desnem vmesniku razdelka Personalizacija dvokliknite možnost Ne prikaži zaklenjenega zaslona .

Nato označite Omogoči.

Na koncu kliknite V redu in znova zaženite računalnik, da bodo nastavitve začele veljati.
2. Hitro onemogočite zaklenjeni zaslon Lock Screen
Če registra ne želite urejati ročno, lahko vnaprej urejeno datoteko registra prenesete v svoj računalnik in jo namestite.
Tukaj prenesite vnaprej urejeno datoteko registra v svoj računalnik .
Ko prenesete vnaprej urejeno datoteko registra v svoj računalnik, ekstrahirajte datoteko Zip, zdaj boste videli 2 datoteki: DisaleLockScreen.reg in EnableLockScreen.reg. Vaša naloga je, da dvokliknete datoteko DisaleLockScreen.reg , da onemogočite zaklenjeni zaslon zaklenjenega zaslona.

Ko končate, vam ni treba znova zagnati računalnika.

Če želite znova omogočiti zaklenjeni zaslon, dvokliknite datoteko EnableLockScreen.reg in končali ste.
3. Ročno uredite register
Če želite register urediti ročno, sledite spodnjim korakom:
Najprej odprite urejevalnik registra s pritiskom na tipko Windows, nato vnesite regedit v iskalno polje in pritisnite Enter. Če uporabljate Windows 10, morate samo odpreti meni Start, nato tam vnesti regedit in pritisniti Enter, da odprete okno urejevalnika registra.
V oknu urejevalnika registra se pomaknite po ključu:
HKEY_LOCAL_MACHINE\SOFTWARE\Policies\Microsoft\Windows\Personalization
Če ne najdete ključa za personalizacijo, z desno miškino tipko kliknite zgornjo tipko Windows , izberite Novo in ustvarite nov ključ z imenom Personalizacija.

Z desno miškino tipko kliknite desno podokno in ustvarite novo vrednost DWORD, poimenujte jo NoLockScreen .

Nato dvokliknite vrednost NoLockScreen , ki ste jo pravkar ustvarili, v okviru Value Data nastavite vrednost na 1 .

Na koncu zaprite okno urejevalnika registra in računalnika vam ni treba znova zagnati.
Če želite znova aktivirati zaklenjeni zaslon, sledite istim korakom in nastavite vrednost v okviru Value Data na 0 .
Spodaj si lahko ogledate še nekaj člankov:
Učinkoviti nasveti za prilagajanje opravilne vrstice v sistemu Windows 10
Kako pridobiti nazaj 20 GB prostora po novembrski posodobitvi sistema Windows 10
Vso srečo!
Ko Windows prikaže napako »Nimate dovoljenja za shranjevanje na tem mestu«, vam to prepreči shranjevanje datotek v želene mape.
Syslog Server je pomemben del arzenala skrbnika IT, zlasti ko gre za upravljanje dnevnikov dogodkov na centralizirani lokaciji.
Napaka 524: Prišlo je do časovne omejitve je statusna koda HTTP, specifična za Cloudflare, ki označuje, da je bila povezava s strežnikom zaprta zaradi časovne omejitve.
Koda napake 0x80070570 je običajno sporočilo o napaki v računalnikih, prenosnikih in tabličnih računalnikih z operacijskim sistemom Windows 10. Vendar se pojavi tudi v računalnikih z operacijskim sistemom Windows 8.1, Windows 8, Windows 7 ali starejšimi.
Napaka modrega zaslona smrti BSOD PAGE_FAULT_IN_NONPAGED_AREA ali STOP 0x00000050 je napaka, ki se pogosto pojavi po namestitvi gonilnika strojne naprave ali po namestitvi ali posodobitvi nove programske opreme in v nekaterih primerih je vzrok napaka zaradi poškodovane particije NTFS.
Notranja napaka razporejevalnika videa je tudi smrtonosna napaka modrega zaslona, ta napaka se pogosto pojavi v sistemih Windows 10 in Windows 8.1. Ta članek vam bo pokazal nekaj načinov za odpravo te napake.
Če želite, da se Windows 10 zažene hitreje in skrajša čas zagona, so spodaj navedeni koraki, ki jih morate upoštevati, da odstranite Epic iz zagona sistema Windows in preprečite, da bi se Epic Launcher zagnal z Windows 10.
Datotek ne smete shranjevati na namizju. Obstajajo boljši načini za shranjevanje računalniških datotek in vzdrževanje urejenega namizja. Naslednji članek vam bo pokazal učinkovitejša mesta za shranjevanje datotek v sistemu Windows 10.
Ne glede na razlog boste včasih morali prilagoditi svetlost zaslona, da bo ustrezala različnim svetlobnim pogojem in namenom. Če morate opazovati podrobnosti slike ali gledati film, morate povečati svetlost. Nasprotno pa boste morda želeli zmanjšati svetlost, da zaščitite baterijo prenosnika.
Ali se vaš računalnik naključno zbudi in prikaže okno z napisom »Preverjanje posodobitev«? Običajno je to posledica programa MoUSOCoreWorker.exe - Microsoftove naloge, ki pomaga usklajevati namestitev posodobitev sistema Windows.








