Najboljša brezplačna in plačljiva programska oprema Syslog Server za Windows

Syslog Server je pomemben del arzenala skrbnika IT, zlasti ko gre za upravljanje dnevnikov dogodkov na centralizirani lokaciji.
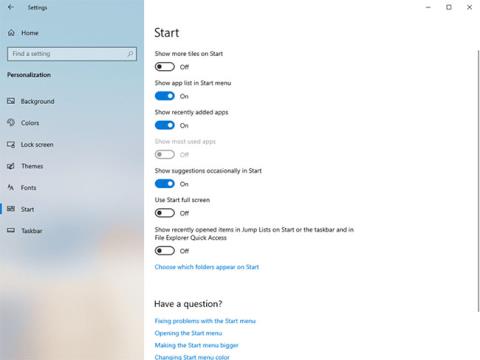
Če vam niso všeč datoteke, ki se pojavljajo v Nedavnih elementih in Pogostih mestih , lahko te elemente onemogočite. Evo, kako onemogočiti nedavne elemente in pogosta mesta v sistemu Windows.
Ko odprete katero koli datoteko v sistemu Windows, se ta shrani na seznam nedavnih elementov. Enako velja za pogosta mesta. Edina razlika je v tem, da bodo pogosta mesta prikazala tudi druge stvari, kot so nedavno dostopana spletna mesta, mape itd. Do nedavnih elementov lahko dostopate neposredno iz menija Start, seznama skokov in Raziskovalca datotek. Za pogosta mesta lahko dostopate do lokacij na skočnem seznamu in hitrem dostopu File Explorerja.
Čeprav vam funkciji Nedavni predmeti in Pogosta mesta omogočata hiter dostop do najbolj uporabnih datotek in lokacij, ju le redko uporabljate. Ne le to, če delite svoj sistem z drugimi uporabniki, lahko te funkcije predstavljajo rahlo težavo glede zasebnosti.
Torej, če nedavnih elementov in pogostih mest ne uporabljate pogosto ali jih nikoli ne uporabljate, sledite spodnjim korakom, da onemogočite nedavne elemente in pogosta mesta .
V nastavitvah onemogočite nedavne elemente in pogosta mesta
Aplikacija Nastavitve ponuja preprost način za onemogočanje nedavnih elementov in pogostih mest v sistemu Windows 10 . Vse kar morate storiti je, da zavrtite gumb.
1. Odprite aplikacijo Nastavitve v računalniku s pritiskom na bližnjico Win+ Iali z iskanjem v meniju Start. Odprete ga lahko tudi v meniju Win+ X.
2. V aplikaciji Nastavitve pojdite na Prilagajanje > Začetna stran . Na tej strani preklopite stikalo »Prikaži nedavno odprte elemente na seznamih skokov na začetnem zaslonu ali v opravilni vrstici in v hitrem dostopu Raziskovalca datotek« v položaj Izklopljeno .
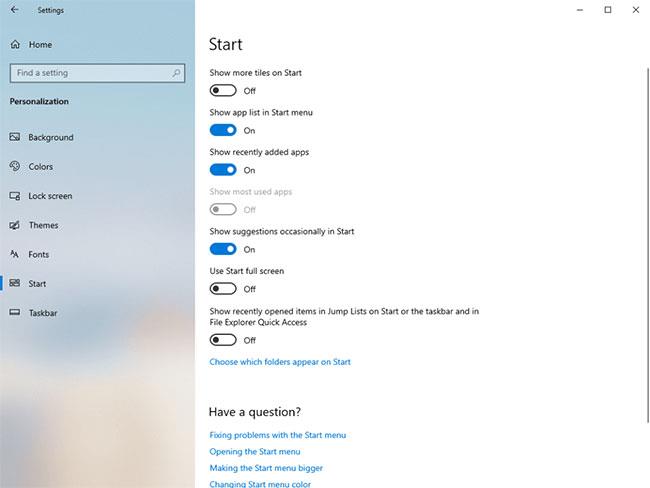
Preklopite stikalo »Prikaži nedavno odprte elemente na seznamih skokov na začetnem zaslonu ali v opravilni vrstici in v hitrem dostopu Raziskovalca datotek« v položaj za izklop.
3. Zaprite aplikacijo Nastavitve .
Od zdaj naprej ne boste več videli nedavnih elementov in pogostih mest v meniju Start, opravilni vrstici ali Raziskovalcu datotek.
Onemogočite nedavne elemente in pogosta mesta z urejevalnikom registra
Če iščete alternativno metodo, lahko uporabite urejevalnik registra, da onemogočite nedavne elemente in pogosta mesta . Vse kar morate storiti je, da ustvarite vrednost (Value) in spremenite njene podatke o vrednosti (Value Data). To je zelo enostavno. Za varnost varnostno kopirajte register, preden naredite kakršne koli spremembe.
1. V meniju Start poiščite »Urejevalnik registra« in kliknite rezultat, da odprete urejevalnik registra. V urejevalniku registra prilepite spodnjo pot v naslovno vrstico in kliknite, Enterda odprete mapo Napredno .
HKEY_CURRENT_USER\Software\Microsoft\Windows\CurrentVersion\Explorer\Advanced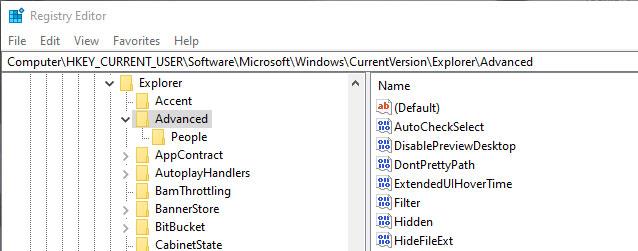
Pojdite v mapo Napredno
2. Zdaj z desno miškino tipko kliknite mapo Advanced in izberite New > DWORD Value . Poimenujte novo vrednost "Start_TrackDocs".
3. Dvokliknite vrednost Start_TrackDocs in se prepričajte, da so njeni podatki o vrednosti nastavljeni na "0".
4. Zaprite urejevalnik registra in znova zaženite Windows.
Od tega trenutka naprej Windows ne bo več spremljal vaših datotek in uspešno ste onemogočili Nedavne elemente in Pogosta mesta . Če želite znova omogočiti funkcije, spremenite podatke o vrednosti na "1" ali izbrišite vrednost.
Za več informacij glejte naslednje članke:
Upam, da vam bo ta članek koristen!
Syslog Server je pomemben del arzenala skrbnika IT, zlasti ko gre za upravljanje dnevnikov dogodkov na centralizirani lokaciji.
Napaka 524: Prišlo je do časovne omejitve je statusna koda HTTP, specifična za Cloudflare, ki označuje, da je bila povezava s strežnikom zaprta zaradi časovne omejitve.
Koda napake 0x80070570 je običajno sporočilo o napaki v računalnikih, prenosnikih in tabličnih računalnikih z operacijskim sistemom Windows 10. Vendar se pojavi tudi v računalnikih z operacijskim sistemom Windows 8.1, Windows 8, Windows 7 ali starejšimi.
Napaka modrega zaslona smrti BSOD PAGE_FAULT_IN_NONPAGED_AREA ali STOP 0x00000050 je napaka, ki se pogosto pojavi po namestitvi gonilnika strojne naprave ali po namestitvi ali posodobitvi nove programske opreme in v nekaterih primerih je vzrok napaka zaradi poškodovane particije NTFS.
Notranja napaka razporejevalnika videa je tudi smrtonosna napaka modrega zaslona, ta napaka se pogosto pojavi v sistemih Windows 10 in Windows 8.1. Ta članek vam bo pokazal nekaj načinov za odpravo te napake.
Če želite, da se Windows 10 zažene hitreje in skrajša čas zagona, so spodaj navedeni koraki, ki jih morate upoštevati, da odstranite Epic iz zagona sistema Windows in preprečite, da bi se Epic Launcher zagnal z Windows 10.
Datotek ne smete shranjevati na namizju. Obstajajo boljši načini za shranjevanje računalniških datotek in vzdrževanje urejenega namizja. Naslednji članek vam bo pokazal učinkovitejša mesta za shranjevanje datotek v sistemu Windows 10.
Ne glede na razlog boste včasih morali prilagoditi svetlost zaslona, da bo ustrezala različnim svetlobnim pogojem in namenom. Če morate opazovati podrobnosti slike ali gledati film, morate povečati svetlost. Nasprotno pa boste morda želeli zmanjšati svetlost, da zaščitite baterijo prenosnika.
Ali se vaš računalnik naključno zbudi in prikaže okno z napisom »Preverjanje posodobitev«? Običajno je to posledica programa MoUSOCoreWorker.exe - Microsoftove naloge, ki pomaga usklajevati namestitev posodobitev sistema Windows.
Ta članek pojasnjuje, kako uporabljati terminalsko okno PuTTY v sistemu Windows, kako konfigurirati PuTTY, kako ustvariti in shraniti konfiguracije ter katere možnosti konfiguracije spremeniti.








