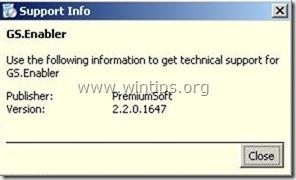Programi, kot so GS.Enabler (GS.Enabler.exe), SK.Enabler (SK.Enabler.exe), SK.Enhancer (SK.Enhancer.exe) in WS.Enabler (WS.Enabler.exe) proizvajalca PremiumSoft izvozi veljajo za potencialno nezaželene programe (PUP). Ti programi se »skrivajo« v uporabnikovem računalniku in spreminjajo nekatere nastavitve, kar povzroča nevarnost za sistem.
Potencialno neželeni programi (PUP) lahko naložijo zlonamerno programsko opremo v okužene sisteme, onemogočijo protivirusne programe in preusmerijo brskalnike na oglaševalska mesta. zaslužite denar. Običajno so PUP-ji pogosto vključeni v brezplačne programe in programsko opremo, ki jo uporabniki prenesejo in namestijo iz neznanih virov.
Torej, kako odstraniti škodljive programe GS.Enabler, SK.Enabler, SK.Enhancer, WS.Enabler iz vašega računalnika, si oglejte spodnji članek iz Wiki.SpaceDesktop.

1. korak: Zaženite računalnik v načinu »Varni način z omrežjem«.
Če želite računalnik zagnati v varnem načinu z omrežjem, sledite spodnjim korakom:
- V sistemih Windows 7, Vista in Windows XP:
1. Zaprite vse programe in znova zaženite računalnik.
2. Med ponovnim zagonom računalnika pritisnite tipko F8 , preden se prikaže logotip Apple.
3. Sedaj se na zaslonu prikaže meni » Windows Advanced Options Menu « , s puščičnimi tipkami izberite Safe Mode with Networking in pritisnite Enter .

- V sistemih Windows 8 in 8.1:
1. Pritisnite kombinacijo tipk Windows + R , da odprete ukazno okno Zaženi .
2. V ukaznem oknu Zaženi vnesite “ msconfig ” in pritisnite Enter .

3. V tem času se na zaslonu prikaže okno System Configuration , tukaj kliknete zavihek Boot , nato označite Safe Boot in Network .

4. Kliknite V redu in znova zaženite računalnik.
Opomba:
Če želite znova zagnati Windows v običajnem načinu (Normal Mode), sledite istim korakom in nato počistite polje Varen zagon in končali ste.
2. korak: Z nadzorne plošče odstranite zlonamerne in neželene programe
1. Če želite to narediti:
- V sistemih Windows 8, 7 in Windows Vista: Pojdite na Start => Nadzorna plošča .
- V sistemu Windows XP: Pojdite na Start => Settings => Control Panel .
- V sistemih Windows 8 in 8.1:
Pritisnite kombinacijo tipk Windows + R , da odprete ukazno okno Zaženi.
Nato tam vnesite nadzorno ploščo in pritisnite Enter.

2. V ukaznem oknu nadzorne plošče:
- V sistemu Windows XP: dvokliknite Dodaj ali odstrani programe .
- V sistemih Windows Vista, 7 in Windows 8: dvokliknite Programi in funkcije ali Odstrani program .

3. V oknu programa se prikaže:
- Prikazane programe razvrstite po datumu namestitve (kliknite Installed On).
- Na seznamu programov poiščite in odstranite zlonamerne programe, ki vključujejo:
- GSEnabler, GS.Enabler, GS-Enabler, GS_Enabler (od »PremiumSoft«)
- SKEnabler, SK.Enabler, SK-Enabler, SK_Enabler (od »PremiumSoft«)
- SKEnhancer, SK.Enhancer, SK-Enhancer, SK_Enhancer (od »PremiumSoft«)
- WSEnabler, WS.Enabler, WS-Enabler, WS_Enabler (od »PremiumSoft«)
- Adobe Updater
- PRENESI kkeaepEr
- dowunLoaditokeeeep
- Prenesi keepera
- EZDownloader
- Prof.Sporter 1.80
- OptimizerPro
- Optimizer Pro v3.2
- Iskanje Nov zavihek
- ss_Helper
- ss u Podpornik
- surf in keEap
- Youtube Adblocker
- Poiščite in odstranite tudi neznane programe, ki so bili nedavno nameščeni v vašem sistemu.
3. korak: Izbrišite zlonamerne mape in datoteke
Opomba:
V sistemu boste morali omogočiti skrite datoteke in mape.
Oglejte si več korakov za omogočanje skritih datotek in map v sistemih Windows 10, 8 in 7 tukaj .
1. Pomaknite se do spodnjih povezav in nadaljujte z brisanjem teh map:
C:\Programske datoteke\GS-Enabler
C:\Programske datoteke\EZDownloader
C:\Programske datoteke\Optimizer Pro
C:\Programske datoteke\SK-Enabler
C:\Programske datoteke\SK-Enhancer
C:\Programske datoteke\SurFNakeeap
C:\Programske datoteke\YoutubeAdblocker
- V sistemu Windows XP:
C:\Documents and Settings\All Users\Application Data\Quickset
C:\Documents and Settings\All Users\Application Data\SoftWarehouse
C:\Documents and Settings\All Users\Application Data\StarApp\GS-Enabler
- V sistemih Windows 8, 7, Vista:
C:\Uporabniki\Vsi uporabniki\Quickset
C:\Uporabniki\Vsi uporabniki\SoftWarehouse
C:\Uporabniki\Vsi uporabniki\StarApp\GS-Enabler
C:\ProgramData\BetterSoft
C:\ProgramData\InstallMate
C:\ProgramData\SK-Enabler
C:\ProgramData\SoftWarehouse
C:\ProgramData\StarApp\GS-Enabler
4. korak: Odstranite nastavitve in mape oglaševalskih programov (Adware) z AdwCleanerjem
AdwCleaner je brezplačno orodje, s tem orodjem lahko enostavno odstranite adware (Adware software), neželene programe (PUPs - Potentially Unwanted Programs), orodne vrstice, napadalce na programe. Brskanje (Hijackers),....
1. Prenesite AdwCleaner v svojo napravo in ga namestite.
Prenesite AdwCleaner v svojo napravo in ga namestite tukaj.
2. Zaprite vse programe, ki ste jih odprli, nato dvokliknite AdwCleaner, da odprete program v računalniku.
3. Sprejmite pogoje in nato kliknite gumb Skeniraj .

4. Ko se postopek skeniranja konča, kliknite Očisti , da odstranite vse zlonamerne in neželene programe.

5. V oknu AdwCleaner – Informacije kliknite V redu, nato znova kliknite V redu , da znova zaženete računalnik.

6. Ko se računalnik zažene, zaprite okno z informacijami (readme) programa AdwCleaner in sledite spodnjim korakom.
5. korak: Z orodjem za odstranjevanje neželene programske opreme odstranite datoteke neželene programske opreme
1. Prenesite orodje za odstranjevanje neželene programske opreme v svoj računalnik in ga namestite.
Prenesite orodje za odstranjevanje neželene programske opreme v svojo napravo in ga namestite tukaj.
2. Po uspešnem prenosu in namestitvi orodja za odstranjevanje neželene programske opreme odprite program.
Pritisnite katero koli tipko, da začnete pregledovati vaš računalnik z JRT – orodjem za odstranjevanje neželene programske opreme.

3. Počakajte, da JRT pregleda in očisti vaš sistem.

4. Zaprite datoteko dnevnika JRT in znova zaženite računalnik.

6. korak: Odstranite zlonamerno programsko opremo z Malwarebytes Anti-Malware Free
- Prenesite in namestite Malwarebytes Anti-Malware Free:
Prenesite Malwarebytes Anti-Malware Premium v svojo napravo in namestite.
Prenesite Malwarebytes Anti-Malware Premium v svojo napravo in ga namestite tukaj.
Če želite namestiti brezplačno različico aplikacije, na končnem namestitvenem zaslonu počistite polje »Omogoči brezplačno preskusno različico Malwarebytes Anti-Malware Premium«.

- Preglejte in očistite svoj računalnik z Malwarebytes Anti-Malware:
1. Zaženite Malwarebytes Anti-Malware in dovolite, da se program posodobi na najnovejšo različico (če je potrebno).

2. Ko se postopek posodabljanja konča, kliknite gumb Skeniraj zdaj , da začnete skenirati sistem in odstraniti zlonamerno programsko opremo in neželene programe.

3. Počakajte, da se pregled sistema konča.

4. Ko je pregled končan, kliknite Vse v karanteno , da odstranite najdene grožnje.

5. Ko se postopek konča, znova zaženite računalnik, da dokončate postopek.

6. Ko se računalnik konča z zagonom, znova zaženite Malwarebytes' Anti-Malware, da potrdite, da v vašem sistemu ni več "groženj".
Namig: Če želite zagotoviti, da je vaš računalnik brez virusov in varen, izvedite popoln pregled sistema z Malwarebytes' Anti-Malware v varnem načinu.
7. korak: Počistite neželene elemente in datoteke
Uporabite CCleaner za čiščenje sistema, odstranitev začasnih internetnih datotek in datotek registra.
Prenesite CCleaner v svojo napravo in ga namestite tukaj.
8. korak: Znova preglejte sistem
Znova zaženite računalnik in nato s protivirusnim programom ponovno pregledajte sistem.
Tu si lahko ogledate nekaj učinkovitih protivirusnih programov za računalnike z operacijskim sistemom Windows.
9. korak: Ponastavite brskalnik na privzeto stanje
- V brskalniku Internet Explorer:
Če želite ponastaviti brskalnik Internet Explorer na privzeto stanje, sledite spodnjim korakom:
1. Odprite Internet Explorer, kliknite ikono zobnika v zgornjem desnem kotu zaslona in izberite Internetne možnosti.

2. Zdaj se na zaslonu prikaže okno Internetne možnosti , kjer kliknete zavihek Napredno .

3. Nato kliknite Ponastavi .

4. V oknu » Ponastavi nastavitve Internet Explorerja « označite » Izbriši osebne nastavitve « in nato kliknite gumb Ponastavi .

5. Ko je postopek ponastavitve končan, kliknite gumb Zapri , da zaprete potrditveno pogovorno okno. Nazadnje znova zaženite brskalnik Internet Explorer in končali ste.

6. Zaprite vsa okna brskalnika Internet Explorer in znova zaženite brskalnik.
- V brskalniku Chrome:
1. Kliknite ikono s tremi pomišljaji v zgornjem kotu zaslona in izberite Nastavitve.

2. Zdaj se na zaslonu prikaže okno z nastavitvami, kjer se pomaknete navzdol, da poiščete in kliknete Prikaži napredne nastavitve (pokaži napredne nastavitve).

3. Na zaslonu se bo prikazalo okno naprednih nastavitev brskalnika Chrome, kjer se pomaknite navzdol in poiščite Ponastavi nastavitve brskalnika . Nato kliknite gumb Ponastavi brskalnik .

4. Na zaslonu se prikaže potrditveno okno, vaša naloga je, da za potrditev kliknete gumb Ponastavi .

5. Znova zaženite brskalnik Chrome.
- V brskalniku Firefox:
1. Kliknite ikono s 3 pomišljaji v zgornjem desnem kotu zaslona in izberite Pomoč.
2. V meniju Pomoč kliknite Informacije o odpravljanju težav .
Če ne morete dostopati do menija Pomoč, v naslovno vrstico vnesite about:support, da odprete stran z informacijami o odpravljanju težav.

3. Kliknite gumb » Osveži Firefox « v zgornjem desnem kotu strani z informacijami o odpravljanju težav.

4. Nadaljujte s klikom na gumb Osveži Firefox v potrditvenem oknu.

5. Firefox bo samodejno zaprl okno in se vrnil v prvotno privzeto stanje namestitve. Ko končate, se prikaže okno s podatki. Kliknite Dokončaj .
Glejte še nekaj spodnjih člankov:
Vso srečo!