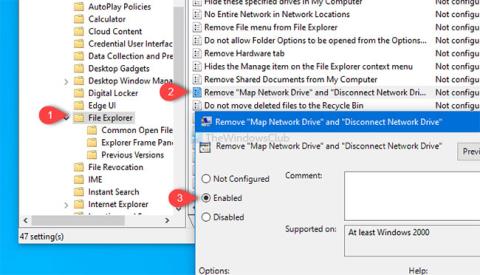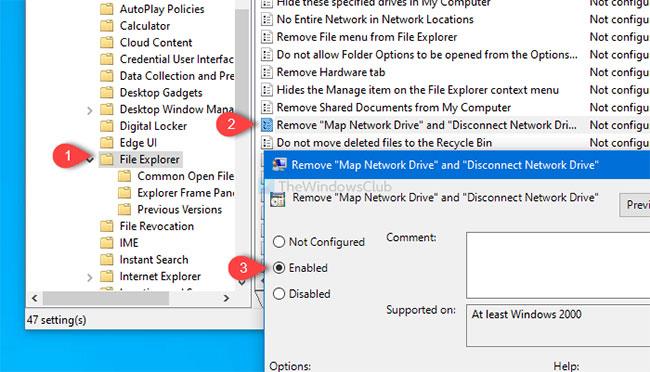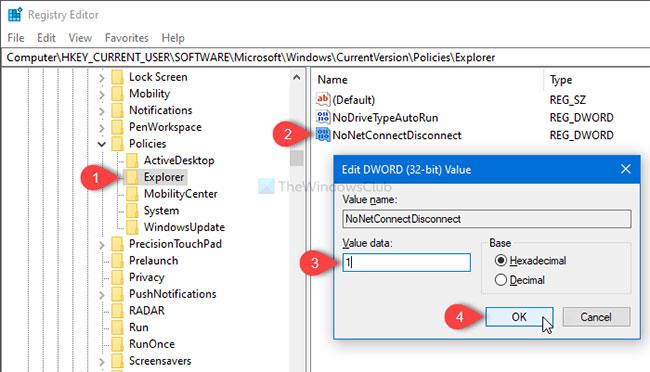Ta članek vam pomaga odstraniti možnosti Map Network Drive in Disconnect Network Drive iz mape Ta računalnik v sistemu Windows 10. Če ne želite dovoliti drugim, da preslikajo omrežni trdi disk ali prekinejo povezavo z obstoječim omrežjem, lahko spremenite v urejevalniku pravilnika lokalne skupine ali urejevalniku registra.
Če preslikate omrežni trdi disk, lahko dostopate do datotek in map tako kot do strežnika FTP v sistemu Windows 10 . Preslikava omrežnih trdih diskov prek Raziskovalca datotek Windows in urejevalnika pravilnika skupine je relativno preprosta. Če drugim uporabnikom ne želite dovoliti preslikave ali prekinitve povezave s povezanim omrežnim trdim diskom, je bolje spremeniti nastavitve.
Izbrišite možnosti Map Network Drive in Disconnect Network Drive
Če želite odstraniti možnosti Map Network Drive in Disconnect Network Drive iz tega računalnika v sistemu Windows, sledite tem korakom:
1. Pritisnite Win + R , da odprete Run.
2. Vnesite gpedit.msc in pritisnite gumb Enter.
3. Pomaknite se do Raziskovalca datotek pod Uporabniško konfiguracijo .
4. Dvokliknite nastavitve Odstrani »Preslikaj omrežni pogon« in »Prekini povezavo z omrežnim pogonom« .
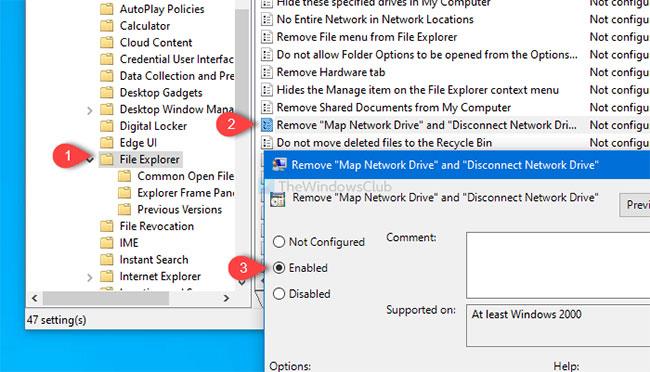
Dvokliknite nastavitve Odstrani »Preslikaj omrežni pogon« in »Odklopi omrežni pogon«.
5. Izberite možnost Omogočeno.
6. Kliknite Uporabi > V redu, da shranite spremembe.
Oglejmo si te korake podrobno.
Izbrišite z urejevalnikom pravilnika lokalne skupine
Najprej v računalniku odprite urejevalnik pravilnika lokalne skupine . Če želite to narediti, pritisnite Win + R , vnesite gpedit.msc in pritisnite gumb Enter. Druga možnost je, da poiščete gpedit.msc v iskalnem polju v opravilni vrstici in v rezultatih iskanja kliknete Uredi pravilnik skupine .
Ko v računalniku odprete urejevalnik pravilnika lokalne skupine , se pomaknite na to pot:
User Configuration > Administrative Templates > Windows Components > File Explorer
Poiščite nastavitve Odstrani »Preslikaj omrežni pogon« in »Odklopi omrežni pogon« na desni strani in ju dvokliknite.
Privzeto je shranjeno kot Ni konfigurirano . Izberite Omogočeno , kliknite gumb Uporabi > V redu , da shranite spremembe.
Izbrišite z urejevalnikom registra
V ta namen obstaja nastavitev urejevalnika registra. Odprite urejevalnik registra v sistemu Windows 10 in se pomaknite do te poti:
HKEY_CURRENT_USER\SOFTWARE\Microsoft\Windows\CurrentVersion\Policies\Explorer
Nato ustvarite vrednost DWORD (32-bitno) in jo poimenujte NoNetConnectDisconnect.
Privzeta vrednost je 0 , vendar jo morate nastaviti na 1 .
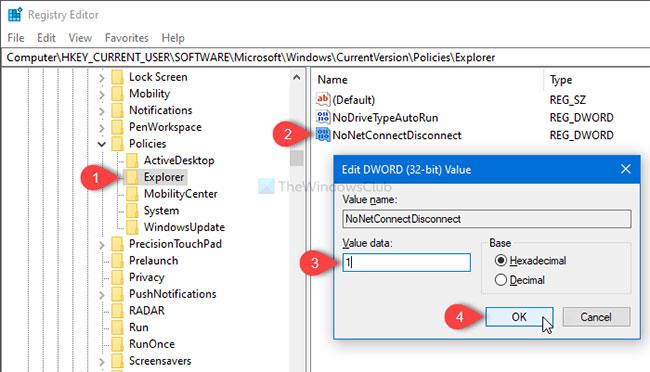
Ustvarite vrednost NoNetConnectDisconnect in jo nastavite na 1
Poglej več: