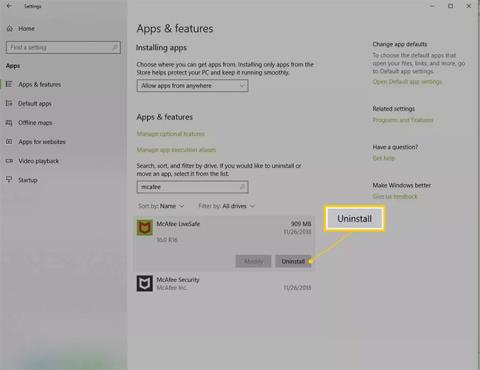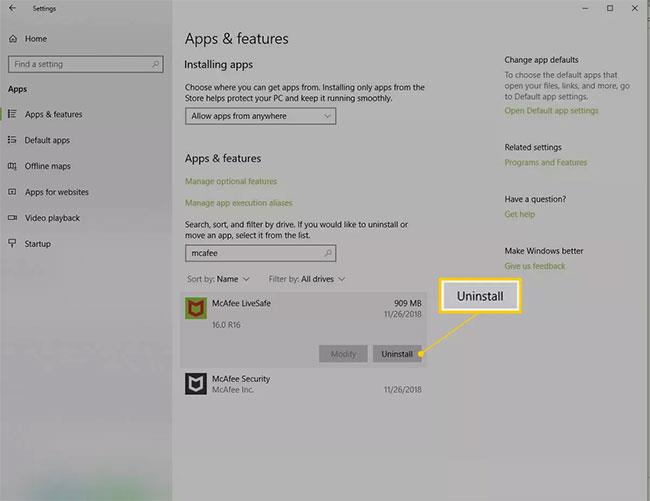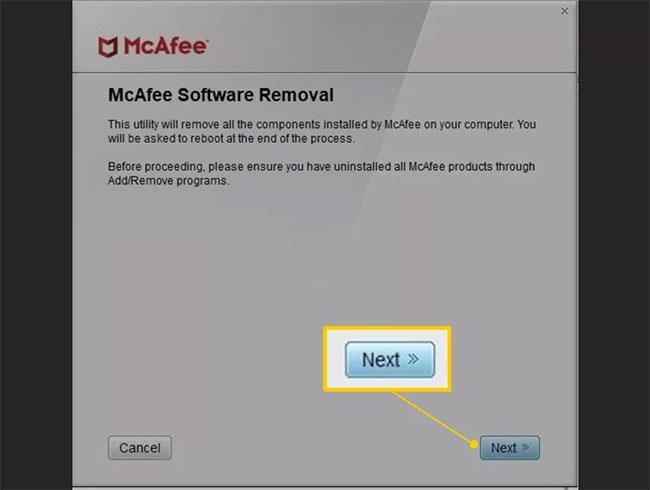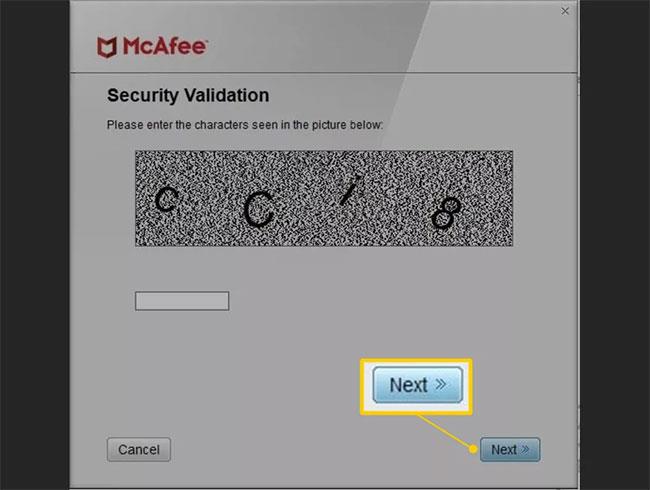Programsko opremo McAfee lahko brez posebnega truda odstranite z nastavitvami računalniškega sistema. To se lahko zgodi, če ima računalnik že nameščen McAfee ali če ste se odločili za uporabo drugega protivirusnega programa . Programe lahko odstranite tudi z orodjem McAfee Removal Tool.
Naslednji koraki veljajo za Windows 10, 8 in 7 ter macOS 10.12 in novejše.
Kako odstraniti McAfee v sistemu Windows 10 z nastavitvami
1. V iskalno polje Windows vnesite Nastavitve in nato med rezultati iskanja izberite Nastavitve .
2. V nastavitvah sistema Windows izberite Aplikacije.
3. V iskalno polje vnesite McAfee in izberite izdelek McAfee, ki ga želite odstraniti.
4. Izberite Odstrani.
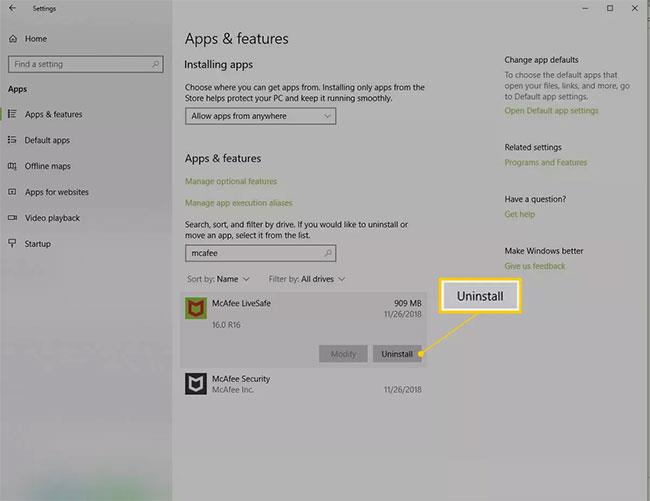
Izberite Odstrani
5. Izberite Odstrani , da potrdite, da želite odstraniti programsko opremo.
Windows vas bo morda vprašal za dovoljenje za nadaljevanje. Če je tako, ponovno potrdite, da nadaljujete z odstranitvijo.
6. Ko Windows konča z odstranitvijo programske opreme, lahko zaprete okno z nastavitvami.
7. Znova zaženite računalnik in se prepričajte, da je bil program odstranjen.
Kako odstraniti McAfee v sistemu Windows 8 z nastavitvami
1. Izberite Začni v vrstici s čarobnimi gumbi ali pritisnite tipko Win za dostop do programov, nameščenih v vašem računalniku.
2. Z desno miškino tipko kliknite izdelek McAfee, ki ga želite odstraniti, in izberite Odstrani.
3. V oknu Programi in funkcije izberite izdelek McAfee, ki ga želite odstraniti.
4. Izberite Odstrani/Spremeni.
5. Izberite Odstrani , da potrdite, da želite odstraniti programsko opremo.
Windows vas bo morda vprašal za dovoljenje za nadaljevanje. Če je tako, ponovno potrdite, da nadaljujete z odstranitvijo.
6. Počakajte, da Windows odstrani programsko opremo, nato zaprite okno Programi in funkcije .
7. Znova zaženite računalnik in se prepričajte, da je bil program odstranjen.
Kako odstraniti McAfee v sistemu Windows 7 z nastavitvami
1. Izberite Začni.
2. Izberite Nadzorna plošča .
3. Dvokliknite Dodaj ali odstrani programe .
4. Izberite izdelek McAfee, ki ga želite odstraniti.
5. Izberite Dodaj/Odstrani ali Spremeni/Odstrani.
6. Izberite Odstrani.
Potrdite, da želite nadaljevati, če vas Windows vpraša za dovoljenje.
7. Počakajte, da Windows odstrani programsko opremo, nato zaprite okno.
8. Znova zaženite računalnik, da zagotovite, da je bil program odstranjen.
Kako odstraniti McAfee v sistemu Windows z orodjem McAfee Removal Tool
Če programske opreme ne morete odstraniti prek nastavitev računalnika, lahko opravilo dokončate z orodjem McAfee Removal Tool.
1. Prenesite orodje MCPR .
2. Ko je prenos končan, dvokliknite MCPR.exe .
3. Izberite Da, Nadaljuj. Če se prikaže varnostno opozorilo, izberite Zaženi. Odprlo se bo orodje za odstranjevanje programske opreme McAfee.
4. Izberite Naprej na zaslonu McAfee Software Removal.
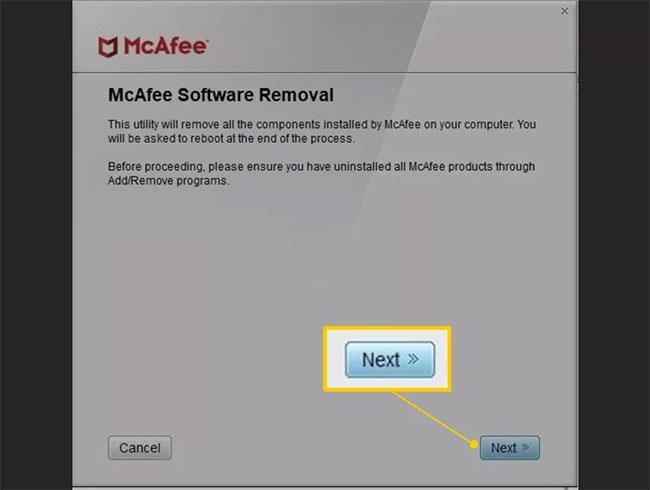
Izberite Naprej na zaslonu McAfee Software Removal
5. Na strani z licenčno pogodbo za končnega uporabnika (EULA) izberite Agree .
6. Vnesite znake, prikazane na zaslonu za preverjanje varnosti , nato izberite Naprej.
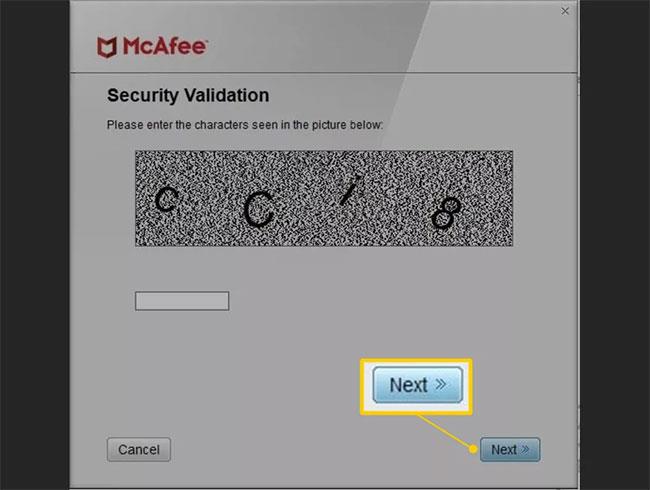
Vnesite znake, prikazane na zaslonu za varnostno preverjanje
7. Počakajte na orodje za odstranjevanje programske opreme. To lahko traja nekaj minut.
8. Izberite Znova zaženi , ko vidite sporočilo Odstranitev je končana .
Kako odstraniti McAfee iz Maca
1. Poiščite in odprite mapo Applications v doku ali se pomaknite do mape v oknu Finderja.
2. Odprite aplikacijo McAfee Internet Security Uninstaller .
3. Izberite potrditveno polje Uninstall SiteAdvisor , da odstranite dodatek za brskalnik McAfee.
4. Izberite Nadaljuj.
5. Vnesite skrbniško geslo in izberite V redu.
6. Ko je postopek odstranitve končan, izberite Dokončaj .