Najboljša brezplačna in plačljiva programska oprema Syslog Server za Windows

Syslog Server je pomemben del arzenala skrbnika IT, zlasti ko gre za upravljanje dnevnikov dogodkov na centralizirani lokaciji.
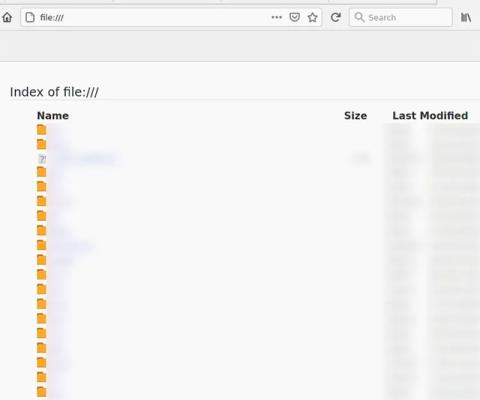
Morda ste morali velikokrat nenehno delati naprej in nazaj med spletnim brskalnikom in nekaterimi drugimi lokalnimi datotekami v računalniku. Če morate preklapljati med oknom brskalnika in oknom sistema za lokalni pogled datotek, se počutite zmedeno in zamudno. Zakaj torej svojega spletnega brskalnika ne spremenite v lokalni odpirač datotek v računalniku z operacijskim sistemom Windows 10?
Odpiranje lokalnih datotek je morda podprto izvorno ali pa morate spremeniti nastavitve v računalniku z operacijskim sistemom Windows 10, odvisno od brskalnika, ki ga uporabljate.
Varnostna težava
Preden začnete z nastavitvijo odpiranja lokalnih datotek v spletnem brskalniku, je treba odpraviti nekaj težav.
Morda niste vedeli, vendar ima spletni brskalnik popoln dostop do interneta, zato je varnost pomembno vprašanje, ki ga je treba omeniti. Verjetno imate pomembne informacije shranjene kot lokalne datoteke v vašem računalniku in ne želite, da ti podatki padejo v napačne roke.
Da bi se izognili zgornji situaciji, morate opraviti majhno, a temeljito oceno. Računalnik mora biti pregledan glede virusov in uporabljeni brskalnik mora biti originalen. Odstranite vse nepotrebne dodatke in razširitve, saj lahko vsebujejo nevarno zlonamerno programsko opremo, krajo podatkov ali celo izsiljevalsko programsko opremo.
Uporabiti morate protivirusno programsko opremo. Ne samo, da ščitijo podatke v računalniku, ampak včasih tudi pomagajo pri analizi omrežnega prometa, da bi našli morebitno zlonamerno programsko opremo in jo označili. Po namestitvi bo programska oprema izvedla globok pregled vašega računalnika, da odstrani morebitne viruse, zlonamerno programsko opremo in izsiljevalsko programsko opremo. Upoštevajte le, da mora biti protivirusna programska oprema dovolj dobra, da lahko preveri zagonsko particijo trdega diska računalnika.
Odprite lokalne datoteke s spletnim brskalnikom
Google Chrome
Google Chrome lahko uporabite za preprost dostop do lokalnih datotek s pritiskom na kombinacijo tipk Ctrl + O.
Odpre se znani vmesnik za brskanje po datotekah, ki vam omogoča, da se pomaknete do katere koli datoteke ali mape, ki jo želite odpreti.
Chrome podpira odpiranje večine osnovnih vrst datotek, ki jih ljudje pogosto uporabljajo, kot so pdf, mp3, nekatere video datoteke in večina oblik datotek dokumentov.
Razlog, da je odpiranje lokalnih datotek v Chromu tako preprosto, je v tem, da je to izvorna funkcija, vgrajena v Google. Nasprotno pa je odpiranje lokalnih datotek v brskalnikih, ki niso izvorno podprti, nekoliko bolj zapleteno.
Firefox
Za Firefox lahko lokalno datoteko odprete tako, da odprete nov zavihek in nato kliknete možnost »Odpri datoteko«. S tem se odpre raziskovalec datotek, ki ga lahko uporabite za krmarjenje po različnih mapah in odpiranje formatov datotek, ki jih podpira Firefox. Ta postopek lahko tudi skrajšate tako, da v naslovno vrstico vnesete file:/// in pritisnete enter.
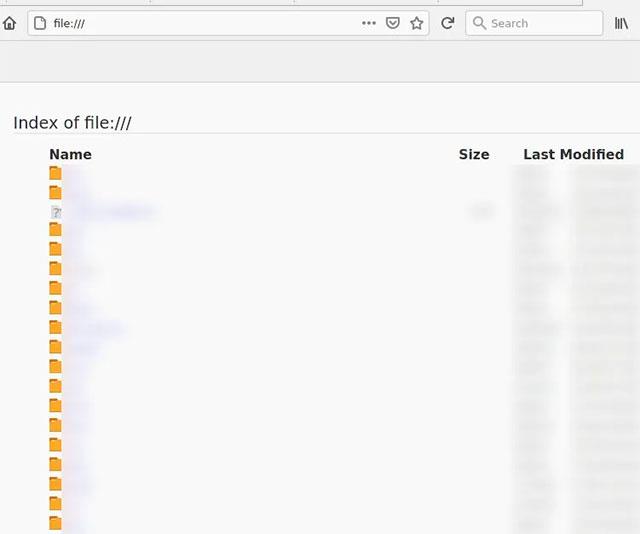
Edge
Odpiranje raziskovalca datotek v programu Edge trenutno ni podprto. Eden od načinov, kako lahko rešite to težavo, je, da odprete internetne možnosti, kliknete zavihek Varnost, izberete »lokalni intranet« in kliknete »Spletna mesta«. Nato počistite polja z napisom »Vključi vsa lokalna (intranetna) spletna mesta, ki niso navedena v drugih območjih«, kot tudi »Vključi vsa spletna mesta, ki obidejo proxy strežnik«.
Težava pri tej metodi je, da lahko vaš računalnik postane ranljiv za napad zlonamernega agenta v lokalnem omrežju, kot je pisarna ali intranet podjetja. To je tudi "netrajnostna" metoda, ker Edge redno izdaja posodobitve, zaradi česar morate znova nastaviti od začetka.
Če natančen naslov datoteke, ki jo želite odpreti, ni znan, lahko celoten naslov datoteke vnesete tudi v iskalno vrstico in pritisnete enter, da jo odprete na Edge. Upoštevajte, da mora biti datoteka v formatu, ki ga podpira Edge, na primer pdf ali običajne vrste glasbenih datotek
Syslog Server je pomemben del arzenala skrbnika IT, zlasti ko gre za upravljanje dnevnikov dogodkov na centralizirani lokaciji.
Napaka 524: Prišlo je do časovne omejitve je statusna koda HTTP, specifična za Cloudflare, ki označuje, da je bila povezava s strežnikom zaprta zaradi časovne omejitve.
Koda napake 0x80070570 je običajno sporočilo o napaki v računalnikih, prenosnikih in tabličnih računalnikih z operacijskim sistemom Windows 10. Vendar se pojavi tudi v računalnikih z operacijskim sistemom Windows 8.1, Windows 8, Windows 7 ali starejšimi.
Napaka modrega zaslona smrti BSOD PAGE_FAULT_IN_NONPAGED_AREA ali STOP 0x00000050 je napaka, ki se pogosto pojavi po namestitvi gonilnika strojne naprave ali po namestitvi ali posodobitvi nove programske opreme in v nekaterih primerih je vzrok napaka zaradi poškodovane particije NTFS.
Notranja napaka razporejevalnika videa je tudi smrtonosna napaka modrega zaslona, ta napaka se pogosto pojavi v sistemih Windows 10 in Windows 8.1. Ta članek vam bo pokazal nekaj načinov za odpravo te napake.
Če želite, da se Windows 10 zažene hitreje in skrajša čas zagona, so spodaj navedeni koraki, ki jih morate upoštevati, da odstranite Epic iz zagona sistema Windows in preprečite, da bi se Epic Launcher zagnal z Windows 10.
Datotek ne smete shranjevati na namizju. Obstajajo boljši načini za shranjevanje računalniških datotek in vzdrževanje urejenega namizja. Naslednji članek vam bo pokazal učinkovitejša mesta za shranjevanje datotek v sistemu Windows 10.
Ne glede na razlog boste včasih morali prilagoditi svetlost zaslona, da bo ustrezala različnim svetlobnim pogojem in namenom. Če morate opazovati podrobnosti slike ali gledati film, morate povečati svetlost. Nasprotno pa boste morda želeli zmanjšati svetlost, da zaščitite baterijo prenosnika.
Ali se vaš računalnik naključno zbudi in prikaže okno z napisom »Preverjanje posodobitev«? Običajno je to posledica programa MoUSOCoreWorker.exe - Microsoftove naloge, ki pomaga usklajevati namestitev posodobitev sistema Windows.
Ta članek pojasnjuje, kako uporabljati terminalsko okno PuTTY v sistemu Windows, kako konfigurirati PuTTY, kako ustvariti in shraniti konfiguracije ter katere možnosti konfiguracije spremeniti.








