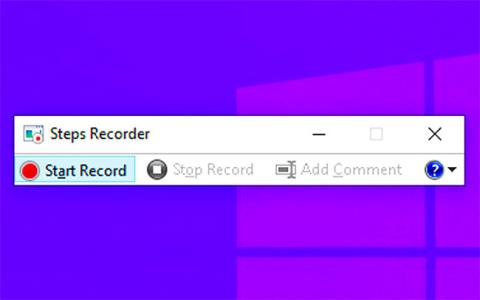Snemalnik korakov (imenovan Problems Steps Recorder v sistemu Windows 7 ) je program, ki vam pomaga odpraviti težave v vaši napravi, tako da beleži natančne korake, ki ste jih naredili, ko je prišlo do težave. Ta posnetek lahko nato objavite ali pošljete strokovnjaku za podporo, da vam pomaga diagnosticirati težavo.
Steps Recorder ne beleži besedila, ki ga vnesete (kot so gesla), razen funkcijskih tipk in bližnjic na tipkovnici. Nekateri programi, na primer celozaslonske igre, morda ne bodo pravilno posneti.
Ta vodnik vam bo pokazal, kako odpreti in uporabljati snemalnik korakov za snemanje in shranjevanje korakov v računalnik v sistemih Windows 7, Windows 8 in Windows 10.
Za kaj se uporablja snemalnik korakov?
Steps Recorder je kombinirano orodje za zapisovanje tipk , zajem posnetka zaslona in opombe za Windows. Uporablja se za hitro in enostavno beleženje operacij, izvedenih na računalniku, za namene odpravljanja težav.
Snemalnik korakov se včasih imenuje Problem Steps Recorder ali PSR. Snemalnik korakov je na voljo samo v sistemih Windows 10, Windows 8 (vključno z Windows 8.1), Windows 7 in Windows Server 2008.

Steps Recorder je orodje za podporo in odpravljanje težav
Steps Recorder je orodje za podporo in odpravljanje težav, ki se uporablja za beleženje dejanj, ki jih izvajajo uporabniki v računalniku. Ko so podatki zabeleženi, se lahko pošljejo kateremu koli posamezniku ali skupini, ki pomaga pri odpravljanju težav.
Brez snemalnika korakov bodo morali uporabniki podrobno razložiti vsak korak, ki ga izvajajo, da bi opisali težavo, s katero se srečujejo. Običajni način za to je, da ročno zapišete, kaj se izvaja, in posnamete posnetke zaslona vsakega okna, ki ga vidi oseba s težavo.
Vendar pa se s snemalnikom korakov vse to izvede samodejno, ko uporabnik uporablja računalnik, kar pomeni, da jim ni treba skrbeti za nič drugega kot za zagon in zaustavitev snemalnika korakov ter nato pošiljanje rezultatov.
Steps Recorder je program, ki ga morate zagnati in zaustaviti ročno. Orodje ne deluje v ozadju in nikomur samodejno ne zbira ali pošilja informacij.
Kako odpreti in uporabljati snemalnik korakov v sistemu Windows
Nadaljujte kot sledi:
1. Pritisnite tipki Win+ , Rda odprete Run , vnesite psr v Run in pritisnite OK , da odprete Steps Recorder.
2. V snemalniku korakov kliknite puščico navzdol poleg gumba Pomoč in kliknite Nastavitve.
3. Spremenite poljubne nastavitve in kliknite V redu , da jih uporabite.
Opomba : vse nastavitve, ki jih prilagodite tukaj, so začasne in se bodo povrnile na privzete, ko zaprete in znova odprete snemalnik korakov.
- Izhodna lokacija – če ne želite, da vas ob vsakem shranjevanju zahteva mesto in ime datoteke, izberite Prebrskaj , da nastavite privzeto lokacijo in ime datoteke.
- Omogoči zajem zaslona – izberite Ne , če ne želite narediti posnetkov zaslona, na primer, če zaslon morda razkrije osebne podatke, ki jih ne želite deliti. Aplikacija bo zabeležila besedilni opis korakov.
- Število nedavnih posnetkov zaslona za shranjevanje – privzeto je 25 zaslonov, tako da, če morate zajeti več kot to, povečajte to število.

Spremenite poljubne nastavitve
4. Ko ste pripravljeni na snemanje, kliknite gumb Začni snemanje ali pritisnite Alt+ A.
5. Pojdite skozi korake, ki jih želite dokumentirati ali reproducirati težavo, ki jo poskušate diagnosticirati. Kadar koli lahko izberete Pause Record , da začasno ustavite snemanje ( Alt+ U), in Resume Record , da nadaljujete snemanje ( Alt+ ).S
6. Če želite, lahko med snemanjem kliknete Dodaj komentar ( Alt+ C), z miško izberete del zaslona, ki ga želite komentirati, vnesete komentar in nato pritisnete OK.

Dodate lahko komentarje
7. Ko končate s snemanjem, pritisnite Ustavi snemanje ( Alt+ O).
8. Če v 3. koraku niste določili izhodne lokacije , preglejte posnetek korakov, ki ste jih izvedli, da se prepričate, da prikazuje, kar želite.
A) Kliknite gumb Shrani , ko ste pripravljeni.

Ko ste pripravljeni, kliknite gumb Shrani
B) Pomaknite se do mesta, kamor želite shraniti datoteko .zip, vnesite želeno ime za datoteko in kliknite Shrani.
Opomba : datoteka .zip bo vsebovala zapise v obliki zapisa datoteke .mht.
9. Zdaj lahko zaprete snemalnik korakov , če želite.
10. Zdaj lahko objavite ali priložite in pošljete to datoteko .zip nekomu, ki vam pomaga odpraviti težave na vašem računalniku. Datoteke si lahko ogledate v katerem koli spletnem brskalniku.
Poglej več: