Kako popraviti Nimate dovoljenja za shranjevanje na to mesto v sistemu Windows

Ko Windows prikaže napako »Nimate dovoljenja za shranjevanje na tem mestu«, vam to prepreči shranjevanje datotek v želene mape.
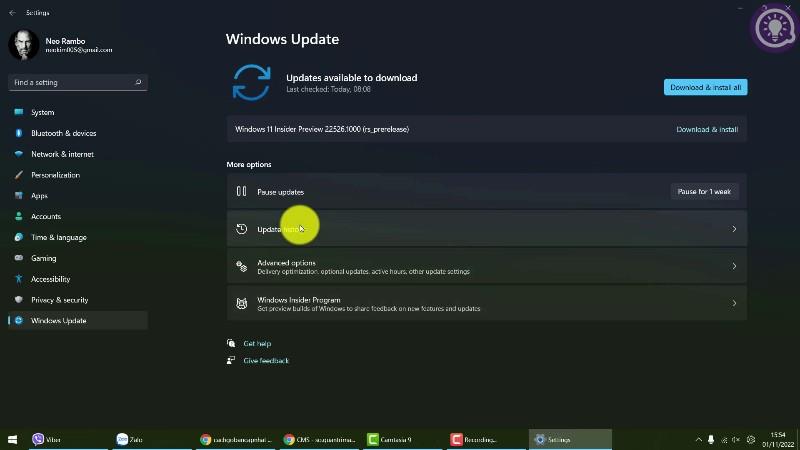
Windows vam omogoča ustvarjanje obnovitvenega pogona s sistemskimi datotekami ali brez njih. Če pa se odločite varnostno kopirati sistemske datoteke na obnovitveni pogon, lahko včasih naletite na napako »Ne moremo ustvariti obnovitvenega pogona«.
Sporočilo o napaki še naprej pravi: »Pri ustvarjanju obnovitvenega pogona je prišlo do težave.« Če imate to težavo, je opisano, kako odpraviti napako in uspešno ustvariti obnovitveni pogon.
Kaj povzroča napako "Ne moremo ustvariti obnovitvenega pogona"
Ta napaka se pogosto pojavi, ko se odločite varnostno kopirati sistemske datoteke na obnovitveni pogon. Če počistite možnost varnostnega kopiranja sistemske datoteke, se bo obnovitveni pogon končal brez napak.
Razlogi za to napako so lahko različni. Toda pogosto vključuje slabe sektorje v USB-ju, nasprotujoče si storitve v ozadju in začasne okvare.
Kako odpraviti težavo, ki se je pojavila med ustvarjanjem obnovitvenega pogona v sistemu Windows
1. Popolnoma formatirajte USB

Popolnoma formatirajte USB
To napako lahko odpravite s formatiranjem USB- ja . Vendar je trik v tem, da naredite celotno obliko.
Windows privzeto izbere možnost Hitro oblikovanje za hitro dokončanje formatiranja. Toda ta možnost ne preveri vašega pogona za slabe sektorje, kar lahko pogosto povzroči napake pri kopiranju datotek.
Če počistite možnost Hitro formatiranje , bo Windows izvedel postopek polnega formatiranja, preveril slabe sektorje in jih označil kot neuporabne. Evo kako.
1. korak: Odprite File Explorer in z desno miškino tipko kliknite USB, ki ga nameravate uporabiti kot obnovitveni pogon.
2. korak: izberite možnost Oblika .
3. korak: V oknu Oblikovanje počistite polje Hitro oblikovanje v možnostih oblikovanja.
4. korak: Kliknite Start , da formatirate USB. Ta postopek bo trajal nekaj časa, zato počakajte, da se konča.
Ko končate, zaženite orodje za obnovitev pogona in preverite, ali je napaka odpravljena.
2. Preglejte računalniške viruse
Če opazite, da se postopek obnovitvenega pogona nenadoma ustavi takoj po tem, ko se v središču za obvestila prikaže Microsoftovo varnostno obvestilo , preverite, ali je vaš sistem okužen z virusom.
Kliknite varnostno obvestilo in izvedite priporočene ukrepe za odstranitev zlonamerne programske opreme. Če ne ukrepate, izvedite popoln pregled z Microsoft Defenderjem , da odstranite vso skrito zlonamerno programsko opremo.
Microsoft Defender bo pregledal izbrani pogon za zlonamerno programsko opremo. Če jih najdete, izvedite priporočene ukrepe za čiščenje sistema.
Čeprav je Microsoft Defender zmogljivo varnostno orodje, razmislite o uporabi protivirusne programske opreme drugih proizvajalcev za Windows, kot je Malwarebytes, da pregledate svoj sistem glede potencialnih groženj.
Po čiščenju sistema zlonamerne programske opreme ustvarite obnovitveni pogon in preverite, ali se dokonča brez napake »Ne moremo ustvariti obnovitvenega pogona«.
3. Dodajte, izbrišite datoteke in nato ustvarite obnovitveni pogon
Če se težava nadaljuje, je tukaj nenavadna rešitev težave. Naključno datoteko lahko kopirate na USB. Nato izbrišite datoteko in zaženite pripomoček za obnovitveni pogon, da dokončate postopek brez napak. Tukaj je opisano, kako to storiti.
1. korak: Prepričajte se, da je USB pravilno formatiran.
2. korak: Nato kopirajte naključno datoteko in jo prilepite na USB v File Explorerju.
3. korak: Z desno miškino tipko kliknite kopirano datoteko in izberite Izbriši.
4. korak: Ko je datoteka izbrisana, zaženite orodje za obnovitveni pogon in nadaljujte s postopkom ustvarjanja obnovitvenega pogona.
4. Uporabite metodo v dveh korakih, da obidete napake
Druga rešitev za odpravo napake »Pri ustvarjanju obnovitvenega pogona je prišlo do težave« je uporaba metode v dveh korakih. Vključuje dvakratno ustvarjanje obnovitvenega pogona. Najprej boste morali dokončati postopek brez varnostnega kopiranja sistemskih datotek. Nato ponovite postopek z možnostjo varnostnega kopiranja sistemske datoteke in upajmo, da se bo postopek uspešno zaključil.
1. korak: Pritisnite tipko Win , vnesite pogon za obnovitev in zaženite orodje.
2. korak: V čarovniku za obnovitveni pogon počistite polje Varnostno kopiraj sistemske datoteke na obnovitveni pogon .

Počistite polje Varnostno kopiraj sistemske datoteke na obnovitveni pogon
3. korak: Kliknite Naprej.
4. korak: Izberite USB, ki ga nameravate uporabiti kot obnovitveni pogon.
5. korak: Kliknite Naprej za nadaljevanje.
6. korak: Kliknite gumb Ustvari , da potrdite dejanje. Pripomoček bo formatiral pogon in kopiral potrebne datoteke v pomnilniško napravo.
7. korak: Ne glede na to, ali vidite napako ali se postopek uspešno zaključi, ne kliknite gumba Dokončaj ali Zapri.

Ne kliknite gumba Dokončaj ali Zapri
8. korak: Namesto tega kliknite gumb Nazaj (v zgornjem levem kotu). Lahko pa pritisnete Alt + B , da se vrnete v okno Ustvari obnovitveni pogon .

Vrnite se v okno Ustvari obnovitveni pogon
9. korak: Tukaj izberite možnost Varnostno kopiraj sistemske datoteke na obnovitveni pogon in kliknite Naprej.
10. korak: Nato izberite svoj USB in kliknite Naprej.
11. korak: Kliknite Ustvari , da začnete postopek in ustvarite obnovitveni pogon brez napak.
5. Začasno onemogočite Microsoftove storitve

Začasno onemogočite Microsoftove storitve
Nekatere storitve Microsoft Word in Excel lahko ročno onemogočite, da odpravite napake obnovitvenega pogona. Kot je znano, se zdi, da je storitev virtualizacije aplikacij v nasprotju s procesom. Zato vam bo onemogočanje teh storitev pomagalo ustvariti obnovitveni pogon brez povzročanja napak.
1. korak: Pritisnite Win + R , da odprete Run.
2. korak: Vnesite msconfig in kliknite V redu , da odprete sistemsko konfiguracijo .
3. korak: V oknu sistemske konfiguracije odprite zavihek Storitve.
4. korak: Nato poiščite naslednje storitve in jih počistite:
5. korak: Ko prekličete izbor storitev, kliknite Uporabi , da onemogočite storitve in shranite spremembe.
Znova zaženite računalnik, zaženite pripomoček za obnovitveni pogon in znova preizkusite. Upoštevajte, da ne glede na rezultate omogočite 3 storitve, ki ste jih prej onemogočili v sistemski konfiguraciji , in znova zaženite računalnik, da se izognete težavam z aplikacijami Microsoft Office.
6. Ustvarite zagonski USB
Če se napaka ponovi, razmislite o ustvarjanju USB zagona Windows . Obnovitveni pogon ponuja orodja za popravilo in dodatne datoteke za ponovno namestitev sistema Windows, če se odločite za varnostno kopiranje sistemskih datotek.
Z USB zagonom Windows lahko dobite podoben nabor orodij in več. Za razliko od obnovitvenega pogona ponuja zagonski namestitveni medij večjo prilagodljivost, saj lahko še naprej dodajate in uporabljate druge datoteke v shranjevalni napravi.
Ko Windows prikaže napako »Nimate dovoljenja za shranjevanje na tem mestu«, vam to prepreči shranjevanje datotek v želene mape.
Syslog Server je pomemben del arzenala skrbnika IT, zlasti ko gre za upravljanje dnevnikov dogodkov na centralizirani lokaciji.
Napaka 524: Prišlo je do časovne omejitve je statusna koda HTTP, specifična za Cloudflare, ki označuje, da je bila povezava s strežnikom zaprta zaradi časovne omejitve.
Koda napake 0x80070570 je običajno sporočilo o napaki v računalnikih, prenosnikih in tabličnih računalnikih z operacijskim sistemom Windows 10. Vendar se pojavi tudi v računalnikih z operacijskim sistemom Windows 8.1, Windows 8, Windows 7 ali starejšimi.
Napaka modrega zaslona smrti BSOD PAGE_FAULT_IN_NONPAGED_AREA ali STOP 0x00000050 je napaka, ki se pogosto pojavi po namestitvi gonilnika strojne naprave ali po namestitvi ali posodobitvi nove programske opreme in v nekaterih primerih je vzrok napaka zaradi poškodovane particije NTFS.
Notranja napaka razporejevalnika videa je tudi smrtonosna napaka modrega zaslona, ta napaka se pogosto pojavi v sistemih Windows 10 in Windows 8.1. Ta članek vam bo pokazal nekaj načinov za odpravo te napake.
Če želite, da se Windows 10 zažene hitreje in skrajša čas zagona, so spodaj navedeni koraki, ki jih morate upoštevati, da odstranite Epic iz zagona sistema Windows in preprečite, da bi se Epic Launcher zagnal z Windows 10.
Datotek ne smete shranjevati na namizju. Obstajajo boljši načini za shranjevanje računalniških datotek in vzdrževanje urejenega namizja. Naslednji članek vam bo pokazal učinkovitejša mesta za shranjevanje datotek v sistemu Windows 10.
Ne glede na razlog boste včasih morali prilagoditi svetlost zaslona, da bo ustrezala različnim svetlobnim pogojem in namenom. Če morate opazovati podrobnosti slike ali gledati film, morate povečati svetlost. Nasprotno pa boste morda želeli zmanjšati svetlost, da zaščitite baterijo prenosnika.
Ali se vaš računalnik naključno zbudi in prikaže okno z napisom »Preverjanje posodobitev«? Običajno je to posledica programa MoUSOCoreWorker.exe - Microsoftove naloge, ki pomaga usklajevati namestitev posodobitev sistema Windows.








