Najboljša brezplačna in plačljiva programska oprema Syslog Server za Windows

Syslog Server je pomemben del arzenala skrbnika IT, zlasti ko gre za upravljanje dnevnikov dogodkov na centralizirani lokaciji.
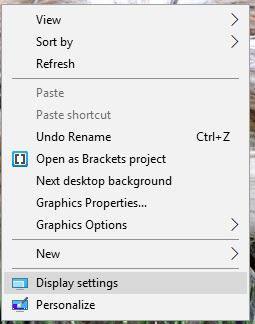
Nastavitev sistema z dvojnim zaslonom je uporabna za uporabnike iz več razlogov, vključno z možnostjo večopravilnosti ali preklapljanja med dvema aplikacijama ali spletnima mestoma, ne da bi zmanjšali velikost okna. Včasih se lahko soočite s težavami, povezanimi z drugim zaslonom. Tukaj je nekaj nasvetov, s katerimi lahko odpravite težavo.
Ni signala
Če drugi monitor prejme sporočilo »Ni signala« , to pomeni, da se podatki ne prenašajo iz računalnika na monitor. Obstaja nekaj različnih metod, s katerimi lahko poskusite odpraviti to napako.
Če monitor priključite, ko je vklopljen, ga sistem morda ne bo prepoznal. Izklopite zaslon in ga nato znova vklopite, da preverite, ali sistem prepozna nov zaslon.
Druga stvar, ki jo je enostavno preveriti, so kabli. Prepričajte se, da so pravilno povezani in da nobena ni zrahljana ali izpadla. Če so kabli v redu, jih odklopite in znova priklopite, da se prepričate, ali so res dobro pritrjeni. Morda boste morali poskusiti tudi z novim kablom.
Preizkusite orodje za zaznavanje sistema Windows, da vidite, zakaj Windows ne prepozna, da je zaslon povezan .
Če želite to preizkusiti, naredite naslednje:
1. Z desno miškino tipko kliknite namizje in izberite Nastavitve zaslona.

2. Pomaknite se navzdol, dokler ne najdete razdelka Več zaslonov.

3. Kliknite gumb Zaznaj.
Če ima drugi zaslon več možnosti vnosa, se prepričajte, da ste pritisnili gumb, da izberete to vrsto vnosa.
Če uporabljate namensko grafično kartico z več izhodi, spremenite grafična vrata, ki jih uporabljate. Vrata so morda poškodovana in zamenjava vrat bo odpravila težavo.
Čeprav Windows 10 privzeto podpira več monitorjev, lahko poskusite posodobiti grafični gonilnik .
1. V iskalno polje v opravilni vrstici vnesite Upravitelj naprav in ga izberite.
2. Kliknite puščico poleg Adapterji zaslona. Desni klik na grafično kartico, ki jo želite posodobiti.

3. Izberite Samodejno iskanje posodobljene programske opreme gonilnika .

4. Izberite »Posodobi gonilnik«.
5. Če Windows ne najde novega gonilnika, lahko poskusite iskati na proizvajalčevem spletnem mestu.
Napačna ločljivost
Če v sistem dodajate nov monitor z višjo ločljivostjo, lahko novi monitor poskuša kopirati nastavitve s starega monitorja ali se ujema z nastavitvami trenutnega monitorja. Popravite ločljivost novega monitorja tako, da sledite tem korakom.
1. Z desno miškino tipko kliknite namizje in v meniju izberite Nastavitve zaslona .
2. V zgornjem oknu kliknite zaslon, ki ga želite urediti.
3. Pomaknite se navzdol in poiščite Merilo in postavitev.
4. Pod ločljivostjo uporabite spustni meni, da izberete pravilno ločljivost za vaš zaslon.
Če to ne deluje, poskusite posodobiti grafični gonilnik, kot je opisano zgoraj.
Hitrost osveževanja ni točna
Windows pogosto ne izbere najboljših nastavitev za nove monitorje, zato boste morda morali ročno nastaviti hitrost osveževanja, da pospešite monitor.
Če želite preveriti hitrost osveževanja, ki jo uporablja vaš novi monitor, poskusite uporabiti TestUFO . Nato primerjajte to hitrost z najvišjo hitrostjo za vaš novi monitor. Če želite spremeniti hitrost, sledite tem korakom.
1. Z desno miškino tipko kliknite namizje in v meniju izberite Nastavitve zaslona .
2. Pomaknite se na dno okna in kliknite Napredne nastavitve zaslona.
3. Kliknite Prikaži lastnosti adapterja za X . Prepričajte se, da je to zaslon, ki ga želite spremeniti.

4. Izberite zavihek Monitor na vrhu.
5. V razdelku Nastavitve monitorja uporabite spustni meni, da izberete hitrost osveževanja, ki jo želite uporabiti.
Vrsta zaslona
Ko sistemu dodajate drugi monitor, lahko razširite namizje, ga podvojite ali obdržite namizje na samo enem monitorju. Če želite spremeniti to nastavitev, naredite naslednje:
1. Pritisnite Win+ P.
2. Izberite želeni zaslon.

Velikost zaslona med igranjem iger se zmanjša na največjo velikost
Druga težava, na katero lahko naletite pri uporabi drugega monitorja, je ta, da je največja velikost igre, ki jo igrate na enem monitorju, iz neznanih razlogov zmanjšana. Lahko pomotoma kliknete na drugi monitor, ker ni ničesar, kar bi ločevalo monitorje.
Če se vam to zgodi, poskusite enega od teh nasvetov za odpravljanje težav:
Win+ P, da monitor spremenite samo v namizje.S temi nasveti naredite uporabo drugega zaslona bolj zadovoljujočo izkušnjo in zmanjšajte težave, ki vam preprečujejo dokončanje nalog.
Upam, da ste uspešni.
Syslog Server je pomemben del arzenala skrbnika IT, zlasti ko gre za upravljanje dnevnikov dogodkov na centralizirani lokaciji.
Napaka 524: Prišlo je do časovne omejitve je statusna koda HTTP, specifična za Cloudflare, ki označuje, da je bila povezava s strežnikom zaprta zaradi časovne omejitve.
Koda napake 0x80070570 je običajno sporočilo o napaki v računalnikih, prenosnikih in tabličnih računalnikih z operacijskim sistemom Windows 10. Vendar se pojavi tudi v računalnikih z operacijskim sistemom Windows 8.1, Windows 8, Windows 7 ali starejšimi.
Napaka modrega zaslona smrti BSOD PAGE_FAULT_IN_NONPAGED_AREA ali STOP 0x00000050 je napaka, ki se pogosto pojavi po namestitvi gonilnika strojne naprave ali po namestitvi ali posodobitvi nove programske opreme in v nekaterih primerih je vzrok napaka zaradi poškodovane particije NTFS.
Notranja napaka razporejevalnika videa je tudi smrtonosna napaka modrega zaslona, ta napaka se pogosto pojavi v sistemih Windows 10 in Windows 8.1. Ta članek vam bo pokazal nekaj načinov za odpravo te napake.
Če želite, da se Windows 10 zažene hitreje in skrajša čas zagona, so spodaj navedeni koraki, ki jih morate upoštevati, da odstranite Epic iz zagona sistema Windows in preprečite, da bi se Epic Launcher zagnal z Windows 10.
Datotek ne smete shranjevati na namizju. Obstajajo boljši načini za shranjevanje računalniških datotek in vzdrževanje urejenega namizja. Naslednji članek vam bo pokazal učinkovitejša mesta za shranjevanje datotek v sistemu Windows 10.
Ne glede na razlog boste včasih morali prilagoditi svetlost zaslona, da bo ustrezala različnim svetlobnim pogojem in namenom. Če morate opazovati podrobnosti slike ali gledati film, morate povečati svetlost. Nasprotno pa boste morda želeli zmanjšati svetlost, da zaščitite baterijo prenosnika.
Ali se vaš računalnik naključno zbudi in prikaže okno z napisom »Preverjanje posodobitev«? Običajno je to posledica programa MoUSOCoreWorker.exe - Microsoftove naloge, ki pomaga usklajevati namestitev posodobitev sistema Windows.
Ta članek pojasnjuje, kako uporabljati terminalsko okno PuTTY v sistemu Windows, kako konfigurirati PuTTY, kako ustvariti in shraniti konfiguracije ter katere možnosti konfiguracije spremeniti.








