Kako popraviti Nimate dovoljenja za shranjevanje na to mesto v sistemu Windows

Ko Windows prikaže napako »Nimate dovoljenja za shranjevanje na tem mestu«, vam to prepreči shranjevanje datotek v želene mape.
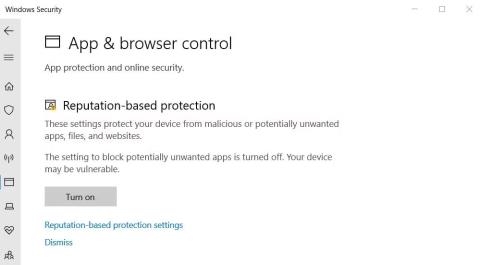
Ali naletite na sporočilo o napaki »Windows ne more dostopati do določene naprave, poti ali datoteke« v sistemu Windows 10 ali 11? Ta težava se običajno pojavi, ko poskušate zagnati aplikacijo EXE ali odpreti dokument. Ko pride do te napake, ne morete zagnati nekaterih programov ali dostopati do nekaterih dokumentov, kar omejuje uporabnost vašega računalnika.
Kako torej rešiti napako »Ni mogoče dostopati do podane naprave«? Spodaj si oglejte nekaj korakov za odpravljanje težav, ki jih lahko izvedete.
1. Zaženite aplikacijo s skrbniškimi pravicami
Nekateri programi iz različnih razlogov zahtevajo skrbniške pravice za izvajanje določenih nalog. Pravzaprav jih v nekaterih primerih morda tudi ne boste mogli odpreti.
Napaka »Windows ne more dostopati do določene naprave, poti ali datoteke« je lahko tudi posledica te težave. Torej, če želite odpraviti to napako, bo za vas najboljša možnost zagon aplikacije s skrbniškimi pravicami . Če je težava posledica pomanjkanja skrbniških pravic, se bo vaša aplikacija zagnala, ko boste izvedli te korake.
2. Onemogočite funkcijo blokiranja neželenih aplikacij
Blokiranje neželenih aplikacij je funkcija varnosti sistema Windows, ki pomaga preprečiti zagon aplikacij in programske opreme z nizkim ugledom. Ko je ta funkcija omogočena, lahko povzroči napako »Ni mogoče dostopati do določene naprave«. Preverite lahko, ali je blokiranje neželenih aplikacij omogočeno in ga onemogočite na naslednji način:
1. Dvokliknite ikono ščita (Varnost Windows) v območju sistemske vrstice na desni strani opravilne vrstice. Morda boste morali klikniti tudi majhno puščico navzgor v opravilni vrstici, da boste videli ikone v sistemski vrstici.
2. Izberite zavihek Nadzor aplikacije in brskalnika v Varnost sistema Windows.
3. Nato kliknite povezavo Nastavitve zaščite na podlagi ugleda , da si ogledate več nastavitev.
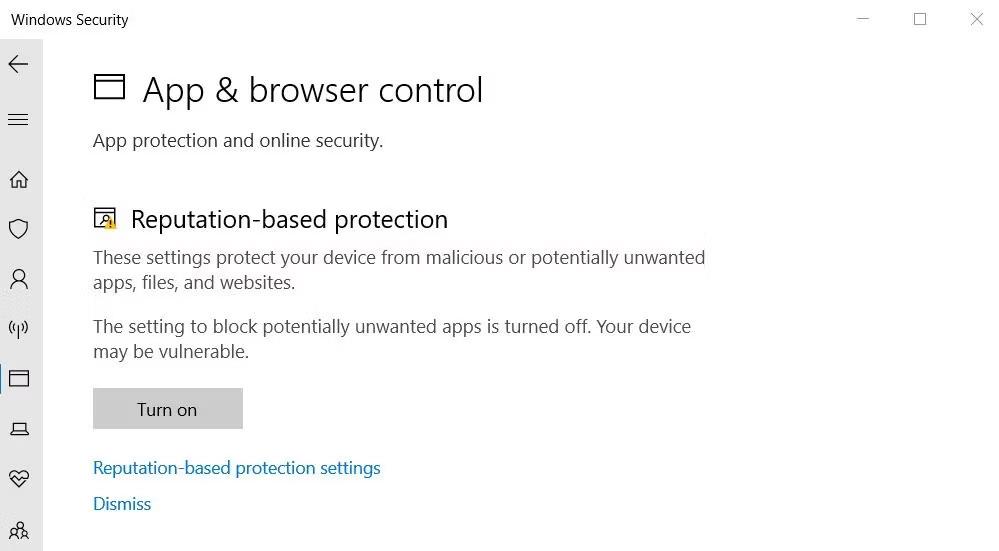
Možnost nastavitev zaščite na podlagi ugleda
4. Počistite potrditveno polje Blokiraj aplikacije , če je ta funkcija omogočena.
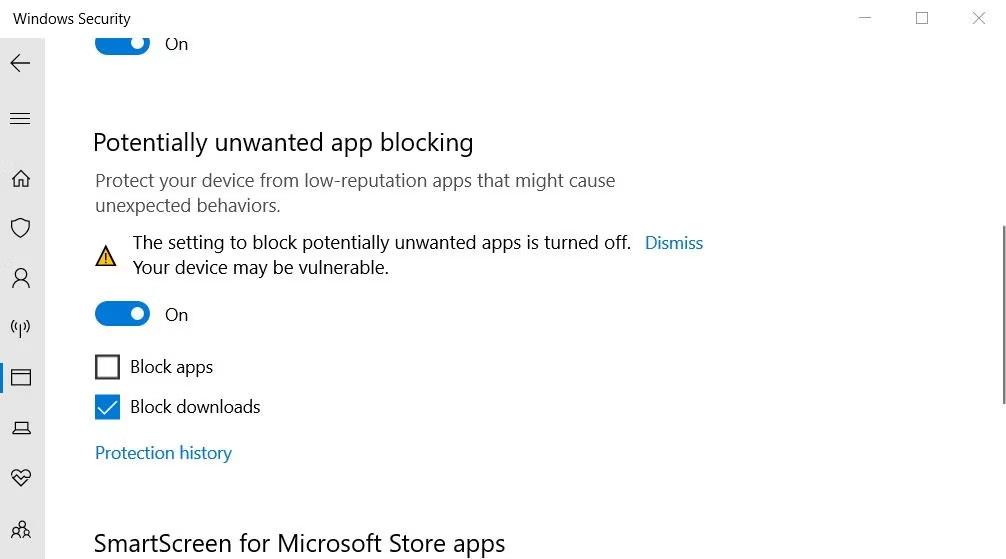
Potrditveno polje Blokiraj aplikacije
3. Odkljukajte nastavitev »Odblokiraj datoteko«.
Včasih Windows blokira dostop do datotek ali map, prenesenih iz spletnih virov, ki jim ne zaupate, kar lahko povzroči napako »Dostop do navedene naprave ni mogoč«. Ko se to zgodi, boste v oknu z lastnostmi prizadete datoteke videli potrditveno polje Odblokiraj . Nastavitev »Odblokiraj datoteko« počistite takole :
Opozorilo : Preden to storite, se prepričajte, da zaupate viru datoteke. Če odblokirate okuženo datoteko, lahko poškoduje vaš računalnik in povzroči izgubo datoteke.
1. Z desno miškino tipko kliknite Start (gumb opravilne vrstice) in v meniju izberite možnost File Explorer .
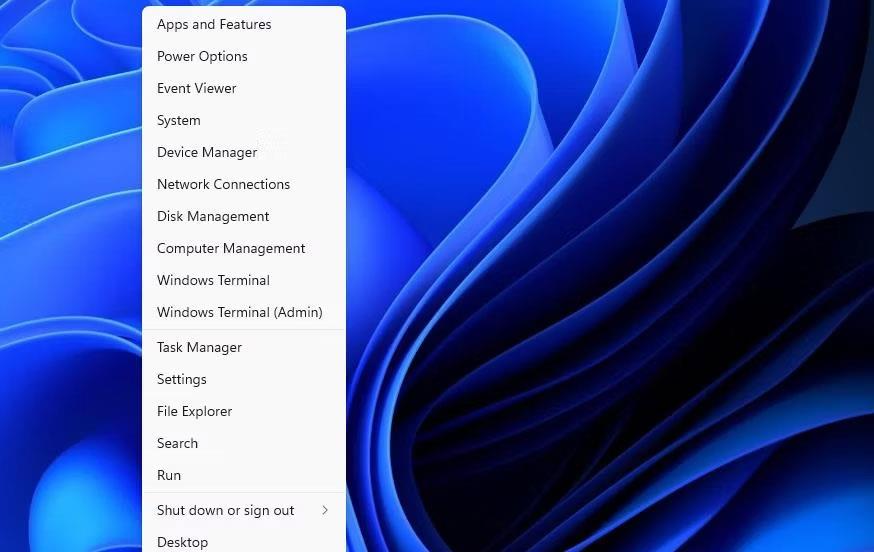
Bližnjice Raziskovalca datotek
2. Odprite mapo z datoteko, kjer je prišlo do napake.
3. Desni klik na prizadeto datoteko in izberite Lastnosti .

Možnost lastnosti
4. Kliknite Splošno , če se okno lastnosti ne odpre privzeto s tem zavihkom.
5. Nato počistite potrditveno polje Odblokiraj izbrano, če ga vidite.
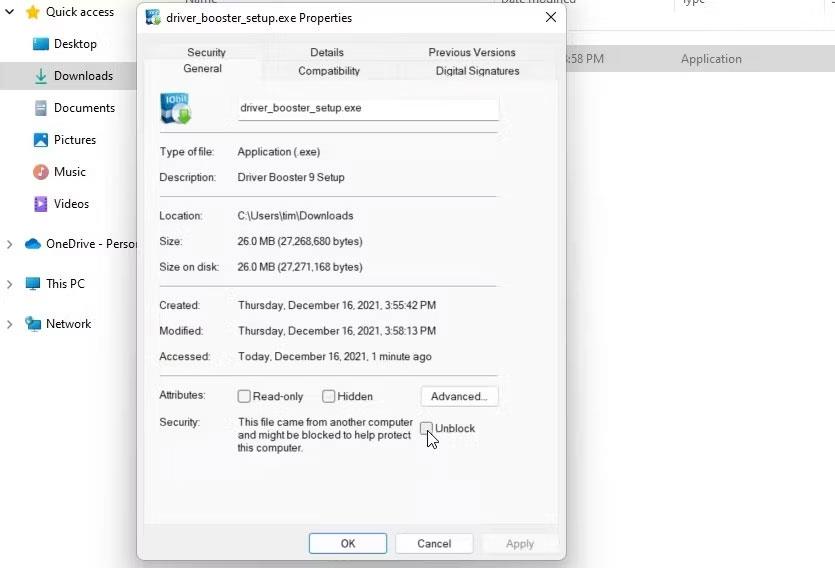
Odblokiraj potrditveno polje
6. Izberite Uporabi , da shranite nove nastavitve datoteke.
7. Kliknite OK , da zaprete okno lastnosti datoteke.
4. Uredite dovoljenja za datoteke
Drug vzrok za sporočilo o napaki »Dostop do navedene naprave ni mogoč« so nezadostna dovoljenja za dostop do datoteke. To je nekaj, kar lahko popravite tako, da uredite dovoljenja za prizadete datoteke. Torej poskusite urediti dovoljenja prizadete datoteke na naslednji način:
1. Odprite mapo z datoteko, ki je povzročila napako »Dostop do navedene naprave ni mogoč«.
2. Z desno miškino tipko kliknite prizadeto datoteko in izberite njeno možnost Lastnosti .
3. V oknu lastnosti izberite Varnost .
4. Nato izberite uporabniški račun Windows, s katerim ste prijavljeni.
5. Kliknite gumb Uredi .
6. V oknu z dovoljenji, ki se odpre, izberite svoj uporabniški račun Windows.
7. Počistite vsa izbrana potrditvena polja Zavrni dovoljenje.
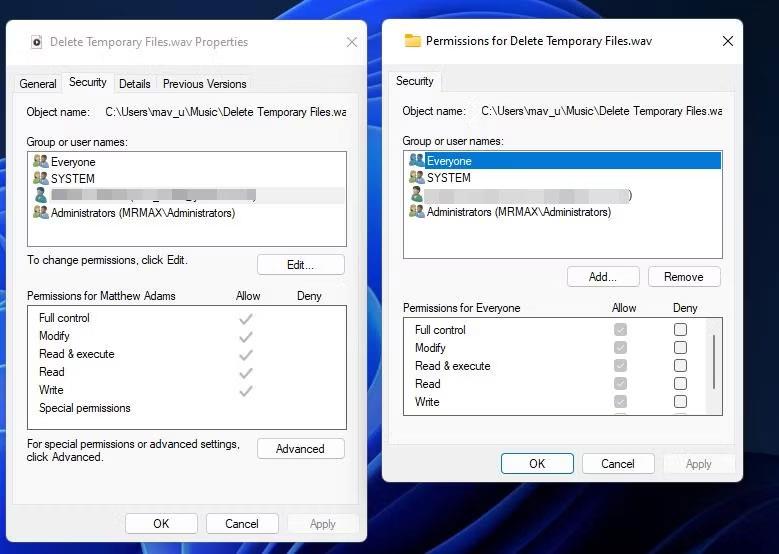
Zavrni potrditvena polja za dovoljenja za datoteke
8. Izberite Uporabi , da nastavite nove nastavitve dovoljenj.
9. V vseh oknih kliknite gumb V redu .
5. Znova ustvarite bližnjico programa
Če se ob poskusu zagona bližnjice do programa pojavi napaka »Ne morem dostopati do podane naprave«, je težava morda v sami bližnjici. V tem primeru lahko težavo odpravite z nastavitvijo nove bližnjice za prizadeto programsko opremo. V računalniku to storite tako:
1. Z desno tipko miške kliknite kateri koli prazen del namizja in izberite Novo .
2. Kliknite bližnjico, da prikažete orodje za dodajanje bližnjic na namizju.
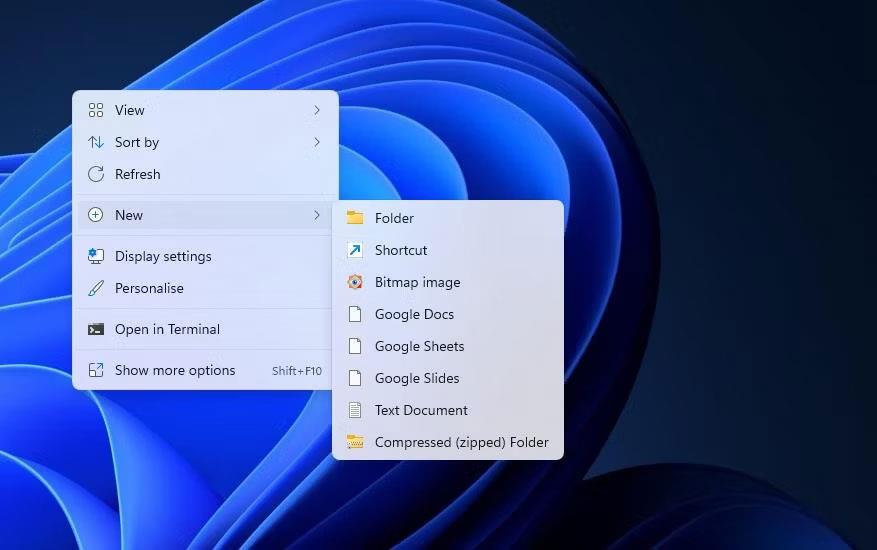
Možnosti bližnjic
3. Nato kliknite Prebrskaj , da izberete datoteko EXE, kjer je prišlo do napake, in pritisnite gumb V redu.
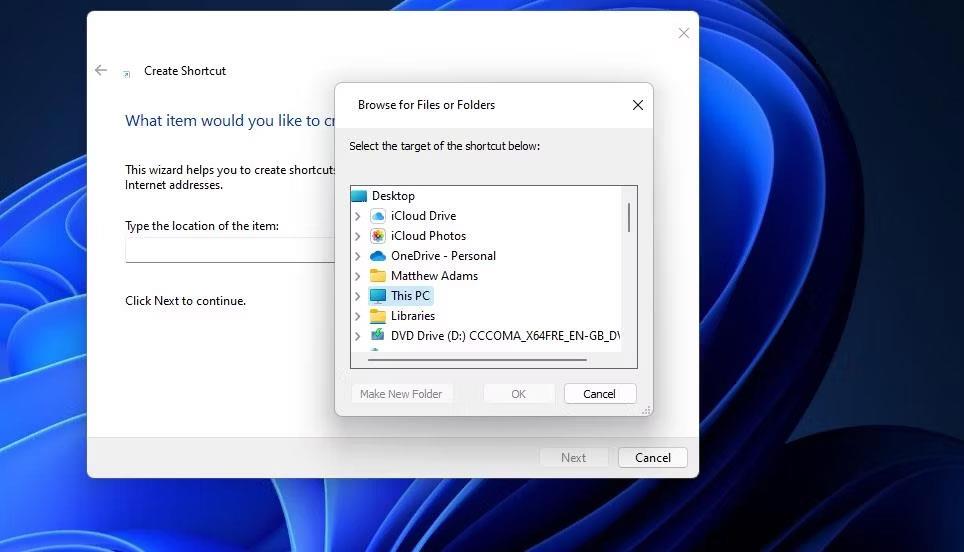
Ustvari orodje za bližnjico
4. Izberite Naprej in v besedilno polje vnesite naslov bližnjice.
5. Kliknite Dokončaj , da dodate novo bližnjico do programa.
6. Z desno miškino tipko kliknite bližnjico starega programa, da izberete Izbriši (gumb koš v sistemu Windows 11 ).
6. Previdno preverite lokacijo datoteke
Ali nameščate programsko opremo in shranjujete nekaj datotek na zunanji ali omrežni trdi disk? V tem primeru lahko pride do napake pri dostopu, ker je datoteka na pogonu trenutno nedostopna.
Dvakrat preverite lokacijo datotek, ki jih poskušate zagnati ali odpreti, tako da z desno miškino tipko kliknete njihovo bližnjico na namizju in izberete Lastnosti . Nato lahko preverite pot do bližnjice v polju Cilj , prikazanem neposredno spodaj.
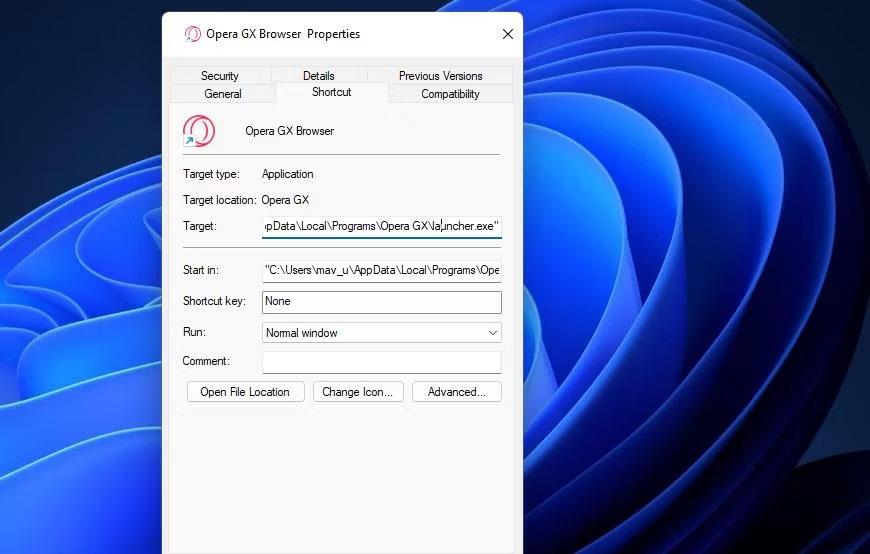
Tarča polje
V tem polju Target bo prikazano, ali se datoteka nahaja na drugem pogonu ali ne. Če je tako, povežite zunanji trdi disk, ki vsebuje datoteko, z računalnikom za dostop do datoteke. Dvakrat preverite, ali navedena datoteka ni bila izbrisana, če se polje Cilj nanaša na lokalni pogon C:. Če želite to narediti, odprite določeno pot do mape v File Explorerju.
Če ugotovite, da je bila datoteka bližnjice izbrisana, jo lahko obnovite. Odprite koš in preverite, ali je datoteka tam. Če je tako, z desno tipko miške kliknite datoteko in izberite Obnovi .
7. Omogočite skrbniške pravice z urejevalnikom pravilnika skupine
Uporabniki so potrdili, da lahko to napako pri dostopu do datoteke odpravite z omogočanjem načina skrbniške odobritve v urejevalniku pravilnika skupine. Vendar je urejevalnik pravilnika skupine na voljo samo v izdajah Windows 11, Windows 10 Pro in Enterprise. Če lahko uporabljate urejevalnik pravilnika skupine, poskusite omogočiti skrbniško odobritev na naslednji način:
1. Odprite urejevalnik pravilnika skupine in v pripomočku izberite Konfiguracija računalnika .
2. Dvokliknite Nastavitve sistema Windows , da razširite to kategorijo konfiguracije.
3. Nato dvokliknite Varnostne nastavitve > Lokalni pravilniki > Varnostne možnosti v stranski vrstici urejevalnika pravilnika skupine.
Okno urejevalnika pravilnika lokalne skupine
4. Dvokliknite pravilnik Admin Approval Mode za vgrajeni skrbniški račun.
5. Nato izberite gumb Omogočeno .
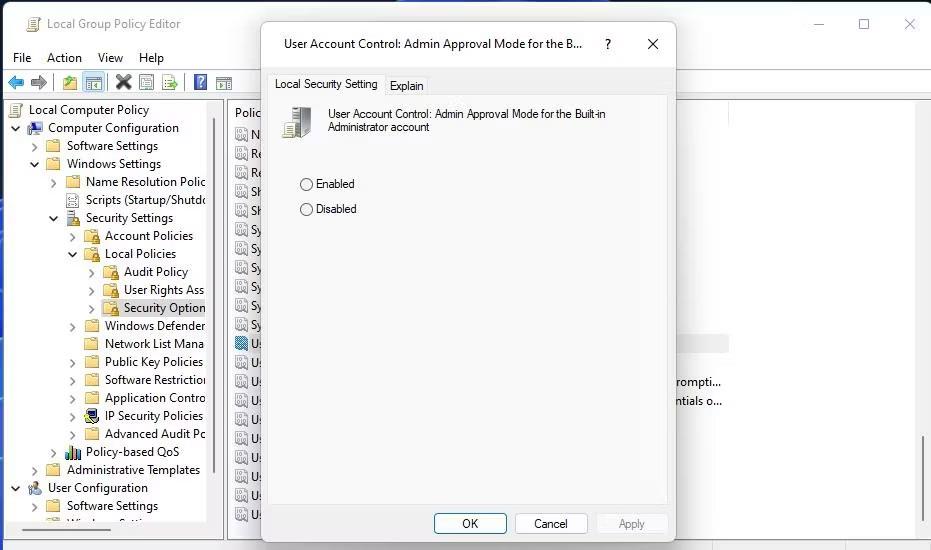
Namestitev pravilnika Admin Approval Mode za vgrajeni skrbniški račun
6. Kliknite Uporabi , da nastavite pravilnik.
7. Izberite OK , da zaprete okno z nastavitvami pravilnika in zaprete pripomoček Group Policy Manager.
8. Nastavite prizadeto programsko opremo ali datoteke tako, da izključijo varnost sistema Windows
Ker lahko varnostni blokirni ukrepi sistema Windows povzročijo to napako, morajo uporabniki dodati prizadete datoteke na seznam izključitev protivirusne aplikacije. S tem bo datoteka izključena iz Defenderjeve protivirusne zaščite. Za podrobnosti o tem, kako uporabiti to potencialno rešitev, si oglejte vodnik Quantrimang.com o tem, kako dodati datoteke na seznam dovoljenih v programu Microsoft Defender (prej Windows Defender) .
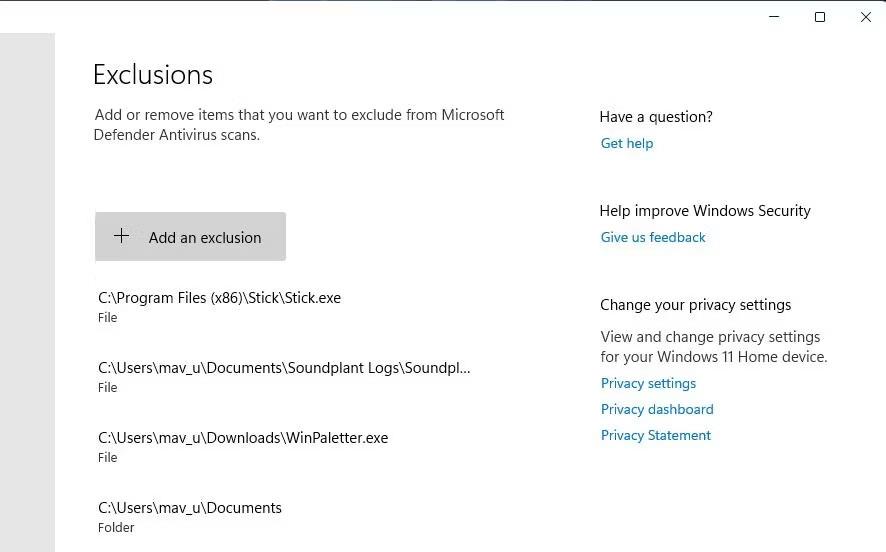
Dodajte gumb za izključitev
9. Začasno onemogočite vso aktivno varnostno programsko opremo tretjih oseb
Nekatere protivirusne aplikacije tretjih oseb imajo podobne funkcije blokiranja aplikacij kot Varnost sistema Windows. Zato lahko alternativna varnostna programska oprema povzroči isto težavo. Zato poskusite onemogočiti protivirusno programsko opremo drugih proizvajalcev, ki je nameščena v vašem računalniku, preden poskušate zagnati prizadeto programsko opremo EXE.
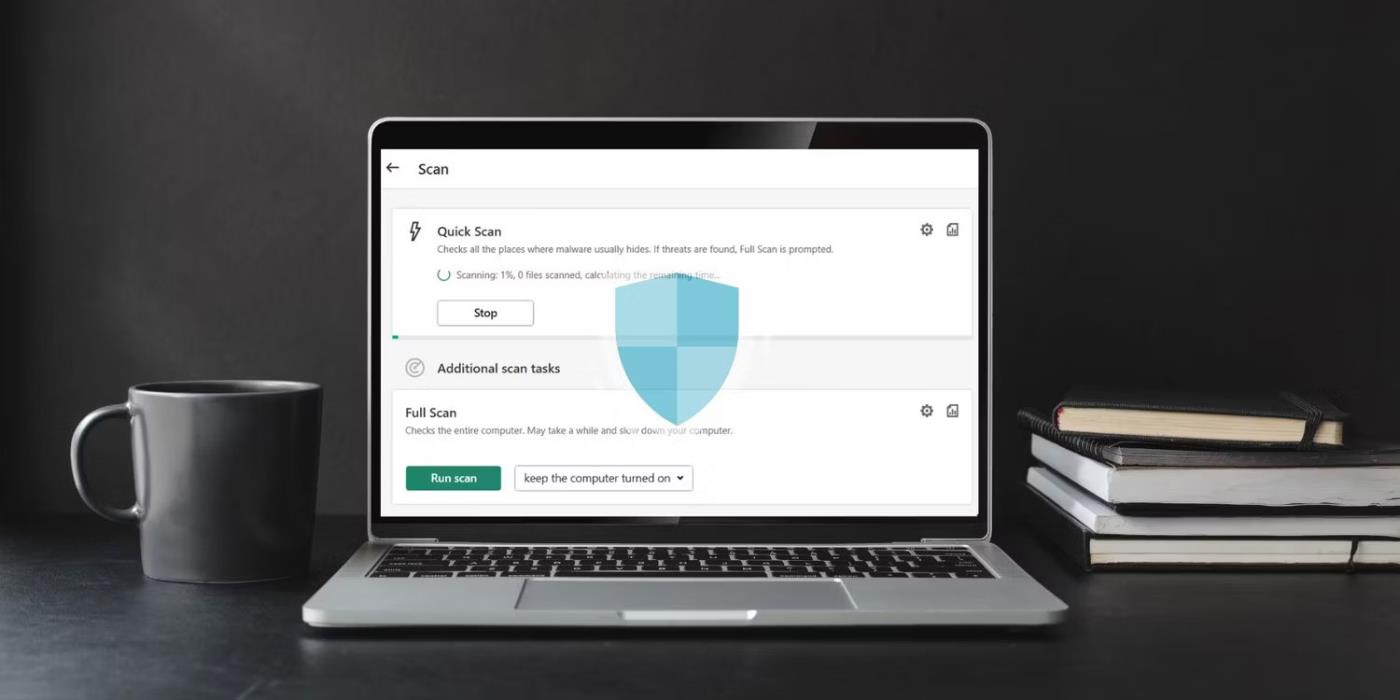
Natančen način onemogočanja protivirusnih aplikacij tretjih oseb se nekoliko razlikuje. Vendar ima večina kontekstni meni, ki ga lahko izberete, da onemogočite njihovo zaščito. Z desno miškino tipko kliknite ikono v sistemski vrstici za protivirusno programsko opremo, da vidite njen kontekstni meni. Nato tam izberite možnost, da onemogočite njegove protivirusne zmogljivosti.
Če ta potencialna rešitev deluje, boste vedeli, kaj jo je povzročilo. Vendar ne izklopite protivirusne programske opreme, ampak dodajte prizadete datoteke na seznam izjem varnostne programske opreme.
10. Popravite ali znova namestite datoteko
Če imate to težavo zaradi poškodovane datoteke, je najboljši način, da jo popravite ali znova namestite. Uporaba nadzorne plošče bo v tem primeru vaša najboljša izbira. Takole lahko to storite:
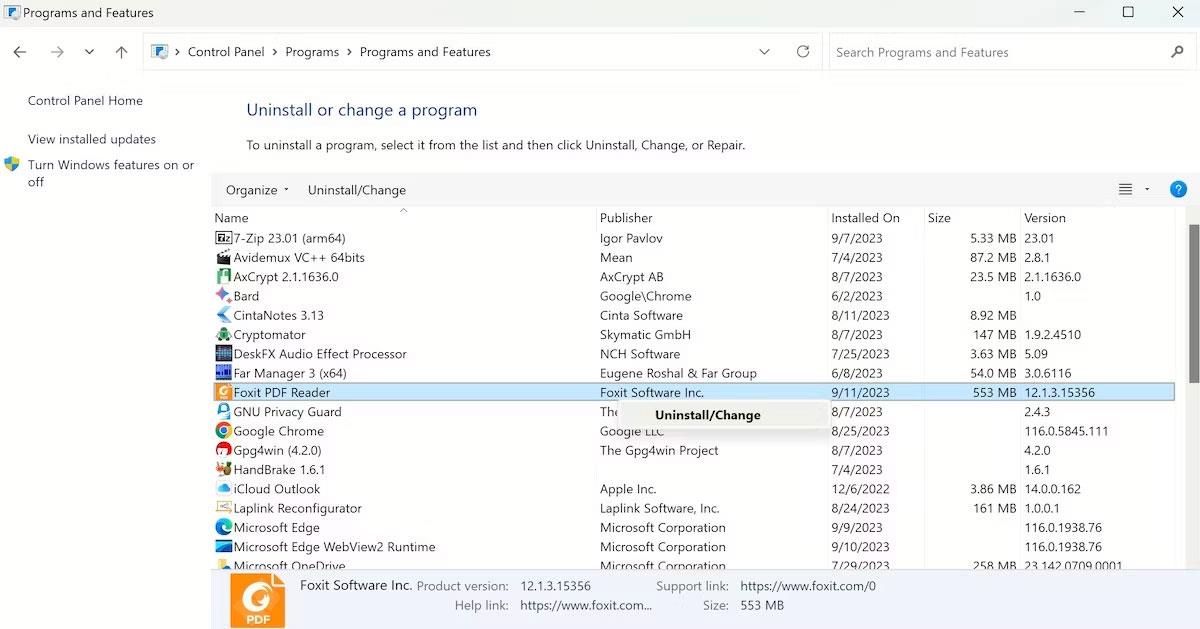
Odvisno od aplikacije boste imeli možnost odstraniti ali spremeniti njene nastavitve. Samo sledite navodilom na zaslonu in v hipu boste končali. Če ste aplikacijo že namestili, se prepričajte, da ste jo prenesli iz zaupanja vrednega vira, nato pa preverite, ali se znova pojavi ista napaka.
Ko Windows prikaže napako »Nimate dovoljenja za shranjevanje na tem mestu«, vam to prepreči shranjevanje datotek v želene mape.
Syslog Server je pomemben del arzenala skrbnika IT, zlasti ko gre za upravljanje dnevnikov dogodkov na centralizirani lokaciji.
Napaka 524: Prišlo je do časovne omejitve je statusna koda HTTP, specifična za Cloudflare, ki označuje, da je bila povezava s strežnikom zaprta zaradi časovne omejitve.
Koda napake 0x80070570 je običajno sporočilo o napaki v računalnikih, prenosnikih in tabličnih računalnikih z operacijskim sistemom Windows 10. Vendar se pojavi tudi v računalnikih z operacijskim sistemom Windows 8.1, Windows 8, Windows 7 ali starejšimi.
Napaka modrega zaslona smrti BSOD PAGE_FAULT_IN_NONPAGED_AREA ali STOP 0x00000050 je napaka, ki se pogosto pojavi po namestitvi gonilnika strojne naprave ali po namestitvi ali posodobitvi nove programske opreme in v nekaterih primerih je vzrok napaka zaradi poškodovane particije NTFS.
Notranja napaka razporejevalnika videa je tudi smrtonosna napaka modrega zaslona, ta napaka se pogosto pojavi v sistemih Windows 10 in Windows 8.1. Ta članek vam bo pokazal nekaj načinov za odpravo te napake.
Če želite, da se Windows 10 zažene hitreje in skrajša čas zagona, so spodaj navedeni koraki, ki jih morate upoštevati, da odstranite Epic iz zagona sistema Windows in preprečite, da bi se Epic Launcher zagnal z Windows 10.
Datotek ne smete shranjevati na namizju. Obstajajo boljši načini za shranjevanje računalniških datotek in vzdrževanje urejenega namizja. Naslednji članek vam bo pokazal učinkovitejša mesta za shranjevanje datotek v sistemu Windows 10.
Ne glede na razlog boste včasih morali prilagoditi svetlost zaslona, da bo ustrezala različnim svetlobnim pogojem in namenom. Če morate opazovati podrobnosti slike ali gledati film, morate povečati svetlost. Nasprotno pa boste morda želeli zmanjšati svetlost, da zaščitite baterijo prenosnika.
Ali se vaš računalnik naključno zbudi in prikaže okno z napisom »Preverjanje posodobitev«? Običajno je to posledica programa MoUSOCoreWorker.exe - Microsoftove naloge, ki pomaga usklajevati namestitev posodobitev sistema Windows.








