Najboljša brezplačna in plačljiva programska oprema Syslog Server za Windows

Syslog Server je pomemben del arzenala skrbnika IT, zlasti ko gre za upravljanje dnevnikov dogodkov na centralizirani lokaciji.
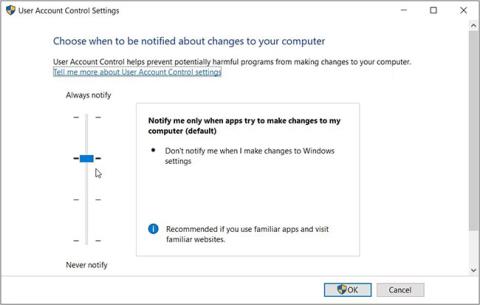
Poskušate odpreti aplikacijo v napravi Windows in nenadoma vidite sporočilo o napaki, ki pravi: »Te aplikacije ni mogoče aktivirati, ko je UAC onemogočen«. Ko se to zgodi, se zadevna aplikacija ne bo zagnala in poskusite jo znova odpreti.
Na žalost se zdi, da se ta napaka ne odpravi, ne glede na to, kolikokrat poskusite znova odpreti aplikacijo. V tem članku vam bo Quantrimang.com pokazal, kako lahko enostavno rešite to težavo z nadzorom uporabniškega računa (UAC), vključno s tem, kaj je UAC in kako deluje.
Če se ta napaka pojavlja v vašem računalniku, poglejmo, kako lahko odpravite težavo.
1. Kako konfigurirati nastavitve UAC z ukaznim pogovornim oknom Zaženi
Pogovorno okno ukaza Zaženi vam olajša odpiranje različnih programov v vaši napravi Windows. V tem primeru bomo uporabili to orodje za hiter dostop do nastavitev UAC:
1. korak: Pritisnite Win + R , da odprete ukazno polje Zaženi .
2. korak: Vnesite nastavitve nadzora uporabniškega računa in pritisnite Enter , da odprete okno z nastavitvami UAC. V naslednjem oknu boste v levem podoknu videli drsnik UAC.
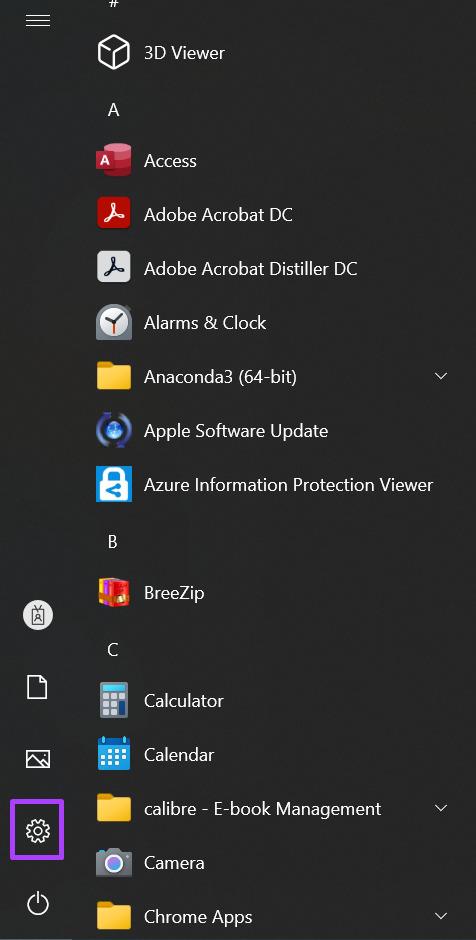
Konfigurirajte nastavitve UAC s pogovornim oknom Zaženi ukaz
Če je gumb na drsniku na dnu (pri možnosti »Nikoli ne obvesti« ), bo orodje UAC onemogočeno. V tem primeru morda ne boste mogli zagnati ali prenesti nekaterih aplikacij.
Če želite odpraviti težavo z UAC, povlecite gumb na drsniku na možnost »Vedno obvesti« na vrhu. Od tam kliknite V redu in nato znova zaženite računalnik, da uveljavite te spremembe.
2. Kako konfigurirati nastavitve UAC z nadzorno ploščo
Ali imate težave z dostopom do nastavitev UAC z ukaznim pogovornim oknom Zaženi? V tem primeru lahko do teh nastavitev dostopate neposredno na nadzorni plošči.
To so koraki za konfiguracijo nastavitev UAC z nadzorno ploščo :
B1: V iskalno vrstico menija Start vnesite Nadzorna plošča in izberite najprimernejši rezultat.
2. korak: Kliknite spustni meni Pogled po in izberite Velike ikone.
3. korak: V elementih menija izberite Uporabniški računi .
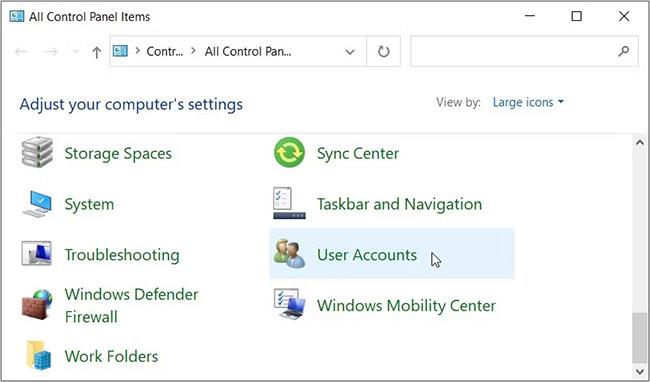
Konfigurirajte nastavitve UAC s pomočjo nadzorne plošče
Nato izberite Spremeni nastavitve nadzora uporabniškega računa . To bo prikazalo drsnik UAC in različne možnosti, med katerimi lahko izbirate.
Povlecite gumb na drsniku do možnosti »Vedno obvesti« na vrhu in nato pritisnite OK. Na koncu znova zaženite napravo in preverite, ali to pomaga.
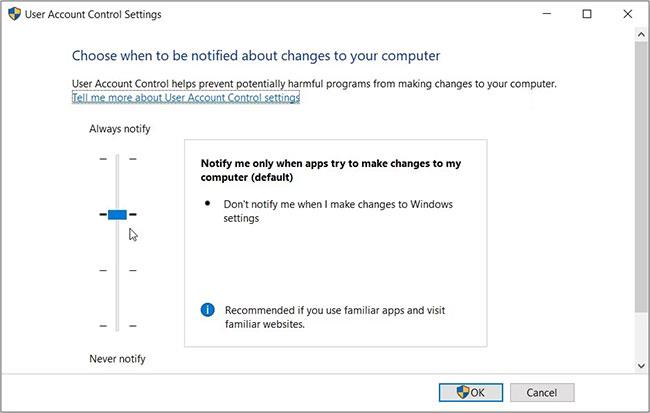
Povlecite gumb na drsniku na možnost »Vedno obvesti«.
3. Kako konfigurirati nastavitve v urejevalniku pravilnika lokalne skupine
Urejevalnik pravilnika lokalne skupine (LGPE) je neverjetno orodje, ki vam lahko pomaga odpraviti različne težave v vaši napravi Windows. Vendar pa lahko do LGPE dostopate le, če uporabljate izdaje Windows Pro, Enterprise in Education.
Če uporabljate Windows Home, boste morali najprej videti nasvete o dostopu do LGPE v sistemu Windows Home.
Če ne, lahko tukaj popravite napako »Te aplikacije ni mogoče aktivirati, ko je UAC onemogočen« z LGPE:
1. korak: V iskalno vrstico v meniju Start vnesite Uredi pravilnik skupine in izberite najprimernejši rezultat.
2. korak: Pomaknite se do Konfiguracija računalnika > Nastavitve sistema Windows > Varnostne nastavitve > Lokalni pravilniki > Varnostne možnosti .
3. korak: Pomaknite se navzdol na desni strani in dvokliknite Nadzor uporabniškega računa: Način odobritve skrbnika za možnost vgrajenega skrbniškega računa .
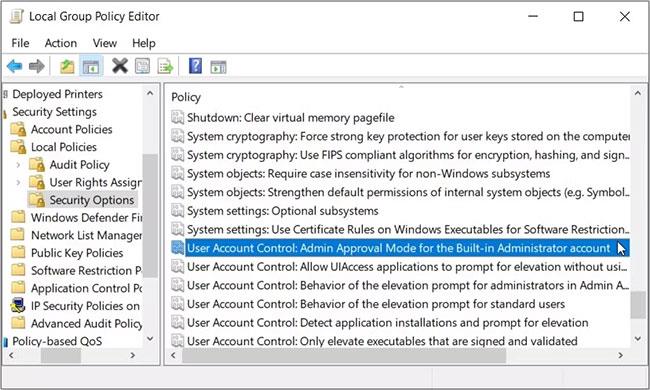
Dvokliknite Nadzor uporabniškega računa: Admin Approval Mode za možnost Built-in Administrator account
4. korak: izberite možnost Omogočeno , kliknite Uporabi in nato kliknite V redu , da uveljavite te spremembe.
Nato uveljavite iste spremembe za Nadzor uporabniškega računa: Vedenje poziva za dvig za skrbnike v možnosti Admin Approval Mode . Na koncu znova zaženite napravo, da uveljavite te spremembe.
Če težave ne odpravite, lahko storite naslednje:
B1: Odprite LGPE in se po prejšnjih korakih pomaknite do Varnostne možnosti .
2. korak: Omogočite vse možnosti, ki imajo v imenu »Nadzor uporabniškega računa:« .
3. korak: Zaprite LGPE in znova zaženite napravo.
4. Kako konfigurirati nastavitve v urejevalniku registra
V nekaterih primerih lahko težavo povzročijo nekatere spremembe v registru Windows. Tako lahko težavo rešite tako, da prilagodite nekaj ključev registra.
Vendar urejevalnik registra vsebuje občutljive podatke sistema Windows. Zato morate biti vedno previdni pri ravnanju z njim. Pravzaprav je najbolje narediti varnostno kopijo registra (ali celo nastaviti samodejno varnostno kopiranje registra), preden nadaljujete s temi koraki.
Tukaj je opisano, kako lahko z urejevalnikom registra odpravite napako »UAC«:
B1: V iskalno vrstico v meniju Start vnesite urejevalnik registra in izberite najprimernejši rezultat.
2. korak: Izbrišite naslovno vrstico. Od tam kopirajte in prilepite naslednji ukaz v naslovno vrstico ter pritisnite Enter :
HKEY_LOCAL_MACHINE\Software\Microsoft\Windows\CurrentVersion\Policies\SystemTo vas bo pripeljalo do sistemske tipke . Zdaj dvokliknite vrednost EnableLUA na desni strani.
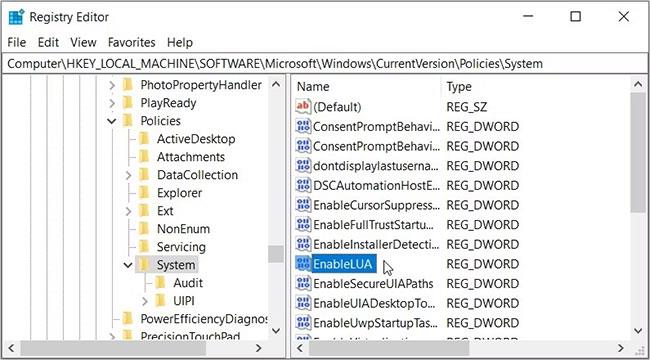
Konfigurirajte nastavitve v urejevalniku registra
Podatke o vrednosti nastavite na 1 in kliknite V redu. Na koncu zaprite urejevalnik registra in znova zaženite napravo, da shranite te spremembe.
5. Namestite najnovejše posodobitve sistema Windows
Namestitev najnovejših posodobitev sistema Windows pogosto pomaga rešiti različne sistemske težave. Zato v skrajnem primeru poskusite posodobiti svojo napravo in preverite, ali to reši težavo ali ne.
Moteče je, ko nenadoma ne morete odpreti nekaterih aplikacij v napravi Windows. Na srečo obstaja nekaj korakov, s katerimi se lahko znebite takšnih težav.
Če naletite na sporočilo o napaki, ki pravi: »Te aplikacije ni mogoče aktivirati, ko je UAC onemogočen«, poskusite s katerim koli popravkom, predlaganim v članku. Če nič ne pomaga, boste morda morali poskusiti ponastaviti napravo .
Syslog Server je pomemben del arzenala skrbnika IT, zlasti ko gre za upravljanje dnevnikov dogodkov na centralizirani lokaciji.
Napaka 524: Prišlo je do časovne omejitve je statusna koda HTTP, specifična za Cloudflare, ki označuje, da je bila povezava s strežnikom zaprta zaradi časovne omejitve.
Koda napake 0x80070570 je običajno sporočilo o napaki v računalnikih, prenosnikih in tabličnih računalnikih z operacijskim sistemom Windows 10. Vendar se pojavi tudi v računalnikih z operacijskim sistemom Windows 8.1, Windows 8, Windows 7 ali starejšimi.
Napaka modrega zaslona smrti BSOD PAGE_FAULT_IN_NONPAGED_AREA ali STOP 0x00000050 je napaka, ki se pogosto pojavi po namestitvi gonilnika strojne naprave ali po namestitvi ali posodobitvi nove programske opreme in v nekaterih primerih je vzrok napaka zaradi poškodovane particije NTFS.
Notranja napaka razporejevalnika videa je tudi smrtonosna napaka modrega zaslona, ta napaka se pogosto pojavi v sistemih Windows 10 in Windows 8.1. Ta članek vam bo pokazal nekaj načinov za odpravo te napake.
Če želite, da se Windows 10 zažene hitreje in skrajša čas zagona, so spodaj navedeni koraki, ki jih morate upoštevati, da odstranite Epic iz zagona sistema Windows in preprečite, da bi se Epic Launcher zagnal z Windows 10.
Datotek ne smete shranjevati na namizju. Obstajajo boljši načini za shranjevanje računalniških datotek in vzdrževanje urejenega namizja. Naslednji članek vam bo pokazal učinkovitejša mesta za shranjevanje datotek v sistemu Windows 10.
Ne glede na razlog boste včasih morali prilagoditi svetlost zaslona, da bo ustrezala različnim svetlobnim pogojem in namenom. Če morate opazovati podrobnosti slike ali gledati film, morate povečati svetlost. Nasprotno pa boste morda želeli zmanjšati svetlost, da zaščitite baterijo prenosnika.
Ali se vaš računalnik naključno zbudi in prikaže okno z napisom »Preverjanje posodobitev«? Običajno je to posledica programa MoUSOCoreWorker.exe - Microsoftove naloge, ki pomaga usklajevati namestitev posodobitev sistema Windows.
Ta članek pojasnjuje, kako uporabljati terminalsko okno PuTTY v sistemu Windows, kako konfigurirati PuTTY, kako ustvariti in shraniti konfiguracije ter katere možnosti konfiguracije spremeniti.








