Kako popraviti Nimate dovoljenja za shranjevanje na to mesto v sistemu Windows

Ko Windows prikaže napako »Nimate dovoljenja za shranjevanje na tem mestu«, vam to prepreči shranjevanje datotek v želene mape.
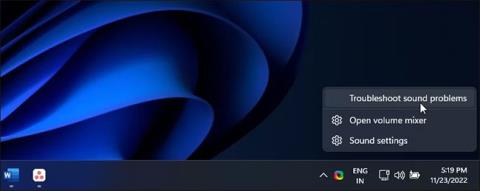
Vaš računalnik z operacijskim sistemom Windows bo samodejno zaznal vse povezane zvočne naprave in namestil potrebne gonilnike. Vendar pa lahko včasih naletite na sporočilo o napaki »Nobena izhodna naprava za zvok ni nameščena«, ko premaknete miškin kazalec nad ikono zvoka.
Ta napaka se pojavi, ko Windows ne zazna povezanih zvočnih naprav. Lahko gre za začasno napako, težavo, povezano z gonilnikom, ali v nekaterih primerih za poškodovano sistemsko datoteko. Spodaj je nekaj korakov, ki vam bodo pomagali odpraviti napako »Nobena izhodna naprava za zvok ni nameščena«.
Kazalo članka
Z vgrajenim orodjem za odpravljanje težav lahko zaženete različne težave z zvokom v sistemu Windows. Orodje za odpravljanje težav preveri, ali so v vašem računalniku pogoste težave z zvokom, in jih poskuša samodejno odpraviti; lahko vam na primer pomaga odpraviti pomanjkanje zvoka v sistemu Windows 11 .
Če želite zagnati orodje za odpravljanje težav z zvokom:
1. Desni klik na ikono Zvok (Zvočnik) v opravilni vrstici.

Desni klik na ikono Zvok
2. Izberite Odpravljanje težav z zvokom . Orodje za odpravljanje težav bo pregledalo vse povezane zvočne naprave.
3. Izberite zvočno napravo, s katero želite odpraviti težave, in kliknite Naprej.
Izberite zvočno napravo
4. Odvisno od izbrane naprave bo Windows predlagal več popravkov. Sledite navodilom na zaslonu, da uporabite popravke in preverite, ali je napaka odpravljena.
Poškodovan gonilnik lahko popravite tako, da znova namestite gonilnik zvočnega izhoda z generičnim gonilnikom naprave. To je uporabno, če se je lastniški gonilnik zvočne naprave za vašo napravo poškodoval.
Z upraviteljem naprav lahko posodobite in znova namestite gonilnike naprav v računalniku z operacijskim sistemom Windows.
Če želite znova namestiti skupni gonilnik zvočne izhodne naprave:
1. Pritisnite Win + R , da odprete Run .
2. Vnesite devmgmt.msc in kliknite OK , da odprete upravitelja naprav .
3. V upravitelju naprav razširite razdelek Zvočni vhodi in izhodi .
4. Preverite, ali je vaša izhodna naprava navedena. Če ne, kliknite Pogled in nato izberite Prikaži skrite naprave .
5. Nato izberite in z desno miškino tipko kliknite svojo zvočno napravo, nato kliknite Posodobi gonilnik.

Kliknite Posodobi gonilnik
6. Kliknite Prebrskaj moj računalnik za gonilnike .

Kliknite Prebrskaj moj računalnik za gonilnike
7. Nato kliknite Naj izberem s seznama gonilnikov, ki so na voljo v mojem računalniku .

Kliknite Naj izberem s seznama gonilnikov, ki so na voljo v mojem računalniku
8. Označite možnost Prikaži združljivo strojno opremo .

Označite možnost Prikaži združljivo strojno opremo
9. Nato izberite Generic software device in kliknite Next.
10. Počakajte, da Windows konča namestitev gonilnika za napravo.
11. Zaprite upravitelja naprav in ponovno preverite napake.
Če generični gonilnik zvočne naprave ne pomaga, poiščite posodobljen gonilnik na spletnem mestu proizvajalca zvočne naprave. Če uporabljate prenosni računalnik, obiščite spletno mesto proizvajalca računalnika in poiščite najnovejše gonilnike za svoj računalnik.

HP Support Assistant
Nekateri proizvajalci računalnikov svojim napravam vključujejo lastniška diagnostična orodja. Aplikacija HP Support Assistant lahko na primer preveri, ali so v prenosnikih HP različne težave, vključno z zvokom. Lenovo, Dell, Asus, vsi večji proizvajalci prenosnikov ponujajo podobna orodja s svojimi napravami. Zaženite katero koli takšno diagnostično orodje, ki je na voljo v vašem računalniku, da preverite, ali pomaga obnoviti zvok.
Lahko ročno znova namestite gonilnik sistemske zvočne naprave, da odpravite to napako v računalniku z operacijskim sistemom Windows. Takole:
1. Odprite upravitelja naprav s pritiskom na Win + X in na seznamu možnosti izberite najprimernejši rezultat.
2. V upravitelju naprav razširite razdelek Sistemske naprave .
3. Nato poiščite in poiščite vse zvočne naprave, kot je High Definition Audio Controller .

Poiščite High Definition Audio Controller
4. Z desno miškino tipko kliknite zvočno napravo in izberite Posodobi gonilnik .
5. Izberite možnost Prebrskaj moj računalnik za gonilnike .

Izberite možnost Prebrskaj moj računalnik za gonilnike
6. Kliknite možnost Naj izberem s seznama gonilnikov, ki so na voljo v mojem računalniku .

Kliknite možnost Naj izberem s seznama gonilnikov, ki so na voljo v mojem računalniku
7. Izberite gonilnik v razdelku Model in kliknite Naprej , da namestite gonilnik.

Izberite gonilnik, ki ga želite namestiti za to strojno opremo
Po namestitvi zaprite upravitelja naprav. To bo odpravilo napako in obnovilo zvok v vašem računalniku.
Splošne gonilnike zvočnih naprav USB lahko namestite tudi z možnostjo »Dodaj podedovano strojno opremo« v upravitelju naprav. Tukaj je opisano, kako to storiti.
1. Pritisnite Win + X , da odprete meni WinX.
2. V kontekstnem meniju kliknite Upravitelj naprav .
3. V upravitelju naprav izberite ime vašega računalnika in kliknite Dejanje.
4. Izberite Dodaj podedovano strojno opremo .

Izberite Dodaj podedovano strojno opremo
5. Za nadaljevanje kliknite Naprej .
6. Nato izberite možnost Namesti strojno opremo, ki jo ročno izberem s seznama (Napredno) .

Izberite možnost Namesti strojno opremo, ki jo ročno izberem s seznama (Napredno)
7. Kliknite Naprej.
8. V Pogoste vrste strojne opreme se pomaknite navzdol in izberite Krmilniki za zvok, video in igre .

Izberite Krmilniki za zvok, video in igre
9. Kliknite Naprej.
10. Izberite Generic USB Audio v Manufacturer. V desnem podoknu izberite USB Audio OEM Device .

Izberite USB Audio OEM Device
11. Kliknite Naprej.
12. Ponovno kliknite Naprej , da potrdite dejanje.
13. Počakajte, da se namestitev konča, in kliknite Dokončaj. Znova zaženite računalnik in preverite, ali je vaša zvočna naprava zaznana in znova deluje.

Preverite, ali je zvočna naprava izklopljena
Preverite, ali niste pomotoma izklopili zvočne naprave. Čeprav lahko orodje za odpravljanje težav z zvokom zazna in predlaga isto, lahko zvočno napravo vklopite tudi ročno.
Če želite preizkusiti in omogočiti zvočne izhodne naprave:
1. Pritisnite Win + R , da odprete pogovorno okno Zaženi .
2. Vnesite mmsys.cpl in kliknite OK , da odprete pogovorno okno Sound.
3. V zavihku Predvajanje poiščite svojo zvočno izhodno napravo. Če na seznamu ni nobene naprave, z desno tipko miške kliknite razdelek Predvajanje in izberite Prikaži onemogočene naprave .
4. Če je vaša zvočna naprava zatemnjena, z desno miškino tipko kliknite in izberite Omogoči.
5. Nato izberite napravo in kliknite gumb Nastavi privzeto , da napravo nastavite kot privzeto.
6. Znova zaženite računalnik in preverite, ali je napaka »Nobena izhodna naprava za zvok ni nameščena« odpravljena.
Windows Audio Endpoint Service in Windows Audio Service sta dve storitvi, potrebni za delovanje zvoka v vašem računalniku. Če te storitve ne delujejo, vaša zvočna naprava morda ne bo delovala pravilno.
Prepričajte se, da se obe storitvi izvajata in sta nastavljeni na samodejni zagon. Sledite tem korakom:
1. Pritisnite Win + R , da odprete Run.
2. Vnesite services.msc in kliknite V redu , da odprete razdelek Snap-in storitev .

Odprite razdelek snap-in Storitve
3. Nato poiščite in z desno miškino tipko kliknite Windows Audio Endpoint Service Builder .
4. V kontekstnem meniju izberite Lastnosti .
Izberite Lastnosti
5. Kliknite spustni meni Vrsta zagona in izberite Samodejno.
6. Kliknite V redu , da shranite spremembe.
7. Ponovno z desno miškino tipko kliknite storitev Windows Audio Endpoint Builder in izberite Restart.

Izberite Ponovni zagon
8. Nato ponovite korake za storitev Windows Audio.
9. Ko končate, zaprite snap-in storitev.
Orodja za posodabljanje gonilnikov drugih proizvajalcev vam omogočajo skeniranje in posodabljanje vseh gonilnikov vašega računalnika z enega mesta. Čeprav je uporabno orodje, je lahko v nasprotju z vašo zvočno komponento in zmožnostmi zaznavanja naprav sistema Windows.
Če želite odpraviti težavo, onemogočite ali odstranite vse pripomočke za posodabljanje gonilnikov, kot je Avast Driver Updater, nameščene v vašem računalniku. Nato znova zaženite orodje za odpravljanje težav z zvokom in preverite, ali to odpravlja težavo. Včasih boste morda morali izbrisati aplikacijo za posodabljanje, da jo popolnoma onemogočite.
Deployment Image Service Management (DISM) je vgrajen pripomoček ukazne vrstice za popravilo slik sistema Windows. Če je težavo z zvokom povzročila težava s sliko sistema, lahko to orodje popravi sliko in obnovi zvočno funkcijo v računalniku.
Ko je povezan, bo Windows zaznal vse zvočne vhodne in izhodne naprave, nato pa samodejno namestil potrebne gonilnike. Če želite odpraviti napako »Nobena zvočna izhodna naprava ni nameščena«, se prepričajte, da je vaša zvočna naprava omogočena v nastavitvah zvoka.
Če je napaka odpravljena, vendar zvok še vedno ne deluje, se prepričajte, da ste kot privzeto nastavili pravilno zvočno napravo. Poleg tega poskusite znova namestiti prizadeti gonilnik, znova zagnati zvočne storitve in preveriti, ali so v zvočni napravi napake strojne opreme.
Ko Windows prikaže napako »Nimate dovoljenja za shranjevanje na tem mestu«, vam to prepreči shranjevanje datotek v želene mape.
Syslog Server je pomemben del arzenala skrbnika IT, zlasti ko gre za upravljanje dnevnikov dogodkov na centralizirani lokaciji.
Napaka 524: Prišlo je do časovne omejitve je statusna koda HTTP, specifična za Cloudflare, ki označuje, da je bila povezava s strežnikom zaprta zaradi časovne omejitve.
Koda napake 0x80070570 je običajno sporočilo o napaki v računalnikih, prenosnikih in tabličnih računalnikih z operacijskim sistemom Windows 10. Vendar se pojavi tudi v računalnikih z operacijskim sistemom Windows 8.1, Windows 8, Windows 7 ali starejšimi.
Napaka modrega zaslona smrti BSOD PAGE_FAULT_IN_NONPAGED_AREA ali STOP 0x00000050 je napaka, ki se pogosto pojavi po namestitvi gonilnika strojne naprave ali po namestitvi ali posodobitvi nove programske opreme in v nekaterih primerih je vzrok napaka zaradi poškodovane particije NTFS.
Notranja napaka razporejevalnika videa je tudi smrtonosna napaka modrega zaslona, ta napaka se pogosto pojavi v sistemih Windows 10 in Windows 8.1. Ta članek vam bo pokazal nekaj načinov za odpravo te napake.
Če želite, da se Windows 10 zažene hitreje in skrajša čas zagona, so spodaj navedeni koraki, ki jih morate upoštevati, da odstranite Epic iz zagona sistema Windows in preprečite, da bi se Epic Launcher zagnal z Windows 10.
Datotek ne smete shranjevati na namizju. Obstajajo boljši načini za shranjevanje računalniških datotek in vzdrževanje urejenega namizja. Naslednji članek vam bo pokazal učinkovitejša mesta za shranjevanje datotek v sistemu Windows 10.
Ne glede na razlog boste včasih morali prilagoditi svetlost zaslona, da bo ustrezala različnim svetlobnim pogojem in namenom. Če morate opazovati podrobnosti slike ali gledati film, morate povečati svetlost. Nasprotno pa boste morda želeli zmanjšati svetlost, da zaščitite baterijo prenosnika.
Ali se vaš računalnik naključno zbudi in prikaže okno z napisom »Preverjanje posodobitev«? Običajno je to posledica programa MoUSOCoreWorker.exe - Microsoftove naloge, ki pomaga usklajevati namestitev posodobitev sistema Windows.








