Kako popraviti Nimate dovoljenja za shranjevanje na to mesto v sistemu Windows

Ko Windows prikaže napako »Nimate dovoljenja za shranjevanje na tem mestu«, vam to prepreči shranjevanje datotek v želene mape.
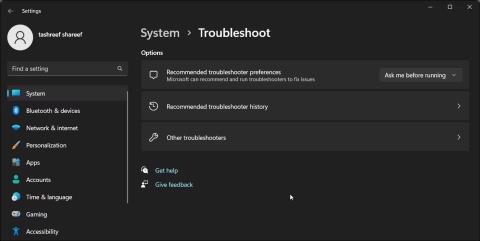
Včasih boste morda opazili rdeči X, ki se pojavi na ikoni zvoka v opravilni vrstici Windows. Če miškin kazalec premaknete nad to, bo pisalo, da ni priključen zvočnik ali vtičnica za slušalke. Do te napake lahko pride zaradi težave z zvočnim gonilnikom ali zvočno storitvijo Windows.
Če želite odpraviti napako, zaženite vgrajeno orodje za odpravljanje težav z zvokom, da poiščete in odpravite pogoste težave z zvočnimi napravami. Če ne, lahko izvedete obnovitev zvočnega gonilnika ali ročno znova namestite zvočni gonilnik, da obnovite zvok v sistemu.
Spodaj je nekaj korakov, ki vam bodo pomagali odpraviti napako »Ni zvočnika ali slušalk ni priključenih« v sistemu Windows.
1. Zaženite orodje za odpravljanje težav z zvokom Windows
Težave z zvokom v sistemu Windows lahko odpravite z vgrajenim orodjem za odpravljanje težav z zvokom. Preišče vaš sistem Windows za pogoste težave z zvokom in jih poskuša samodejno odpraviti.
Če želite zagnati orodje za odpravljanje težav, naredite naslednje:
1. Pritisnite Win + I , da odprete Nastavitve .
2. Na zavihku Sistem se pomaknite navzdol in kliknite Odpravljanje težav .
3. Nato kliknite Druga orodja za odpravljanje težav .

Odpravljanje težav z drugimi orodji za odpravljanje težav v sistemu Windows 11
4. Kliknite gumb Zaženi za Predvajanje zvoka . Preveril bo stanje zvočne storitve in vas pozval, da izberete svojo zvočno napravo.

Kliknite gumb Zaženi za predvajanje zvoka
5. Izberite zvočnik naprave in kliknite Naprej .
6. V pogovornem oknu Izklopi zvočne učinke in izboljšave kliknite NE , Ne odpiraj zvočnih izboljšav .
7. Uporabite vse priporočene popravke in preizkusite rezultate.
2. Izvedite obnovitev gonilnika zvočne naprave
Če je posodobitev sistema Windows ali gonilnika poškodovala vašo zvočno napravo, lahko izvedete obnovitev gonilnika, da znova uporabite najnovejši delujoči gonilnik. Z upraviteljem naprav lahko obnovite gonilnike v sistemu Windows.
Če želite obnoviti gonilnike zvočnih naprav, sledite navodilom Quantrimang.com za obnovitev gonilnikov v sistemu Windows . Gonilnik zvoka boste verjetno našli v razdelku Krmilniki za zvok, video in igre v upravitelju naprav.
3. Dodajte omrežno storitev in lokalno storitev v skupino lokalnih skrbnikov
Drug način za odpravo te napake je dodajanje omrežne storitve in lokalne storitve v skupino lokalnih skrbnikov. Omrežna storitev in lokalna storitev sta del vnaprej določenih računov upravitelja nadzora storitev. Če te račune dodate lokalni skrbniški skupini, boste lažje odpravili težave z zvokom v računalniku z operacijskim sistemom Windows.
Upoštevajte, da lokalni uporabniki in skupine niso na voljo v izdaji Windows Home. Domači uporabniki pa lahko dodajo omrežno storitev in lokalno storitev v skupino lokalnih skrbnikov z uporabo ukaznega poziva.
Če želite dodati omrežno storitev in lokalno storitev v skupino lokalnih skrbnikov z uporabo lokalnih uporabnikov in skupin:
1. Pritisnite Win + X , da odprete meni WinX.
2. Kliknite Upravljanje računalnika .
3. V Upravljanju računalnika kliknite Lokalni uporabniki in skupine .

Upravljanje računalnika v sistemu Windows 11
4. V desnem podoknu dvokliknite Skupine , da si ogledate vse lokalne račune.

Lastnost lokalnih uporabnikov in skupin
5. Izberite in z desno tipko miške kliknite skrbniški račun in izberite Lastnosti .

Desni klik na skrbniški račun in izberite Lastnosti
6. Kliknite gumb Dodaj v pogovornem oknu Lastnosti skrbnika .

Kliknite gumb Dodaj v pogovornem oknu Lastnosti skrbnika
7. Nato vnesite omrežno storitev in kliknite Preveri imena . Ime objekta bo spremenil v NETWORK SERVICE .

Ime objekta se spremeni v NETWORK SERVICE
8. Kliknite V redu , da dodate omrežno storitev lokalni uporabniški skupini.
9. V pogovornem oknu Lastnosti skrbnika boste videli NT Authority\Network Service, dodan kot član .
10. Ponovno kliknite gumb Dodaj in ponovite korake za dodajanje Lokalnih storitev v skupino.
11. Ko končate, kliknite Uporabi > V redu, da shranite spremembe.
Če uporabljate Windows Home Edition, lahko uporabite ukazni poziv za dodajanje lokalnega omrežja in lokalne storitve v skupino lokalnih skrbnikov. Tukaj je opisano, kako to storiti.

Dodajte lokalno omrežje in lokalno storitev v skupino lokalnih skrbnikov
1. Pritisnite tipko Win in vnesite cmd.
2. Odprite ukazni poziv s skrbniškimi pravicami .
3. V okno ukaznega poziva vnesite naslednje, da dodate "lokalno storitev" skrbniku lokalne skupine:
net localgroup Administrators /add localservice4. Nato vnesite naslednji ukaz, da dodate "omrežno storitev" v račun skrbnika lokalne skupine:
net localgroup Administrators /add networkservice5. Če sta oba ukaza uspešno izvedena, vnesite exit in pritisnite Enter , da zaprete ukazni poziv.
6. Ponovno zaženite računalnik in preverite, ali je napaka odpravljena.
4. Odstranite gonilnike in zvočne naprave
Začasna težava z gonilnikom zvočne naprave lahko povzroči to napako v sistemu Windows. Če želite odpraviti težavo, odstranite zvočno napravo in povezan gonilnik iz upravitelja naprav. Po ponovnem zagonu bo Windows samodejno znova namestil gonilnik, da odpravi težavo.
Če želite odstraniti zvočno napravo:
1. Pritisnite Win + X , da odprete meni WinX.
2. V kontekstnem meniju kliknite Upravitelj naprav .
3. V upravitelju naprav razširite razdelek Krmilniki za zvok, video in igre .
4. Z desno tipko miške kliknite svojo zvočno napravo, kot je Realtek Audio.

Odstranite gonilnik zvočne naprave
5. V pogovornem oknu Odstrani napravo izberite možnost Poskus odstranitve gonilnika za to napravo .

Izberite možnost Poskus odstranitve gonilnika za to napravo
6. Kliknite Odstrani , da odstranite napravo.
7. Po odstranitvi znova zaženite računalnik. Windows bo samodejno namestil potrebne gonilnike za vašo zvočno napravo.
Če se težava ponovi, ročno znova namestite gonilnik zvočne naprave od proizvajalca.
5. Ročno znova namestite gonilnik zvočne naprave
Če funkcija samodejne ponovne namestitve ne deluje, preverite, ali ima proizvajalec vašega računalnika ali OEM zvočne naprave na voljo stabilno različico gonilnika. Na prenosnem računalniku obiščite spletno mesto proizvajalca računalnika in od tam prenesite najnovejši zvočni gonilnik. V namiznem računalniku lahko prenesete najnovejši gonilnik za svojo zvočno kartico s spletnega mesta proizvajalca. Lahko pa tudi ročno znova namestite obstoječi gonilnik za svojo zvočno napravo.
Če težave ne odpravite, spremenite nastavitve naprave in znova namestite gonilnik. Če želite spremeniti nastavitve naprave:

Okno za nastavitev nastavitev naprave
Ko je samodejni prenos gonilnika onemogočen, znova namestite obstoječi gonilnik, da odpravite težavo brez zvoka.
Ko Windows prikaže napako »Nimate dovoljenja za shranjevanje na tem mestu«, vam to prepreči shranjevanje datotek v želene mape.
Syslog Server je pomemben del arzenala skrbnika IT, zlasti ko gre za upravljanje dnevnikov dogodkov na centralizirani lokaciji.
Napaka 524: Prišlo je do časovne omejitve je statusna koda HTTP, specifična za Cloudflare, ki označuje, da je bila povezava s strežnikom zaprta zaradi časovne omejitve.
Koda napake 0x80070570 je običajno sporočilo o napaki v računalnikih, prenosnikih in tabličnih računalnikih z operacijskim sistemom Windows 10. Vendar se pojavi tudi v računalnikih z operacijskim sistemom Windows 8.1, Windows 8, Windows 7 ali starejšimi.
Napaka modrega zaslona smrti BSOD PAGE_FAULT_IN_NONPAGED_AREA ali STOP 0x00000050 je napaka, ki se pogosto pojavi po namestitvi gonilnika strojne naprave ali po namestitvi ali posodobitvi nove programske opreme in v nekaterih primerih je vzrok napaka zaradi poškodovane particije NTFS.
Notranja napaka razporejevalnika videa je tudi smrtonosna napaka modrega zaslona, ta napaka se pogosto pojavi v sistemih Windows 10 in Windows 8.1. Ta članek vam bo pokazal nekaj načinov za odpravo te napake.
Če želite, da se Windows 10 zažene hitreje in skrajša čas zagona, so spodaj navedeni koraki, ki jih morate upoštevati, da odstranite Epic iz zagona sistema Windows in preprečite, da bi se Epic Launcher zagnal z Windows 10.
Datotek ne smete shranjevati na namizju. Obstajajo boljši načini za shranjevanje računalniških datotek in vzdrževanje urejenega namizja. Naslednji članek vam bo pokazal učinkovitejša mesta za shranjevanje datotek v sistemu Windows 10.
Ne glede na razlog boste včasih morali prilagoditi svetlost zaslona, da bo ustrezala različnim svetlobnim pogojem in namenom. Če morate opazovati podrobnosti slike ali gledati film, morate povečati svetlost. Nasprotno pa boste morda želeli zmanjšati svetlost, da zaščitite baterijo prenosnika.
Ali se vaš računalnik naključno zbudi in prikaže okno z napisom »Preverjanje posodobitev«? Običajno je to posledica programa MoUSOCoreWorker.exe - Microsoftove naloge, ki pomaga usklajevati namestitev posodobitev sistema Windows.








