Kako popraviti Nimate dovoljenja za shranjevanje na to mesto v sistemu Windows

Ko Windows prikaže napako »Nimate dovoljenja za shranjevanje na tem mestu«, vam to prepreči shranjevanje datotek v želene mape.
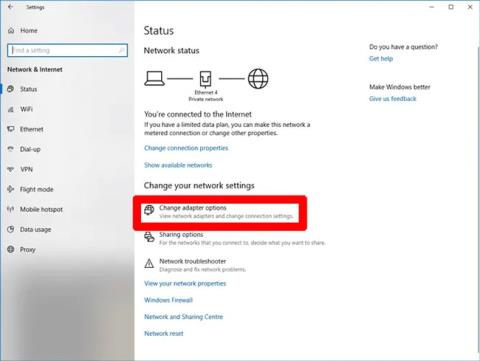
Microsoft Store (Windows Store) ni najbolj priljubljena trgovina z aplikacijami, saj vsebuje veliko hroščev, težav in ponavadi ne deluje stabilno. Vendar pa ima nekaj dobrih stvari, uporabniški vmesnik in splošna izkušnja pa sta se od izdaje sistema Windows 11 zelo izboljšala. Vendar, če Microsoft Store trenutno ne deluje, je opisano, kako to popraviti.
Opomba : postopek se včasih razlikuje med Windows 10 in 11, zato bo članek vključeval navodila za obe platformi (če so na voljo).
Odpravite napako Trgovina Windows ne deluje
Sledijo glavni razlogi, zakaj težko delate z Microsoft Store.
Preden izvedete ustrezne popravke, obstaja majhen kontrolni seznam stvari, ki jih morate potrditi:
Če je vse to na mestu, vendar trgovina Windows še vedno ne deluje, nadaljujte z naslednjimi popravki.
Eno najpogostejših sporočil o napaki, ki se lahko prikaže, ko Microsoft Store ne deluje, je napaka »0x80131500«. To se lahko zgodi, če se vaš računalnik povezuje z internetom prek nekega strežnika DNS, ki ga samodejno dodeli ponudnik internetnih storitev in/ali nastavitve domačega omrežja.
Če želite spremeniti naslov strežnika DNS, pojdite v Nastavitve (kliknite Start in nato ikono zobnika) > Omrežje in internet > Spremeni možnosti adapterja .

Dostop Spremenite možnosti adapterja
Nato z desno miškino tipko kliknite svojo omrežno povezavo, izberite Lastnosti , nato pa se v novem oknu pomaknite navzdol do »Internet Protocol Version 4 (TCP/IPv4)« , z desno tipko miške kliknite in izberite Lastnosti.

Pojdite na lastnosti omrežne povezave
V polje Prednostni strežnik DNS vnesite naslov 1.1.1.1 , ki je generični razreševalec DNS družbe Cloudfare. Kliknite »V redu« in upajmo, da bo Microsoft Store spet deloval.

Vnesite naslov 1.1.1.1
Poskusite lahko uporabiti tudi Googlove javne strežnike DNS z naslednjimi naslovi IP:
Ena od metod, ki se sliši nenavadno, a je zelo učinkovita pri reševanju težav v trgovini Windows 10, je nastavitev ure v računalniku, da bo najbolj točna. Ko se Microsoft Store zažene, poskuša sinhronizirati čas aplikacije in čas sistema. Če se ti parametri ne ujemajo, bo sistem včasih zavrnil zagon trgovine Microsoft Store. Tudi ta način odpravljanja težav je zelo enostaven.
1. Če želite posodobiti čas za Windows 10 , z desno miškino tipko kliknite opravilno vrstico in izberite Prilagodi datum/čas.

2. Najprej izklopite funkcijo Samodejna nastavitev časa , tako da kliknete spodnje stikalo.
3. Ko sistem konča obdelavo vaše zahteve, znova vklopite funkcijo. Po tem se bo čas v sistemu znova posodobil. Preverite, ali je vaš časovni pas pravilno nastavljen!

Ko končate, poskusite znova odpreti trgovino Windows in preverite, ali težave še vedno obstajajo.
Dejanska uporaba kaže, da je včasih težava v tem, da niste prejeli "lastništva" nad datoteko WindowsApp na vašem računalniku. Morda se sliši nekoliko nenavadno, vendar so včasih datoteke spremenjene tako, da vam onemogočajo dostop do njih, čeprav so v vašem računalniku in povezane z vašim računom. Nastavite svoj računalnik tako, da vam omogoči popoln nadzor nad mapo WindowsApp, kar bo verjetno pomagalo Microsoft Store, da bo svoje delo opravljala natančneje.

Računalniku boste morali povedati, naj dodeli nadzor nad datoteko. Ta postopek je razmeroma zapleten in traja veliko časa. Za razumevanje podrobnih korakov si oglejte naš članek » Kako dostopati do mape WindowsApps v sistemu Windows 10 «.
Eden najpreprostejših načinov za odpravo napak trgovine Windows je ponovni zagon predpomnilnika . Po določenem obdobju uporabe je predpomnilnik morda postal preobremenjen in natrpan, kar je povzročilo nadležne napake v trgovini Windows.
Spodaj vas Wiki.SpaceDesktop vodi skozi korake za ponastavitev Windows Store v sistemu Windows 10.
Če želite znova zagnati predpomnilnik, najprej pritisnite kombinacijo tipk Ctrl + R , da odprete pogovorno okno Zaženi

Nato v pogovorno okno Zaženi vnesite ključno besedo wsreset in pritisnite Enter

Nato se prikaže okno ukaznega poziva, ki nakazuje, da Windows ponastavlja predpomnilnik trgovine Windows. Ko je ta postopek končan, se okno ukaznega poziva samodejno zapre.

Ko je postopek ponastavitve končan, lahko znova zaženete trgovino Windows in preverite, ali je bila težava odpravljena ali ne.

Opomba:
To metodo je mogoče uporabiti tudi za odpravljanje napak trgovine Windows v sistemih Windows 8 in 8.1.
Sliši se osnovno, a včasih je najboljši način za odpravo težav z Microsoft Store vnovična namestitev aplikacije. Vendar ponovna namestitev trgovine Microsoft Store ne bo tako preprosta kot pri večini drugih aplikacij. Microsoft Store boste morali odstraniti prek Powershell .
1. Pritisnite tipko Windows, da odprete meni Start , vnesite powershell , z desno miškino tipko kliknite rezultat iskanja in izberite Zaženi kot skrbnik.
2. V Powershell vnesite ukaz get-appxpackage -allusers
3. Poiščite vnos za Microsoft.WindowsStore in kopirajte informacije v vrstici PackageFullName v odložišče.

4. V novo vrstico v programu Powershell vnesite remove-appxpackage, ki mu sledi presledek, nato prilepite informacije v PackageName, ki ste ga kopirali. Rezultati bodo prikazani na naslednji način:
remove-appxpackage Microsoft.WindowsStore_22210.1401.6.0_x64__8wekyb3d8bbweVendar se lahko ta rezultat nekoliko razlikuje glede na številko različice trgovine Windows, ki jo uporabljate.
5. Pritisnite Enter in Microsoft Store bo izginila. Nato znova zaženite računalnik.
6. Če želite znova namestiti Microsoft Store, se morate vrniti v Powershell s skrbniškimi pravicami in vnesti naslednje:
Get-AppXPackage *WindowsStore* -AllUsers | Foreach {Add-AppxPackage -DisableDevelopmentMode -Register "$($_.InstallLocation)\AppXManifest.xml"}Če uporabljate proxy strežnik (ali VPN ), je to morda razlog, zakaj vaša trgovina Microsoft Store ne deluje, ker naslov IP vašega računalnika ne ustreza podrobnostim v vašem računu Windows. Torej najprej, če imate omogočen VPN, ga izklopite. Po drugi strani pa so proxy povezave precej diskretne in morda niti ne veste, ali so omogočene ali ne.
Če želite preveriti stanje in onemogočiti povezavo posrednika, kliknite gumb Start in nato ikono nastavitev. V oknu z nastavitvami kliknite Network & Internet Proxy v levem podoknu in nato izklopite možnost Uporabi strežnik proxy .

Od posodobitve sistema Windows 11 različice 22H2 imate možnost ponastaviti aplikacije Windows, ki bodo počistile njihov predpomnilnik in podatke, tako da bodo v bistvu kot nove. Možnost je nekoliko bolj drastična kot »WS Reset«, saj bo izbrisala vse možnosti, podatke za prijavo, nastavitve itd. (Ne skrbite, aplikacije, ki ste jih namestili iz trgovine Microsoft Store, bodo še vedno ostale nedotaknjene).
1. Če želite to narediti, z desno miškino tipko kliknite gumb Start > Aplikacije in funkcije , nato se pomaknite navzdol do trgovine Microsoft Store na seznamu aplikacij in funkcij .

Seznam programov Microsoft Store
2. Kliknite nanjo, izberite Napredne možnosti in v novem oknu kliknite Ponastavi. Prejeli boste opozorilo, da boste izgubili podatke v tej aplikaciji. Ponovno kliknite Ponastavi in končali ste.

Ponastavite Microsoft Store
Drug način za ponastavitev aplikacije Windows Store je ponovna registracija aplikacije v vašem računalniku.
1. Kliknite Start, vnesite PowerShell in kliknite Zaženi kot skrbnik .
2. V okno PowerShell vnesite naslednji ukaz za ponovno registracijo Windows Store v vašem računalniku:
Get-AppXPackage *Microsoft.WindowsStore* | Foreach {Add-AppxPackage -DisableDevelopmentMode -Register “$($_.InstallLocation)\AppXManifest.xml”}
Ponovno registrirajte aplikacijo Windows Store
3. Windows Store je ponovno registriran in upajmo, da spet dobro deluje.
Microsoft priporoča uporabo orodja za odpravljanje težav za vse neizsledljive težave v operacijskem sistemu. V sistemu Windows 11 lahko uporabite posebno orodje za odpravljanje težav, imenovano »Aplikacije trgovine Windows«.
1. Kliknite Nastavitve > Sistem > Odpravljanje težav.

Kliknite Nastavitve > Sistem > Odpravljanje težav
2. Izberite element menija Druga orodja za odpravljanje težav in se pomaknite spodaj, da vidite orodje za odpravljanje težav z imenom »Aplikacije trgovine Windows« .
3. Kliknite možnost Zaženi za aplikacije trgovine Windows .

Kliknite možnost Zaženi za aplikacije trgovine Windows
4. Aplikacije trgovine Windows bodo potrebovale nekaj sekund, da zaznajo težave, povezane s trgovino. Če najde kakršne koli težave, jih samodejno odpravi.

Zaznaj aplikacije trgovine Windows
5. Če težave ni mogoče rešiti, bo Microsoft predlagal nadaljnje ukrepe, ki bi lahko bili koristni.

Rešitev za aplikacije Windows Store
Ali imate težave z WiFi povezavo? Včasih, ko omrežje ne deluje ali je hitrost počasna, lahko to vpliva na uporabniško izkušnjo s trgovino Microsoft Store (čeprav lahko še vedno dostopate do njenih aplikacij v brskalniku). Reševanje internetnih težav vas bo vrnilo na pravo pot z aplikacijami znotraj trgovine.
1. Pojdite v Nastavitve > Sistem > Odpravljanje težav > Druga orodja za odpravljanje težav .
2. V meniju Internetna povezava izberite možnost Zaženi .

Odpravljanje težav z internetno povezavo
3. Z orodjem za odpravljanje težav preizkusite vzorčno spletno mesto. Če ni težav, vaša internetna povezava deluje dobro.
4. Znova zaženite napravo in preverite, ali Trgovina deluje pravilno.

Preverite spletno mesto za internetno povezavo
Če že dolgo niste posodobili svojega operacijskega sistema Windows 11/10, vas morda čaka nekaj posodobitev trgovine Microsoft Store. Izpolnite jih in uživajte v nemotenem delovanju z nameščenimi aplikacijami.
Te metode odpravljanja napak so zelo uporabne, ne samo za Microsoft Store, ampak jih je mogoče uporabiti tudi za večino aplikacij UWP/Windows v vašem sistemu. Upoštevajte, da pri izvajanju teh ukrepov ne smete uporabljati strežnikov proxy za določene aplikacije, ki so odvisne od interneta, medtem ko je funkcijo ponastavitve mogoče uporabiti za katero koli aplikacijo UWP. Vso srečo!
Vso srečo!
Glejte še nekaj spodnjih člankov:
Ko Windows prikaže napako »Nimate dovoljenja za shranjevanje na tem mestu«, vam to prepreči shranjevanje datotek v želene mape.
Syslog Server je pomemben del arzenala skrbnika IT, zlasti ko gre za upravljanje dnevnikov dogodkov na centralizirani lokaciji.
Napaka 524: Prišlo je do časovne omejitve je statusna koda HTTP, specifična za Cloudflare, ki označuje, da je bila povezava s strežnikom zaprta zaradi časovne omejitve.
Koda napake 0x80070570 je običajno sporočilo o napaki v računalnikih, prenosnikih in tabličnih računalnikih z operacijskim sistemom Windows 10. Vendar se pojavi tudi v računalnikih z operacijskim sistemom Windows 8.1, Windows 8, Windows 7 ali starejšimi.
Napaka modrega zaslona smrti BSOD PAGE_FAULT_IN_NONPAGED_AREA ali STOP 0x00000050 je napaka, ki se pogosto pojavi po namestitvi gonilnika strojne naprave ali po namestitvi ali posodobitvi nove programske opreme in v nekaterih primerih je vzrok napaka zaradi poškodovane particije NTFS.
Notranja napaka razporejevalnika videa je tudi smrtonosna napaka modrega zaslona, ta napaka se pogosto pojavi v sistemih Windows 10 in Windows 8.1. Ta članek vam bo pokazal nekaj načinov za odpravo te napake.
Če želite, da se Windows 10 zažene hitreje in skrajša čas zagona, so spodaj navedeni koraki, ki jih morate upoštevati, da odstranite Epic iz zagona sistema Windows in preprečite, da bi se Epic Launcher zagnal z Windows 10.
Datotek ne smete shranjevati na namizju. Obstajajo boljši načini za shranjevanje računalniških datotek in vzdrževanje urejenega namizja. Naslednji članek vam bo pokazal učinkovitejša mesta za shranjevanje datotek v sistemu Windows 10.
Ne glede na razlog boste včasih morali prilagoditi svetlost zaslona, da bo ustrezala različnim svetlobnim pogojem in namenom. Če morate opazovati podrobnosti slike ali gledati film, morate povečati svetlost. Nasprotno pa boste morda želeli zmanjšati svetlost, da zaščitite baterijo prenosnika.
Ali se vaš računalnik naključno zbudi in prikaže okno z napisom »Preverjanje posodobitev«? Običajno je to posledica programa MoUSOCoreWorker.exe - Microsoftove naloge, ki pomaga usklajevati namestitev posodobitev sistema Windows.








