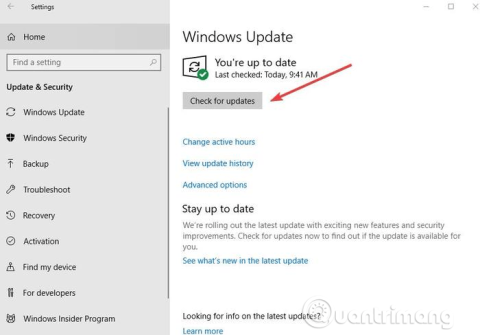Copy Paste je ena najosnovnejših funkcij v sistemu Windows, ki je v operacijskem sistemu prisotna že od prve različice. Uporabnikom pomaga znatno skrajšati čas pri izvajanju številnih operacij obdelave besedila, preurejanja in oblikovanja v računalniku.
Najhitrejši in najenostavnejši način za uporabo Copy Paste v sistemu Windows je uporaba bližnjic na tipkovnici: Ctrl+ Cza kopiranje in Ctrl+ Vza lepljenje. Lahko pa uporabite miško tako, da označite besedilo, izberete fotografijo ali območje, ki ga želite kopirati, in nato z desno miškino tipko kliknete sledilno ploščico in izberete Kopiraj , nato pa se premaknete na mesto, ki ga želite prilepiti, in izberete Prilepi .
Če funkcija Copy Paste ne deluje v sistemu Windows, je to lahko posledica poškodovanih komponent programa, protivirusne programske opreme , težav z vtičniki, določenih težav s sistemom Windows ali težav s postopkom rdpclicp.exe.
Če ponovni zagon računalnika ne odpravi napake Copy Paste, poskusite z naslednjimi ukrepi.
Načini za odpravo napake Copy Paste v sistemu Windows
1. Posodobite Windows
Določene sistemske napake lahko povzročijo, da funkcija Copy Paste ne deluje. To napako lahko odpravite s posodobitvijo sistema Windows , ker Microsoft nenehno dodaja nove posodobitve s pomembnimi popravki.
Za posodobitev sistema Windows:
Korak 1 . Kliknite Start in izberite Nastavitve > Posodobitev in varnost .
2. korak Kliknite Preveri posodobitve , da Windows preveri, ali so na voljo posodobitve, ter jih prenese in namesti, ko znova zaženete računalnik.

2. Začasno onemogočite protivirusno programsko opremo
Dobra protivirusna programska oprema je pomembna za varnost računalnika , vendar je včasih ta programska oprema v konfliktu s sistemom, kar lahko povzroči, da funkcija Copy Paste ne deluje. Če želite odpraviti to težavo, začasno onemogočite nekatere funkcije protivirusne programske opreme. Če še vedno ne deluje, ga popolnoma onemogočite.
Če je po onemogočanju kopiranja in lepljenja težavo mogoče odpraviti, razmislite o zamenjavi protivirusne programske opreme. Na voljo je veliko možnosti, ki ne motijo delovanja sistema, a vam kljub temu zagotavljajo dobro zaščito.
3. Zaženite pripomoček za preverjanje diska
Poškodovani programi ali sistemske datoteke lahko povzročijo, da Copy Paste ne deluje. Zagon chkdsk lahko pomaga rešiti težavo. Storiti to:
Korak 1 . Odprite File Explorer in izberite Ta računalnik .

2. korak Z desno miškino tipko kliknite trdi disk in izberite Lastnosti .
3. korak Odprite zavihek Orodja .

4. korak . Kliknite Preveri v Preverjanje napak .

Poleg tega lahko zaženete Check Disk iz ukaznega poziva tako:
Korak 1 . Z desno miškino tipko kliknite Start in izberite Windows PowerShell (Admin) .

2. korak Vnesite naslednji ukaz:
chkdsk X: /f
Zamenjajte X s svojo črko pogona, običajno C privzeto.

3. korak Ko ste pozvani , da načrtujete skeniranje, pritisnite Y.
4. korak . Znova zaženite računalnik, preverite, ali je težava odpravljena.
4. Zaženite proces rdpclip.exe
Če želite odpraviti težave s kopiranjem in lepljenjem v sistemu Windows, morate končati postopek rdpclicp.exe in ga nato znova zagnati. Storiti to:
Korak 1 . Pritisnite Ctrl+ Shift+ ESC, da zaženete upravitelja opravil .
2. korak Pojdite na zavihek Podrobnosti .

3. korak Desni klik na proces rdpclip.exe.
4. korak . Izberite Končaj nalogo .
5. korak . Pojdite v mapo Windows/system32 .
6. korak . Poiščite rdpclip.exe in ga zaženite.
5. Obnovite sistem
Če težavo povzroča posodobitev ali aplikacija, ki ste jo nedavno namestili, lahko Windows obnovite nazaj na obnovitveno točko. Čeprav Obnovitev sistema ne spremeni vaših osebnih datotek, lahko izbriše nedavno nameščene gonilnike, posodobitve in aplikacije.
Ta funkcija obnovi vaš računalnik v čas, preden je prišlo do napake Copy Paste. Obnovitvene točke se ustvarijo, ko namestite nove gonilnike, aplikacije ali posodobitve sistema Windows. Če želite, lahko ustvarite ročno obnovitveno točko.
Če želite izvesti obnovitev sistema, sledite spodnjim korakom:
Korak 1 . Odprite nadzorno ploščo .
2. korak V iskalno polje vnesite Recovery in pritisnite Enter .
3. korak Izberite Obnovitev .

4. korak . Izberite Odpri obnovitev sistema > Naprej .

5. korak . Izberite obnovitveno točko, povezano z gonilnikom, aplikacijo ali posodobitvijo, ki povzroča težavo.
6. korak . Izberite Naprej > Dokončaj .
Opomba : Če ni obnovitvenih točk, je zaščita sistema morda izklopljena. Če ga želite omogočiti, izvedite naslednje korake:
Korak 1 . Odprite nadzorno ploščo in poiščite Recovery .
2. korak Izberite Obnovitev > Konfiguriraj obnovitev sistema > Konfiguriraj .
3. korak Izberite Vklopi zaščito sistema .
6. Nastavite nov uporabniški profil
Poškodovan uporabniški profil lahko povzroči, da funkcija kopiranja in lepljenja ne deluje v sistemu Windows. Nov uporabniški profil lahko nastavite tako, da sledite tem korakom:
Korak 1 . Kliknite Start in izberite Nastavitve .
2. korak Izberite Računi .

3. korak Kliknite Družina in drugi ljudje .

4. korak . Kliknite Dodaj nekoga drugega v ta računalnik .

5. korak . Vnesite uporabniško ime, geslo in namig za geslo.
6. korak . Izberite Naprej .
Če se težava ponovi z novim uporabniškim profilom, poskusite naslednjo rešitev.
7. Onemogočite dodatek Send to Bluetooth
Ta dodatek je povezan z Microsoft Officeom in si ga lahko ogledate v dodatkih programske opreme Office. Preverite vsako nameščeno orodje za ta dodatek in ga onemogočite v vsakem Officeovem orodju.
8. Onemogočite skupno odložišče v Virtualboxu
Virtualbox vam pomaga zagnati virtualni stroj v vašem računalniku, vendar lahko nekatere njegove funkcije motijo sistem, na primer skupno odložišče. Če želite odpraviti težavo, onemogočite to funkcijo in poskusite znova kopirati in prilepiti.
Kopiraj in prilepi je bistvena funkcija, uporabniki sistema Windows ne morejo živeti brez nje. Upam, da vam bodo zgornje rešitve pomagale rešiti težavo.
9. Uporabite Comfort Clipboard Pro

Uporabite Comfort Clipboard Pro
Comfort Clipboard Pro je odličen upravitelj odložišča in vam omogoča takojšnje kopiranje, lepljenje in urejanje besedila. Urejate lahko poljuben del besedila, nastavite poljubno barvo ali nastavite bližnjično tipko za hitro lepljenje odstavka. In če vam je mar za varnost, lahko s tem orodjem določite prikazno ime za kateri koli segment in skrijete njegovo vsebino.
To orodje ima tudi funkcijo Zgodovina , ki vam omogoča, da pregledate, kaj ste kopirali. Omogoča vam urejanje delov besedila, izbiranje in nameščanje hitrih tipk nanje ter možnost dodajanja barvnega kodiranja.
Druga odlična možnost je možnost vlečenja in spuščanja neposredno iz plošče odložišča na besedilo, ki ga trenutno urejate.
Če iščete naprednega upravitelja odložišča, članek močno priporoča uporabo Comfort Clipboard Pro. Privzeto shrani 500 elementov, kar vam omogoča, da povečate ali zmanjšate to omejitev in si zapomnite zgodovino odložišča, kolikor dolgo želite.
10. Preverite namestitev varnostne programske opreme Webroot

Preverite namestitev varnostne programske opreme Webroot
Korak 1 . Odprite Webroot s skrbniškimi pravicami.
2. korak Kliknite lastnost Zaščita identitete ali ikono zobnika.
3. korak Pojdite na zavihek Zaščita aplikacij.
4. korak . Zdaj boste videli seznam aplikacij.
5. korak . Poiščite aplikacije, pri katerih funkcija Copy Paste ne deluje, in jo nastavite na Allow.
Lahko pa preprosto izklopite možnost Protect Clipboard Data in vse bo znova začelo delovati.
11. Preverite nastavitve Advanced System Care

Preverite nastavitve Advanced System Care
Korak 1 . Odprite programsko opremo Advanced System Care .
2. korak Pojdite na Pospeši RAM > Pametni RAM > Globinsko čiščenje.
3. korak Sedaj kliknite Nastavitve in počistite polje Očisti odložišče.
12. Izbrišite Skype Click to Call
Izbrišite Skype Click to Call
Po mnenju mnogih uporabnikov funkcija Copy Paste morda ne bo delovala na osebnem računalniku zaradi vtičnika Skype Click to Call. To je preprost vtičnik za brskalnik, ki vam omogoča klicanje Skype s klikom na telefonsko številko v brskalniku.
Če želite odpraviti težavo, odstranite ta dodatek iz brskalnika. Ko dodatek odstranite, boste lahko brez težav kopirali in prilepili.
Želim vam uspeh!