Najboljša brezplačna in plačljiva programska oprema Syslog Server za Windows

Syslog Server je pomemben del arzenala skrbnika IT, zlasti ko gre za upravljanje dnevnikov dogodkov na centralizirani lokaciji.

Ste pravkar nadgradili ali namestili operacijski sistem Windows 10 in ko poskušate zagnati računalnik, ugotovite, da se Windows 10 ne zažene? Če se soočate s to situacijo, poskusite s spodnjimi rešitvami preveriti, ali odpravljajo težave z zagonom sistema Windows 10.
V mnogih primerih se Windows 10 ne more zagnati, računalnik morda ne bo mogel nadzorovati operacijskega sistema. Če zaženete računalnik in se vrstica POST popolnoma zapolni, nato pa izgine, je postopek POST uspešno zaključen.
Odklopite vse zunanje naprave
Včasih lahko strojna oprema moti običajni postopek zagona sistema Windows. V tem primeru odklopite vse naprave, povezane z računalnikom, kot so tiskalniki, optični bralniki, digitalni fotoaparati, video snemalniki, USB naprave, CD/DVD, MP3 predvajalniki, čitalnik pomnilniških kartic in vse druge zunanje naprave, ki ste jih priključili. Shranite samo miško, zaslon in tipkovnico (če uporabljate osebni računalnik).
Ko to storite, odklopite računalnik iz stenske vtičnice, odstranite baterijo prenosnika, držite gumb za vklop 10-15 sekund, nato ga znova priključite v vtičnico in znova zaženite.
V spletu lahko preverite, kakšno sporočilo o napaki prejmete, ko se Windows 10 ne zažene. Takšna sporočila vključujejo napake črnega zaslona ali modrega zaslona smrti in kako jih odpraviti .
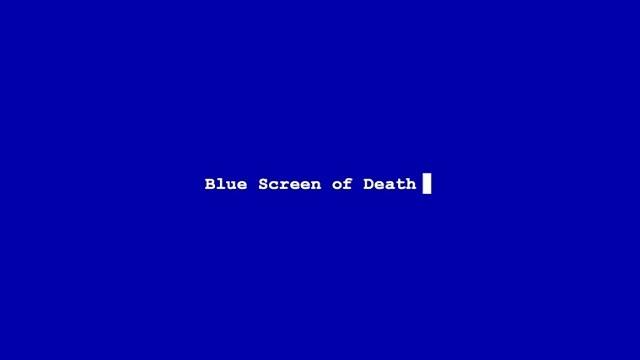
Preverite posebno sporočilo o napaki, ki ga prejmete
»Windows se ni zagnal« 0xc00000f
Ena najpogostejših kod napak, povezanih s tem, da se Windows 10 ne zažene, je »Windows se ni zagnal« 0xc00000f . Najpogosteje naveden razlog za to je napaka v BCD (ali Boot Configuration Data).
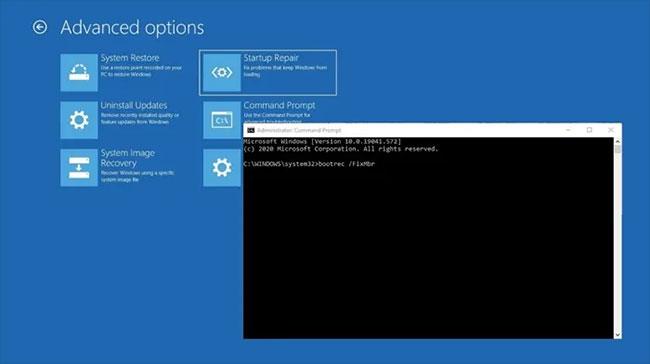
»Windows se ni zagnal« 0xc00000f je ena od pogostih kod napak
Najboljši način za odpravo te napake je popravilo BCD. Naredite naslednje:
Ko imate obnovitveni medij, ga vstavite v računalnik in znova zaženite računalnik. Naprava se bo zagnala neposredno z obnovitvenega medija. (V nasprotnem primeru boste med zagonom računalnika imeli možnost izbrati obnovitveni pogon). Kliknite Naprej na zaslonu namestitve sistema Windows in nato kliknite »Popravite svoj računalnik« .
Pojdite na Odpravljanje težav > Ukazni poziv in vnesite naslednje ukaze:
bootrec /FixMbr
bootrec /FixBoot
bootrec /ScanOs
bootrec /RebuildBcdPo zadnjem ukazu vnesite exit v ukazni poziv, pritisnite Enter in znova zaženite računalnik (ni vam treba vstaviti namestitvenega medija).
4. Preverite povezavo matične plošče

Preverite povezavo matične plošče
Če dobite popolnoma prazen zaslon, ko se Windows poskuša zagnati, bi bilo dobro, da pogledate v notranjost in se prepričate, ali je vsa strojna oprema pravilno nameščena, kot bi morala. Tu so ključne sestavine, ki jih morate upoštevati:
- Pomnilnik/RAM : RAM je na voljo v obliki majhnih, tankih palic, ki se zlahka snamejo, če pomotoma naredite nekaj z računalnikom. Sodobni prenosniki pogosto hranijo RAM v predalu na spodnji strani, kar pomeni, da vam ni treba odpreti celotnega stroja, da preverite RAM. Odprite prostor za RAM, vzemite RAM in ga znova vstavite, da se prepričate, ali je varno priključen.
- Trdi disk operacijskega sistema : Druga možnost je, da je vaš glavni trdi disk Windows odklopljen od matične plošče (ali vira napajanja). Trdno pritisnite kabel SATA in se prepričajte, da je priključen tudi na napajalnik.
- Kartica PCI-E : Malo verjetno je - vendar je še vedno možno - da bi odklopljen GPE ali druga naprava PCI-Express preprečila zagon sistema Windows. Preverite, ali so vse naprave pravilno povezane.
5. Zagon v varnem načinu
Varni način zažene računalnik z omejenimi datotekami in gonilniki, vendar bo Windows še vedno deloval. Če želite vedeti, ali ste v varnem načinu, boste v kotih zaslona videli besede. Glejte: Kako vstopiti v varni način Windows 10, ko začnete , da veste, kako to storiti.
Če se težava, da se sistem Windows 10 ne zažene, še vedno pojavlja, preverite, ali se pojavi, ko je vaš računalnik v varnem načinu.
Če se težava, da se Windows 10 ne zažene, ne pojavi v varnem načinu, potem vaše privzete nastavitve in osnovni gonilniki ne prispevajo k težavi.
Če to ne pomaga, poskusite naslednjo rešitev.
Izvedba ponastavitve računalnika vam omogoča, da izberete, katere datoteke želite obdržati ali izbrisati, nato pa znova namestite Windows.
Opomba : vse vaše osebne datoteke bodo izbrisane in nastavitve ponastavljene. Vse aplikacije, ki ste jih namestili, bodo odstranjene, znova pa bodo nameščene samo vnaprej nameščene aplikacije, ki ste jih dobili z računalnikom.
Če se Windows 10 po nadgradnji ne zažene, uporabite obnovitev sistema v varnem načinu, da ustvarite obnovitveno točko, ko nameščate nove aplikacije, gonilnike ali posodobitve sistema Windows ali ko ročno ustvarite obnovitveno točko.
Obnovitev sistema ne vpliva na osebne datoteke. Vendar pa bo izbrisal aplikacije, gonilnike in posodobitve, nameščene po ustvarjanju obnovitvene točke.
1. korak: Vstavite namestitveni disk USB ali Windows in znova zaženite računalnik. Videli boste sporočilo, ki vas poziva, da pritisnete katero koli tipko za zagon z DVD-ja ( Pritisnite katero koli tipko za zagon z DVD-ja ).
2. korak: Pritisnite katero koli tipko za zagon z DVD-ja.
3. korak: Ko vidite prikazano stran za namestitev sistema Windows , kliknite Popravite svoj računalnik , da začnete Popravite svoj računalnik .
4. korak: V WinRE pojdite na zaslon Izberite možnost .
5. korak: Kliknite Odpravljanje težav.
6. korak: Kliknite Napredne možnosti.
7. korak: kliknite Samodejno popravilo.
Če želite to narediti, morate prenesti Windows 10 ISO in ustvariti orodje za ustvarjanje predstavnosti, to lahko storite iz drugega računalnika.
Opomba : Če ne vidite sporočila Pritisnite katero koli tipko za zagon z DVD-ja , morate spremeniti vrstni red zagona v nastavitvah BIOS-a za zagon z diska ali USB-ja.
Pri spreminjanju nastavitev BIOS-a bodite previdni, ker je vmesnik BIOS-a zasnovan za napredne uporabnike računalnikov. Spreminjanje nastavitev lahko prepreči pravilen zagon računalnika.
BIOS posodobite samo , če je to potrebno, na primer pri reševanju težav z združljivostjo. Lahko je zapleteno in v primeru kakršne koli napake povzroči, da računalnik ne deluje.
Sledite natančnim spodnjim korakom, da spremenite vrstni red zagona, nato pa izvedite popravilo:
1. korak: Med ponovnim zagonom preverite morebitna navodila o tem, kako običajno prekiniti zagon.
2. korak: Pojdite na BIOS Setup Utility . Večina računalnikov za začetek te nastavitve uporablja tipko F2, F10, ESC ali DELETE .
3. korak: Poiščite zavihek v pripomočku za nastavitev BIOS-a z oznako Boot Order, Boot Options ali Boot .
4. korak: S puščičnimi tipkami pojdite na Boot Order.
5. korak: Pritisnite Enter.
6. korak: Poiščite odstranljivo napravo (CD, DVD ali bliskovni pogon USB) na zagonskem seznamu.
7. korak: S puščičnimi tipkami premaknite pogon navzgor, da se prikaže na prvem mestu na zagonskem seznamu.
8. korak: Pritisnite Enter.
B9: Zagonsko zaporedje je zdaj spremenjeno v zagon z DVD-ja, CD-ja ali bliskovnega pogona USB.
B10: Pritisnite F10 , da shranite spremembe in zapustite BIOS Setup Utility .
11. korak: Kliknite Da v potrditvenem oknu.
12. korak: Vaš računalnik se bo znova normalno zagnal.
13. korak: Pustite pregled nekaj minut in odstranite vso zlonamerno programsko opremo, ki okuži vaš računalnik.
B14: Izberite želeni jezik, valuto, uro, tipkovnico ali drug način vnosa.
15. korak: Kliknite Naprej.
16. korak: kliknite Popravite svoj računalnik .
17. korak: Izberite operacijski sistem, ki ga želite popraviti (v tem primeru Windows 10).
18. korak: Kliknite Naprej.
19. korak: Na zaslonu za izbiro možnosti izberite Odpravljanje težav.
20. korak: Izberite Napredne možnosti.
21. korak: Kliknite Obnovitev sistema ali Popravilo ob zagonu.
Ko je popravilo končano, preverite, ali je težava z zagonom sistema Windows 10 izginila, če ne, poskusite z naslednjo rešitvijo.
Poskusite lahko različne kombinacije video izhoda, kot je spodnja, in preverite, ali se težava z zagonom sistema Windows 10 še vedno pojavlja:
Povežite se z drugim adapterjem iz integrirane grafične kartice v diskretno kartico ali obratno
Povežite se z drugim izhodom iz HDMI v DVI, DisplayPort v VGA ali katero koli drugo kombinacijo
B1: Znova zaženite računalnik.
2. korak: Ko se prikaže prijavni zaslon, pridržite tipko SHIFT , medtem ko izberete Power > Restart .
3. korak: Ko se računalnik znova zažene na zaslonu Izberite možnost , izberite Odpravljanje težav.
4. korak: Kliknite Napredne možnosti.
5. korak: Kliknite Nastavitve zagona.
6. korak: Kliknite Ponovni zagon.
7. korak: Ko se znova zažene, boste videli seznam možnosti. Izberite 5 ali F5 za varen način z omrežjem .
Varni način z omrežjem zažene Windows v varnem načinu, vključno z omrežnimi gonilniki in storitvami, ki jih potrebujete za dostop do interneta ali drugih računalnikov v istem omrežju.
Ko ste v varnem načinu, lahko storite naslednje, da poskusite rešiti težavo, ko se Windows 10 ne zažene:
Izvedite čisti zagon, da odstranite morebitne spore programske opreme, ki morda povzročajo težavo.
Izvedba čistega zagona za vaš računalnik pomaga zmanjšati konflikte, povezane s programsko opremo, ki lahko pojasnijo glavni vzrok napake pri zagonu sistema Windows 10. Te konflikte lahko povzročijo aplikacije in storitve, ki se zaženejo in izvajajo v ozadju vsakič, ko normalno zaženete Windows.
Syslog Server je pomemben del arzenala skrbnika IT, zlasti ko gre za upravljanje dnevnikov dogodkov na centralizirani lokaciji.
Napaka 524: Prišlo je do časovne omejitve je statusna koda HTTP, specifična za Cloudflare, ki označuje, da je bila povezava s strežnikom zaprta zaradi časovne omejitve.
Koda napake 0x80070570 je običajno sporočilo o napaki v računalnikih, prenosnikih in tabličnih računalnikih z operacijskim sistemom Windows 10. Vendar se pojavi tudi v računalnikih z operacijskim sistemom Windows 8.1, Windows 8, Windows 7 ali starejšimi.
Napaka modrega zaslona smrti BSOD PAGE_FAULT_IN_NONPAGED_AREA ali STOP 0x00000050 je napaka, ki se pogosto pojavi po namestitvi gonilnika strojne naprave ali po namestitvi ali posodobitvi nove programske opreme in v nekaterih primerih je vzrok napaka zaradi poškodovane particije NTFS.
Notranja napaka razporejevalnika videa je tudi smrtonosna napaka modrega zaslona, ta napaka se pogosto pojavi v sistemih Windows 10 in Windows 8.1. Ta članek vam bo pokazal nekaj načinov za odpravo te napake.
Če želite, da se Windows 10 zažene hitreje in skrajša čas zagona, so spodaj navedeni koraki, ki jih morate upoštevati, da odstranite Epic iz zagona sistema Windows in preprečite, da bi se Epic Launcher zagnal z Windows 10.
Datotek ne smete shranjevati na namizju. Obstajajo boljši načini za shranjevanje računalniških datotek in vzdrževanje urejenega namizja. Naslednji članek vam bo pokazal učinkovitejša mesta za shranjevanje datotek v sistemu Windows 10.
Ne glede na razlog boste včasih morali prilagoditi svetlost zaslona, da bo ustrezala različnim svetlobnim pogojem in namenom. Če morate opazovati podrobnosti slike ali gledati film, morate povečati svetlost. Nasprotno pa boste morda želeli zmanjšati svetlost, da zaščitite baterijo prenosnika.
Ali se vaš računalnik naključno zbudi in prikaže okno z napisom »Preverjanje posodobitev«? Običajno je to posledica programa MoUSOCoreWorker.exe - Microsoftove naloge, ki pomaga usklajevati namestitev posodobitev sistema Windows.
Ta članek pojasnjuje, kako uporabljati terminalsko okno PuTTY v sistemu Windows, kako konfigurirati PuTTY, kako ustvariti in shraniti konfiguracije ter katere možnosti konfiguracije spremeniti.








